Centro de soporte de Edraw
Obtenga respuestas rápidas e instrucciones paso a paso en nuestro centro de soporte.
Visualización de página
Regla
Para mostrar reglas en la página , puedes hacer lo siguiente:
- Ve a la pestaña Ver y haz clic en Regla para marcar esta opción;
- Haz clic derecho en el área en blanco de la página y haz clic en Regla para marcar esta opción.
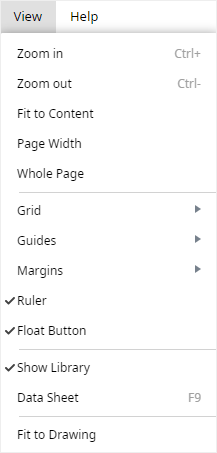
Para ocultar las reglas en la página, puedes encontrar el botón Regla y hacer clic en él para cancelar la marca de verificación.
Cuadrícula
Para mostrar una cuadrícula en la página:
- Ve a la pestaña Ver y haz clic en Cuadrícula > Mostrar cuadrícula para marcar esta opción;
- Haz clic derecho en las áreas en blanco de la página y haz clic en Cuadrícula > Mostrar cuadrícula para marcar esta opción.
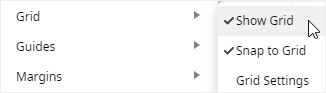
Para ocultar la cuadrícula en la página, puedes encontrar el botón Mostrar cuadrícula y hacer clic en él para cancelar la marca de verificación.
Para modificar la configuración de la cuadrícula, puedes hacer esto:
- Ve a la pestaña Ver y haz clic en Cuadrícula > Configuración de cuadrícula para ingresar al panel Página;
- Haz clic derecho en las áreas en blanco de la página y haz clic en Cuadrícula > Configuración de cuadrícula para ingresar al panel Página.
Luego puedes optar por hacer que la cuadrícula se ajuste a las reglas automáticamente o ajustar el espaciado y el número de subdivisiones manualmente.
Guías
Para agregar guías a la página , ya sea que las reglas se muestren en la página o no, puedes:
- Añadir guía horizontal
- Coloca el cursor en la parte superior de la página de dibujo (casi en la posición de la regla horizontal), arrastra el mouse hacia abajo a cualquier área de la página.
- Haz clic derecho en las áreas en blanco de la página y selecciona Agregar guía horizontal.
- Agregar guía vertical
- Coloca el cursor a la izquierda de la página de dibujo (casi en la posición de la regla vertical), arrastra el mouse a cualquier área de la página.
- Haz clic derecho en las áreas en blanco de la página y selecciona Agregar guía vertical.
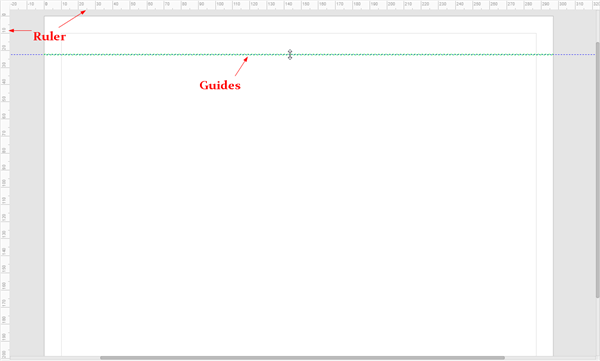
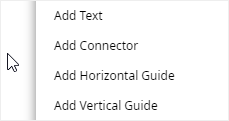
Para mover guías, puedes:
- Colocar el cursor en la guía y se convertirá en una flecha de doble sentido;
- Arrastra el mouse para mover la guía al destino;
Cuando mueve las guías con las reglas que se muestran en la página de dibujo, puedes ver que las líneas de extensión de las guías se alinearán con la escala de las reglas, por lo que sabrás la distancia de cada movimiento.
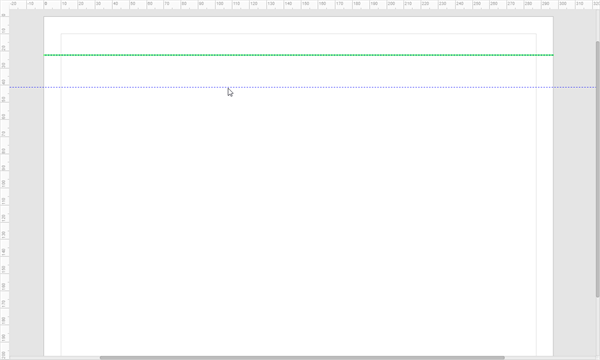
Para mostrar guías en la página , puedes hacer lo siguiente:
- Ve a la pestaña Ver y haz clic en Guías > Mostrar guías para marcar esta opción;
- Haz clic derecho en las áreas en blanco de la página y haz clic en Guías > Mostrar guías para marcar esta opción.

Para ocultar las guías en la página, puedes encontrar Mostrar guías y hacer clic en ella para cancelar la marca de verificación.
Para eliminar guías en la página, puedes hacer clic en las guías y presionar Retroceso o Eliminar .
Para mostrar guías inteligentes, puedes ir a la pestaña Archivo, hacer clic en Preferencia de usuario, selecciona Ajustar y pegar en la ventana emergente Opción y marca Guías inteligentes. Por lo tanto, verás guías inteligentes cuando muevas formas en la página.
Para ocultar las guías inteligentes, solo debes cancelar la marca de verificación de la opción Guías inteligentes en la ventana Opción .
Márgenes de página
Para mostrar los márgenes de la página en la página:
- Ve a la pestaña Ver y haz clic en Márgenes > Mostrar márgenes para marcar esta opción;
- Haz clic derecho en las áreas en blanco de la página y haz clic en Márgenes > Mostrar márgenes para marcar esta opción.

Para ocultar los márgenes de la página en la página, puedes encontrar Mostrar márgenes y hacer clic en él para cancelar la marca de verificación.
Cuando agregas fondos en páginas de dibujo, los márgenes de la página se volverán invisibles incluso si eliges Mostrar márgenes.
Para modificar la configuración de margen, puedes hacer lo siguiente:
- Ve a la pestaña Ver y haz clic en Márgenes > Configuración de margen para abrir la ventana Opción;
- Haz clic derecho en las áreas en blanco de la página y haz clic en Márgenes > Configuración de margen para abrir la ventana Opción.
Luego puedes establecer los tamaños de margen horizontal y vertical para todo el documento.
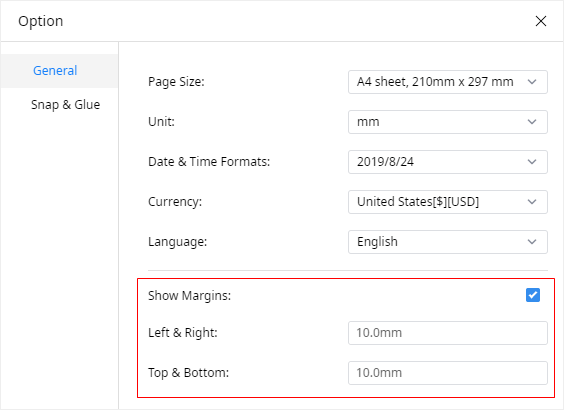
Ajustar y pegar
Ajustar se refiere a la función de extraer formas y sus bordes en las posiciones que se alinean con otras formas, subdivisiones de reglas, cuadrículas o guías.
Pegar se refiere a la función de mantener formas unidas a puntos de conexión u otros vértices de formas.
Para encontrar la opción Ajustar y pegar , puedes ir a la pestaña Archivo, haz clic en Preferencia de usuario, selecciona Ajustar y pegar en la ventana emergente Opción . Allí puedes ver un conjunto de opciones en esta ventana:
- Subdivisiones de regla
- Cuadrícula
- Guías
- Vértices de forma
- Puntos de conexión
- Guías inteligentes
- Ayudas de dibujo
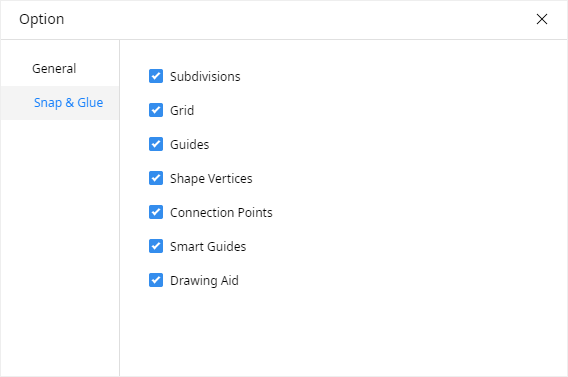
En la situación predeterminada, todas las opciones están marcadas. Puedes cancelar las marcas de verificación en la ventana Opción manualmente. Además, las ayudas de dibujo generalmente aparecen como una línea de base horizontal o vertical cuando deseas dibujar una línea recta o una flecha.
Para activar Ajustar a la cuadrícula:
- Ve a la pestaña Ver y haz clic en Cuadrícula > Ajustar a la cuadrícula;
- Haz clic derecho en las áreas en blanco de la página y haz clic en Cuadrícula > Ajustar a la cuadrícula.
Para activar Ajustar a guías :
- Ve a la pestaña Ver y haz clic en Guías > Ajustar a guías;
- Haz clic derecho en las áreas en blanco de la página y haz clic en Guías > Ajustar a guías.
Hoja de datos
Para mostrar la hoja de datos en la página de dibujo, puedes ir a la pestaña Ver, haz clic en Hoja de datos para marcar esta opción. Luego puedes ver una hoja que contiene información de forma.
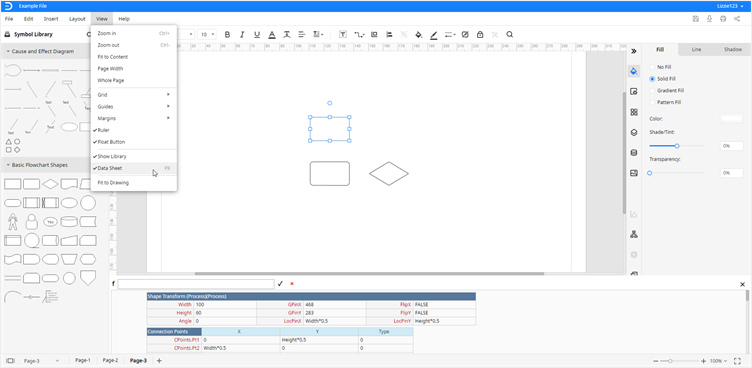
Al hacer clic en cualquier forma en la página de dibujo, verás la información de forma correspondiente en la hoja de datos.