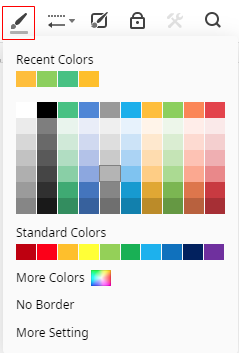Centro de soporte de Edraw
Obtenga respuestas rápidas e instrucciones paso a paso en nuestro centro de soporte.
Formato de línea
Sin línea
Para establecer sin línea , selecciona la línea, luego puedes hacer clic en el icono Estilo en la barra lateral derecha y elegir Sin línea en la opción del panel Línea.
Si elijes Sin línea para la forma seleccionada, el contorno de la forma desaparecerá.
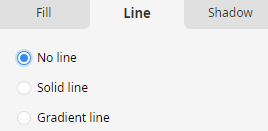
Línea sólida
Para establecer una línea continua , selecciona la línea, luego puedes hacer clic en el icono Estilo en la barra lateral derecha y elegir Línea continua en el panel Línea.
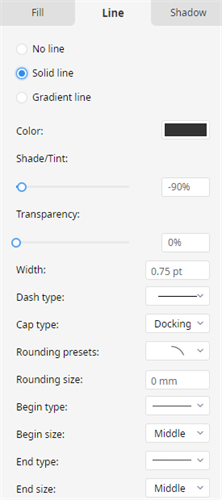
Hay una serie de opciones en Línea continua del panel Línea para modificar una línea continua.
- Color: haz clic en la opción Color o haz clic en el botón Color de línea en la cinta, verás Colores del tema, Colores estándar y Más colores en el menú de opciones. Puedes seleccionar rápidamente los colores deseados de las dos primeras etiquetas de color; de lo contrario, haz clic en Más colores y podrás encontrar colores particulares en la ventana emergente.
- Sombra/Tinte: después de elegir un color del menú de colores, el valor de sombra/tinte se cambiará en consecuencia. Cuanto más claro sea el color seleccionado, mayor será el valor (de 0 a 100%), mientras más oscuro sea el color seleccionado, menor será el valor (de 0 a -100%). Puedes mover el control deslizante Sombra/Tinte o ingresar números en el cuadro de número para cambiar el valor.
- Transparencia: para establecer qué tan transparente es la forma, mueve el control deslizante Transparencia o ingresa los números en el cuadro de números para alterar el porcentaje de transparencia de 0 (totalmente opaco, la configuración predeterminada) al 100% (totalmente transparente)
- Ancho: escribe números o haz clic en las flechas triangulares en el cuadro de número para cambiar el grosor de la línea o el contorno de la forma seleccionada.
- Tipo de guión: elige el tipo de línea que desees para la línea o el contorno de la forma seleccionada.
- Tipo de tapa: elige el tipo de tapa deseado para la línea o contorno de forma seleccionado.
- Ajustes preestablecidos de redondeo: elige el tipo de redondeo deseado para la línea o el contorno de forma seleccionados.
- Tamaño de redondeo: elige un tamaño de redondeo deseado para la línea o el contorno de la forma seleccionada.
- Tipo de inicio/fin: elige un tipo de punto de inicio/fin deseado para la línea seleccionada.
- Tamaño de inicio/finalización: elige un tamaño de punto de inicio/finalización deseado para la línea seleccionada.
Línea de degradado
Para establecer una línea de degradado , selecciona la forma, luego puedes hacer clic en el icono Estilo en la barra lateral derecha y elegir Línea de degradado en el panel Línea.
Hay una serie de opciones en Línea de degradado del panel Línea para modificar una línea de degradado. Si deseas encontrar cómo personalizar estas opciones, consulta Relleno de degradado y Línea continua.
Estilo de línea
Para modificar rápidamente los estilos de línea, selecciona la línea, luego haz clic en Estilo de línea en la cinta y podrás:
- Cambiar el ancho de línea, los estilos de flecha, el tamaño de flecha, el tamaño de redondeo y los tipos de guión de la línea;
- Convertir estilos de conector al conector seleccionado;
- Cambiar las direcciones de salto y los estilos para los conectores cruzados;
- Modificar temas de conector predeterminados.