Centro de soporte de Edraw
Obtenga respuestas rápidas e instrucciones paso a paso en nuestro centro de soporte.
Insertar imagen
Para insertar una imagen, puedes hacer lo siguiente:
- Ve a la pestaña Insertar y elige Imagen, o presiona Ctrl + Alt + I directamente;
- En la ventana emergente Insertar imagen, elige insertar imágenes de 3 maneras:
- Cargar archivo local: Arrastra la imagen a la ventana Insertar imagen o selecciónala de los archivos locales.
- Imagen en línea: Pega la URL de la imagen en la barra en blanco y haz clic en Insertar imagen.
- Buscar imagen: Ingresa la palabra clave en la barra de búsqueda, haz clic en Buscar imagen y haz clic en la imagen deseada para insertarla en la página.
- De lo contrario, haz clic en el icono Imagen en la barra lateral derecha para abrir el panel Imagen y haz clic en Insertar imagen para insertar una imagen de archivos locales.
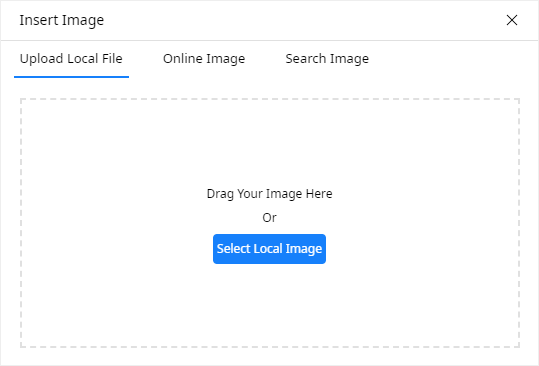
Si la imagen está protegida de citas por su sitio de origen, no se cargará. En este caso, primero debes guardar las imágenes en el disco local y luego cargarlas desde archivos locales. Por lo general, los sitios web de imágenes gratuitas permiten a los usuarios citar su imagen.
Si la imagen está sobredimensionada, habrá una ventana de recordatorio que te permitirá decidir si comprimes la imagen o no.
Para personalizar una imagen, selecciónala, luego puedes hacer clic en el icono Imagen en la barra lateral derecha.
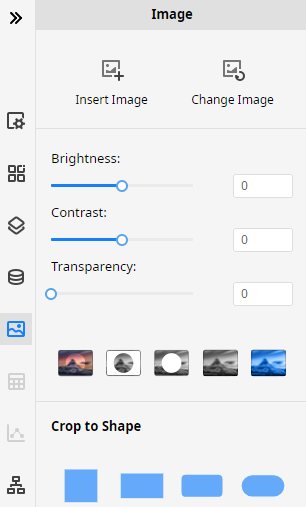
Hay una serie de opciones en el panel Imagen para personalizar una imagen:
- Insertar imagen: Para insertar una imagen de archivos locales en la página de dibujo.
- Cambiar imagen: Para cambiar la imagen seleccionada con imágenes alternativas en los archivos locales.
- Brillo: Para ajustar el brillo de la imagen seleccionada; El número predeterminado es 0.
- Contraste: Para ajustar el contraste de la imagen seleccionada; El número predeterminado es 0.
- Transparencia: Para ajustar la transparencia de la imagen seleccionada; El número predeterminado es 0.
También hay cinco botones en el panel Imagen para personalizar una imagen:
- Recortar para dar forma
 :Recorta la imagen seleccionada para eliminar el área no deseada con los marcos de forma predefinida a continuación.
:Recorta la imagen seleccionada para eliminar el área no deseada con los marcos de forma predefinida a continuación. - Recortar a una forma personalizada
 :Coloca una forma personalizada en la imagen que deseas recortar, selecciona la forma y la imagen y haz clic en el botón para obtener la imagen recortada con el marco de forma especial.
:Coloca una forma personalizada en la imagen que deseas recortar, selecciona la forma y la imagen y haz clic en el botón para obtener la imagen recortada con el marco de forma especial. - Eliminar una parte de la imagen
 :Coloca una forma en la imagen, selecciónala y haz clic en el botón para extraer la parte de la imagen que está cubierta por la forma.
:Coloca una forma en la imagen, selecciónala y haz clic en el botón para extraer la parte de la imagen que está cubierta por la forma. - Original
 :Haz clic en este botón para recuperar el estado original de la imagen seleccionada.
:Haz clic en este botón para recuperar el estado original de la imagen seleccionada. - Filtro de imagen
 :Haz clic en este botón para elegir varios filtros para la imagen seleccionada.
:Haz clic en este botón para elegir varios filtros para la imagen seleccionada.