En una era dominada por los datos, la habilidad de transmitir información de forma eficaz es invaluable. Una herramienta poderosa a tu disposición es el gráfico de columnas agrupadas, que te permite representar visualmente conjuntos de datos complejos con facilidad.
Ya sea que estés analizando figuras de ventas, resultados de encuestas o cualquier otro tipo de información cuantitativa, dominar este tipo de gráfico elevará tus presentaciones de datos a un nuevo nivel. En esta guía, te guiaremos en todo el proceso, garantizando que puedas crear gráficos increíbles de columnas agrupadas con facilidad.
Contenido de este artículo
- ¿Qué es un gráfico de columnas agrupadas?
- Creación de un gráfico de columnas agrupadas en Excel
- Pasos para crear un gráfico de columnas agrupadas en Power Bi
- Las mejores herramientas en línea para crear gráficos de columnas agrupadas
- Cómo crear un gráfico de columnas agrupadas con EdrawMax
- Conclusión
¿Qué es un gráfico de columnas agrupadas?
Un gráfico de columnas agrupadas es una forma de mostrar información usando barras verticales. Estas barras se agrupan juntas, facilitando la comparación entre cosas diferentes. Por ejemplo, puedes usarla para comparar figuras de ventas para diferentes productos. Al final de esta guía, serás un profesional en la creación y el uso de gráficos de columnas agrupadas para hacer que tus datos sean claros y comprensibles.
Creación de un gráfico de columnas agrupadas en Excel
¿Quieres representar visualmente tus datos para obtener mejor información? Excel ofrece una forma sencilla para hacerlo con gráficos de columnas agrupadas. Estos gráficos son perfectos para comparar diferentes categorías o series dentro de tus conjuntos de datos.
Sigue estos pasos sencillos para crear un gráfico de columnas agrupadas de Excel con facilidad.
Paso 1: Abre Microsoft Excel y abre la hoja de cálculo que contiene los datos que deseas visualizar.
Paso 2: Resalta los datos que quieras incluir en tu gráfico.
Paso 3: En Excel, ve a la pestaña "Insertar" y selecciona "Gráfico de columnas" desde el grupo de Gráficos. Elige la opción "Gráfico de columnas agrupadas".
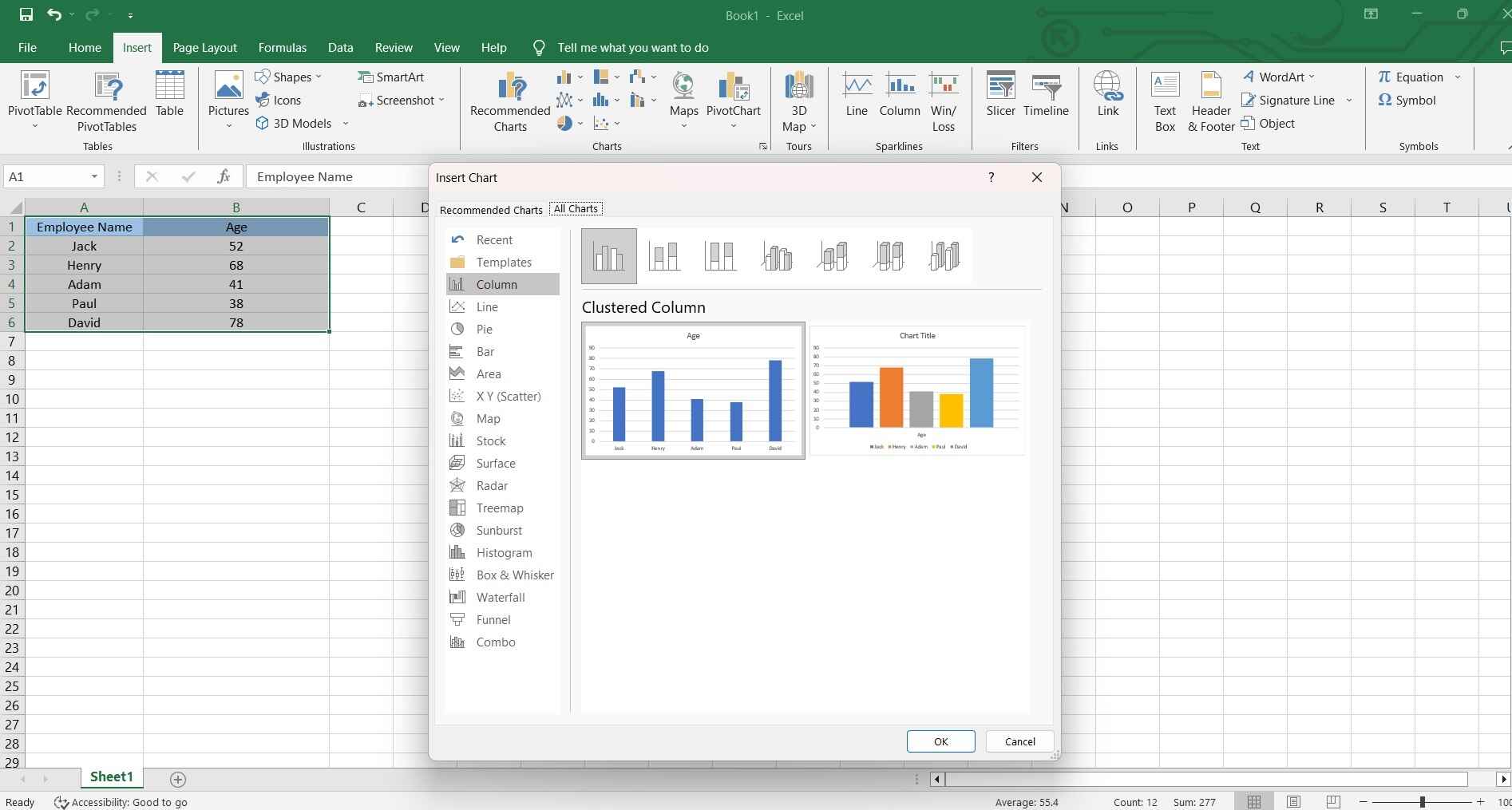
Paso 4: Puedes personalizar más tu gráfico haciendo clic derecho en varios elementos (como barras, etiquetas del eje, etc.) y acceder a las opciones de formato.
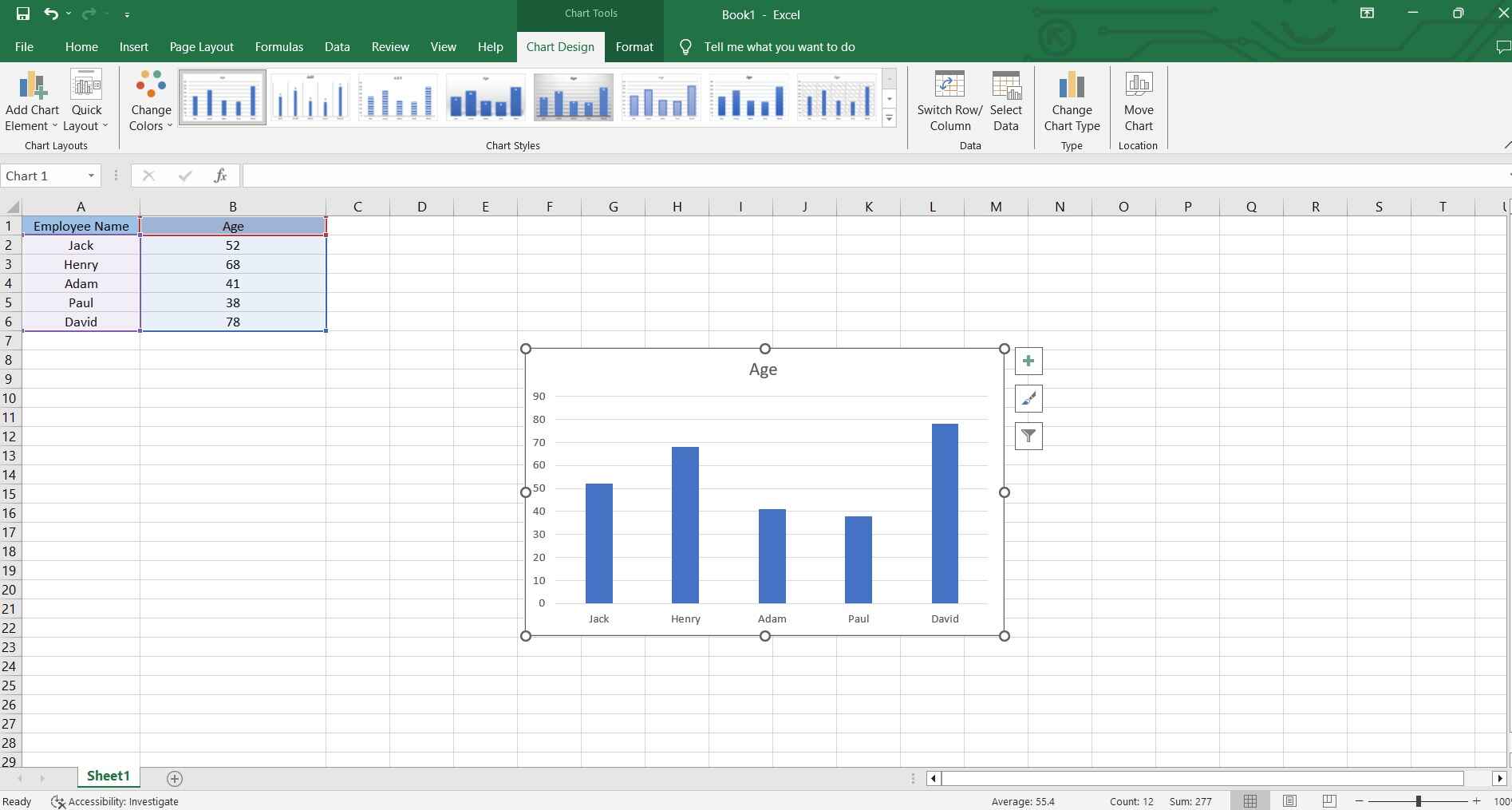
Paso 5: Agrega un título y etiquetas en tu gráfico para más claridad.
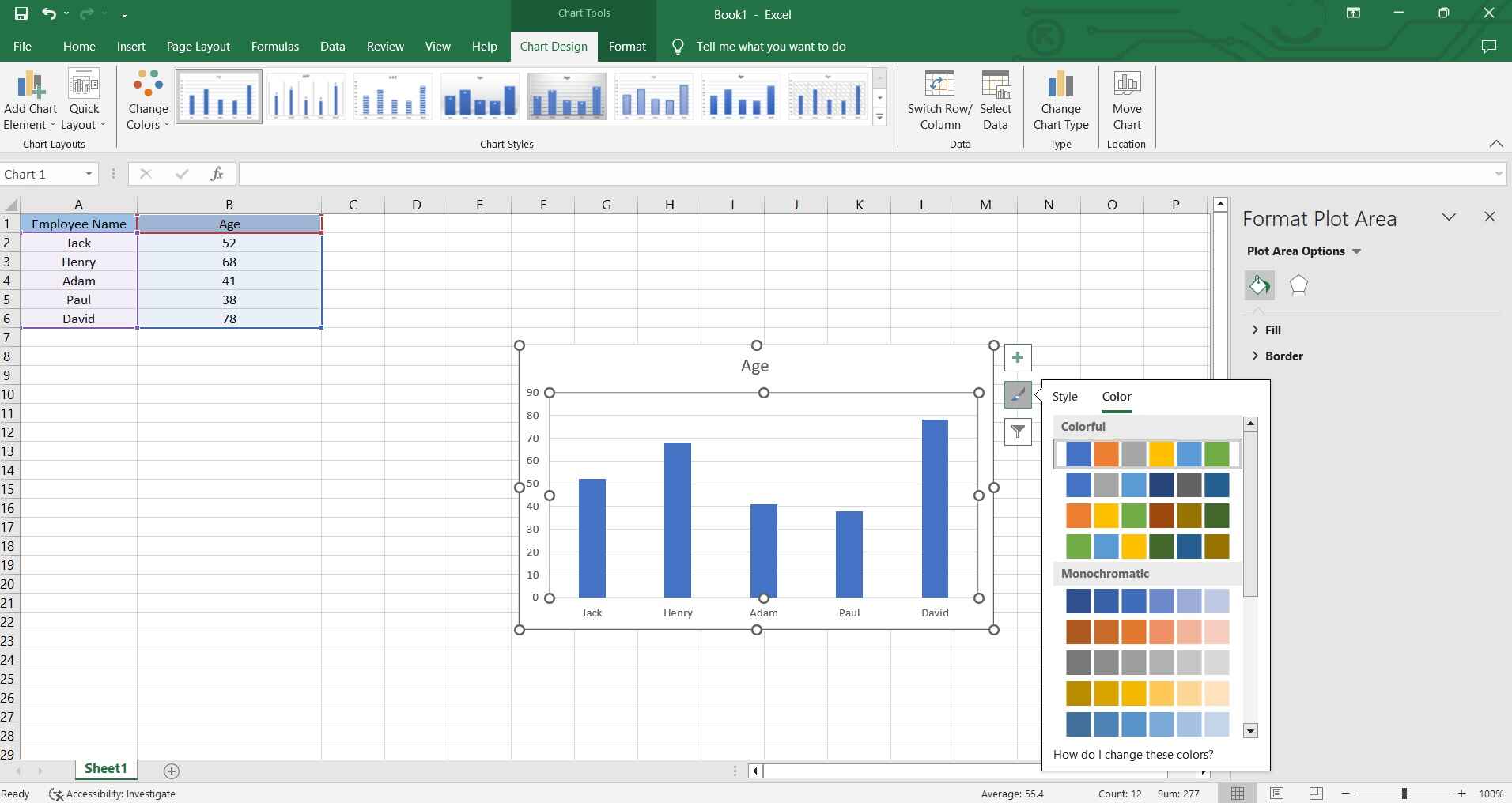
¡Eso es todo! Guarda tu trabajo cuando esté listo.
Pasos para crear un gráfico de columnas agrupadas en Power Bi
Crear un gráfico de columnas agrupadas en Power BI es sencillo. Sigue estos pasos para convertir tus datos en visuales interesantes:
Paso 1: Abre Power BI y abre tu informe existente o crea uno nuevo.
Paso 2: En el lado derecho, haz clic en el ícono "Visualizaciones" (se parece a un gráfico) para abrir el panel de Visualizaciones. Desde el panel de Visualizaciones, busca y selecciona el ícono de Gráfico de columnas agrupadas.
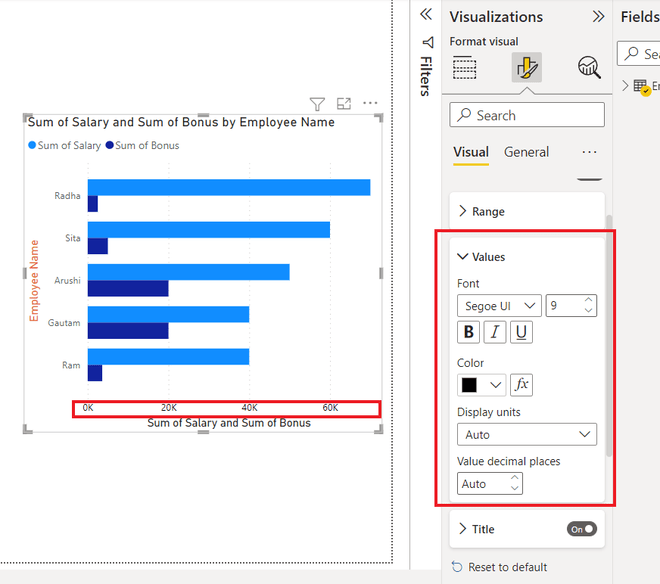
Paso 3: Arrastra y suelta los campos relevantes de tu conjunto de datos en las áreas apropiadas del gráfico (p. ej., ejes, leyenda y valores).
Paso 4: Usa las opciones de formato en el panel de Visualizaciones para modificar los colores, las etiquetas y otros aspectos de tu gráfico.
Paso 5: Cuando estés satisfecho con tu gráfico, guarda el informe y, si es necesario, publícalo en tu servicio de Power BI.
Al seguir estos pasos, tendrás un gráfico de columnas agrupadas de Power Bi claro y visualmente atractivo listo para transmitir la información de tus datos eficazmente.
Las mejores herramientas en línea para crear gráficos de columnas agrupadas
#1 Wondershare EdrawMax
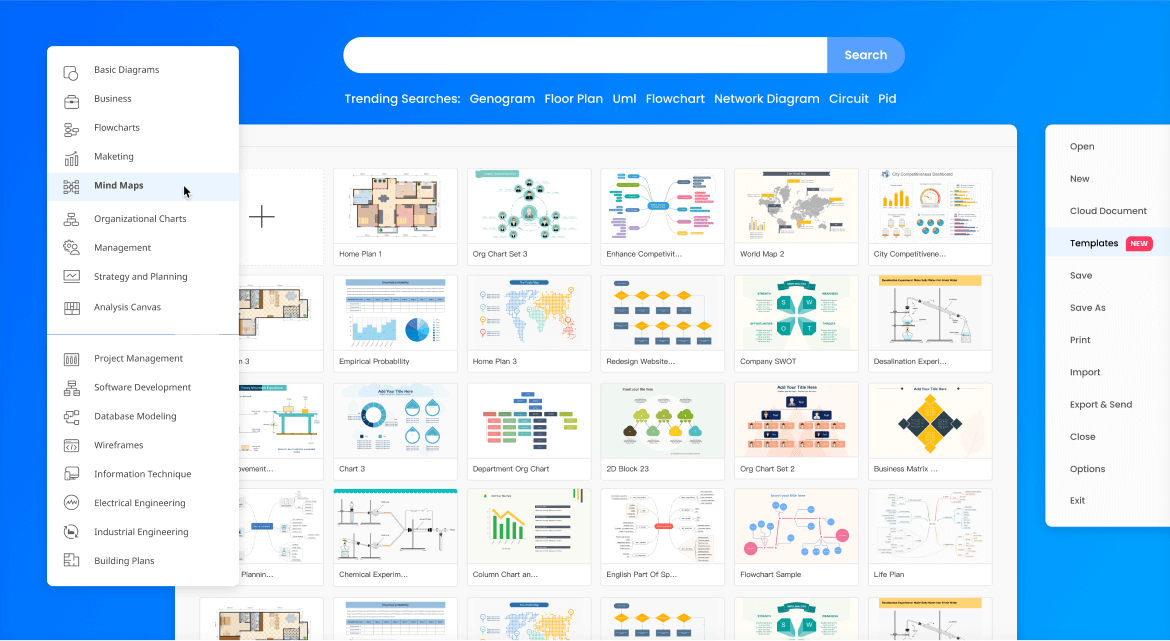
EdrawMax es una herramienta poderosa en línea para crear gráficos de columnas agrupadas de calidad profesional. Gracias a su interfaz intuitiva y funciones de visualización de datos especializadas, ofrece una experiencia sencilla para crear gráficos visualmente atractivos.
#2 DesignCap
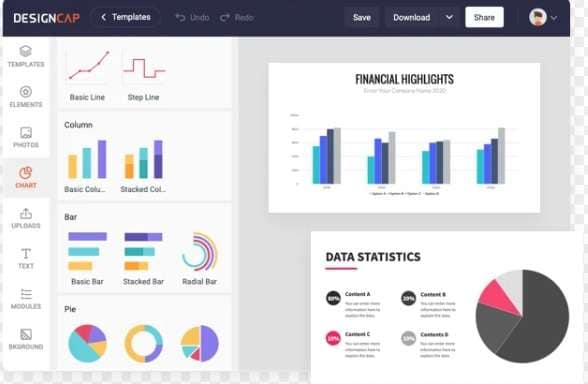
DesignCap es una plataforma en línea fácil de usar que permite a los usuarios diseñar una variedad de contenido visual, incluyendo gráficos de columnas agrupadas. Proporciona una amplia biblioteca de plantillas y opciones de personalización, haciéndolo una opción práctica tanto para principiantes como diseñadores experimentados.
#3 Canva
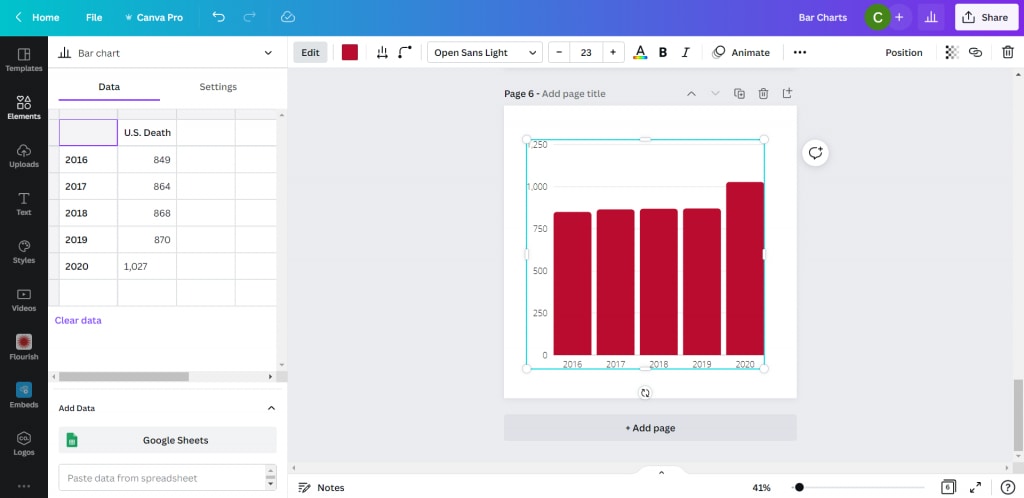
Canva es una herramienta popular de diseño en línea conocida por su versatilidad. Ofrece una variedad de plantillas y elementos de diseño, haciéndolo adecuado para crear varios tipos de contenido visual, incluyendo gráficos de columnas agrupadas. La interfaz intuitiva para arrastrar y soltar de Canva hace que la creación de gráficos sea accesible para usuarios de todos los niveles.
Cómo crear un gráfico de columnas agrupadas con EdrawMax
EdrawMax ofrece una ventaja diferente de Excel y Power Bi cuando se trata de crear gráficos de columnas agrupadas debido a su enfoque especializado en la visualización de datos. A diferencia de Excel, el cual es una herramienta versátil para gestionar hojas de cálculos, EdrawMax está adaptado específicamente para crear diagramas y gráficos. Ofrece un conjunto de herramientas completo y funciones específicas para crear gráficos informativos y visualmente atractivos, garantizando un nivel más alto de personalización y control de la apariencia del gráfico.
Estos son los pasos para crear un gráfico de columnas agrupadas usando EdrawMax:
Paso 1: Abre EdrawMax en tu computadora. En la interfaz de EdrawMax, haz clic en "Nuevo" para iniciar un proyecto nuevo. Luego, elige la opción "Gráficos y diagramas". Selecciona "Gráfico de columnas".
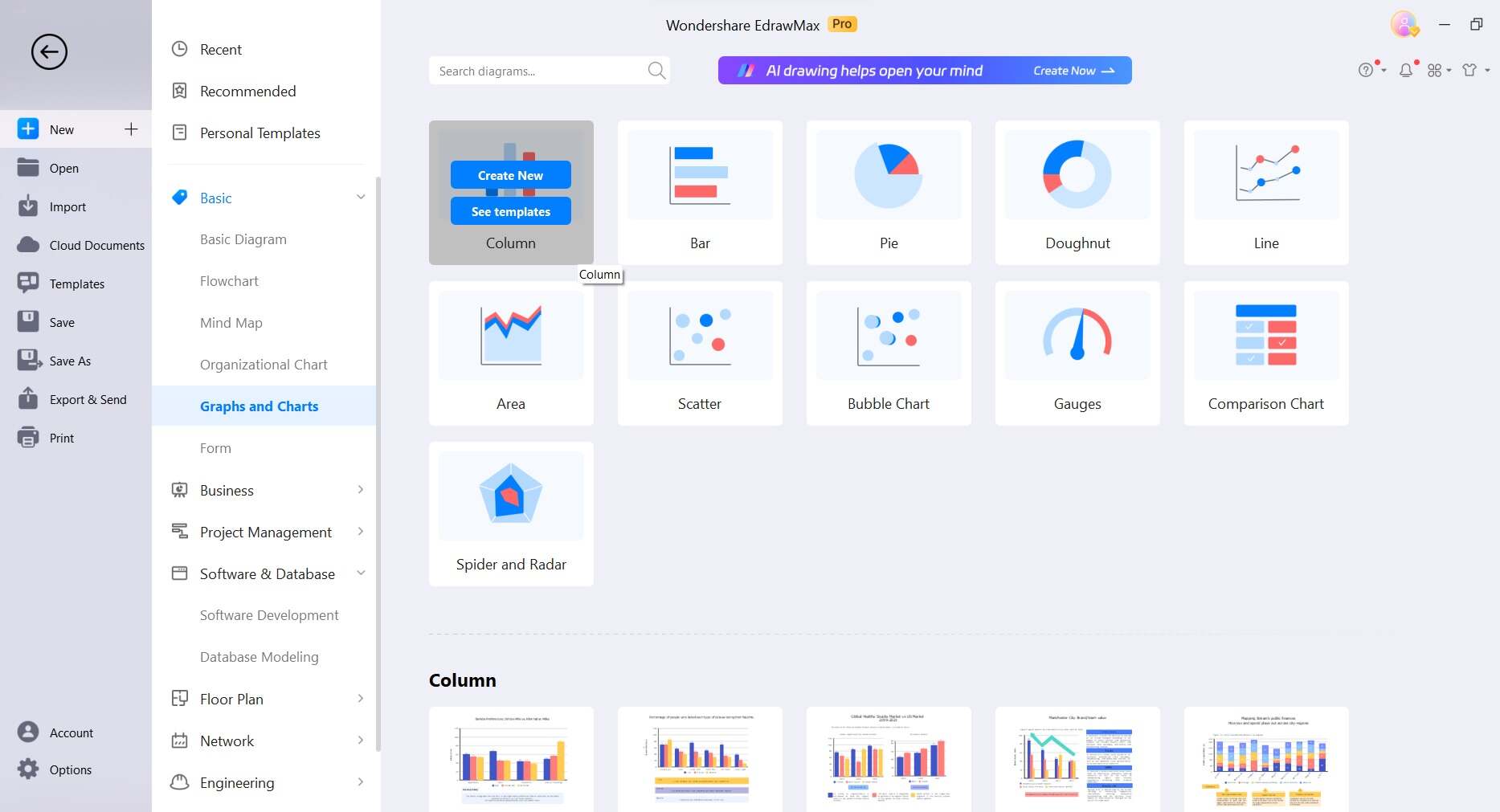
Paso 2: Si no quieres comenzar con un dibujo desde cero, tienes la opción de usar una plantilla prediseñada. Simplemente ve a la página de inicio y haz clic en "Plantillas" del menú izquierdo. Ahora, busca "Gráficos de columnas agrupadas". Después, elige el dibujo prediseñado que mejor vaya con tus necesidades y personalízalo a tu preferencia. Después de seleccionar una plantilla, aparecerá una previsualización y podrás hacer clic en "Usar inmediatamente" para importarlo en la pizarra de dibujo.
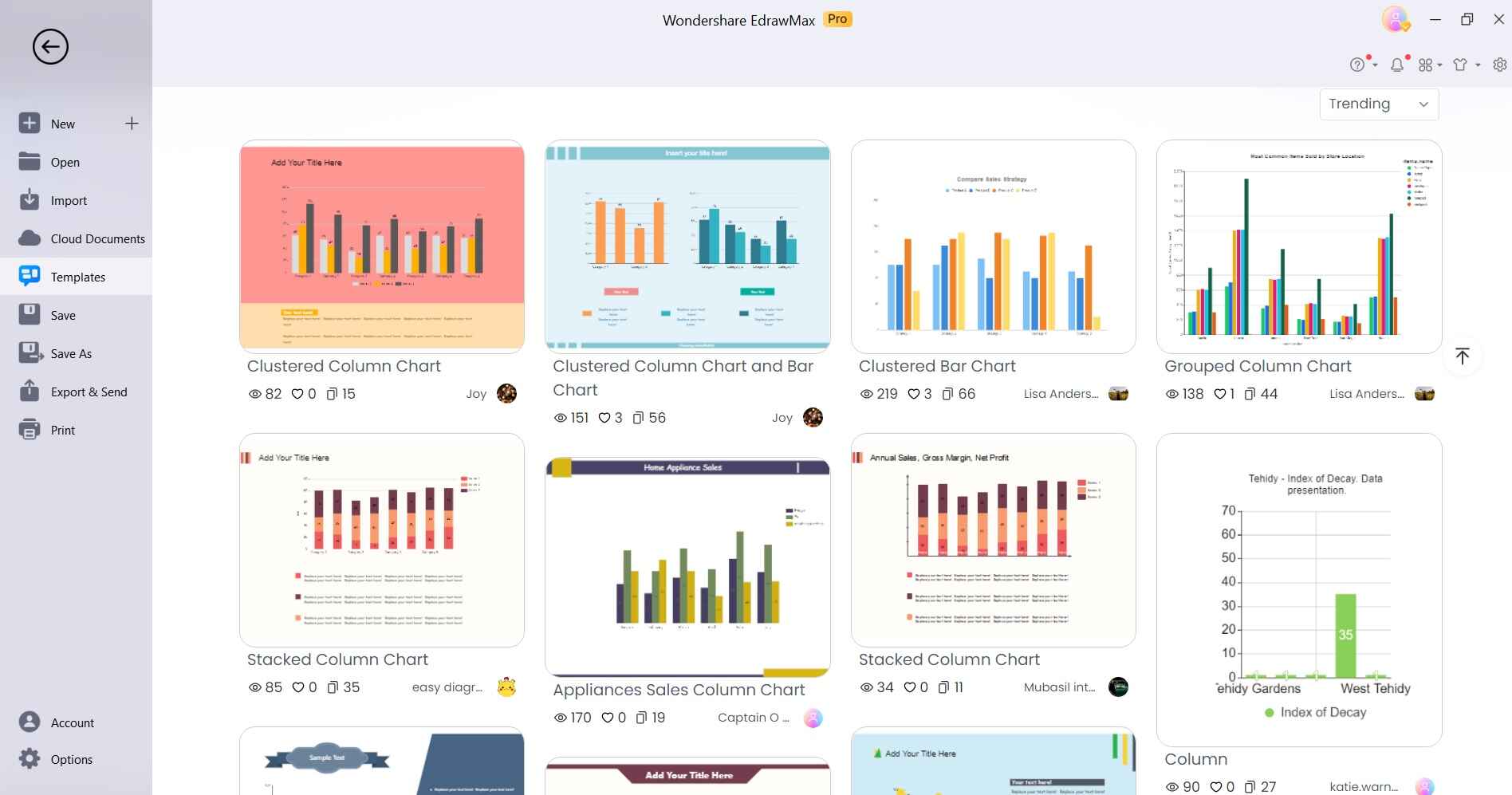
Paso 3: Se abrirá un editor parecido al de hojas de cálculo. Coloca o importa tus datos en el editor. Cada columna representa una categoría de datos y cada fila representa un punto de datos.
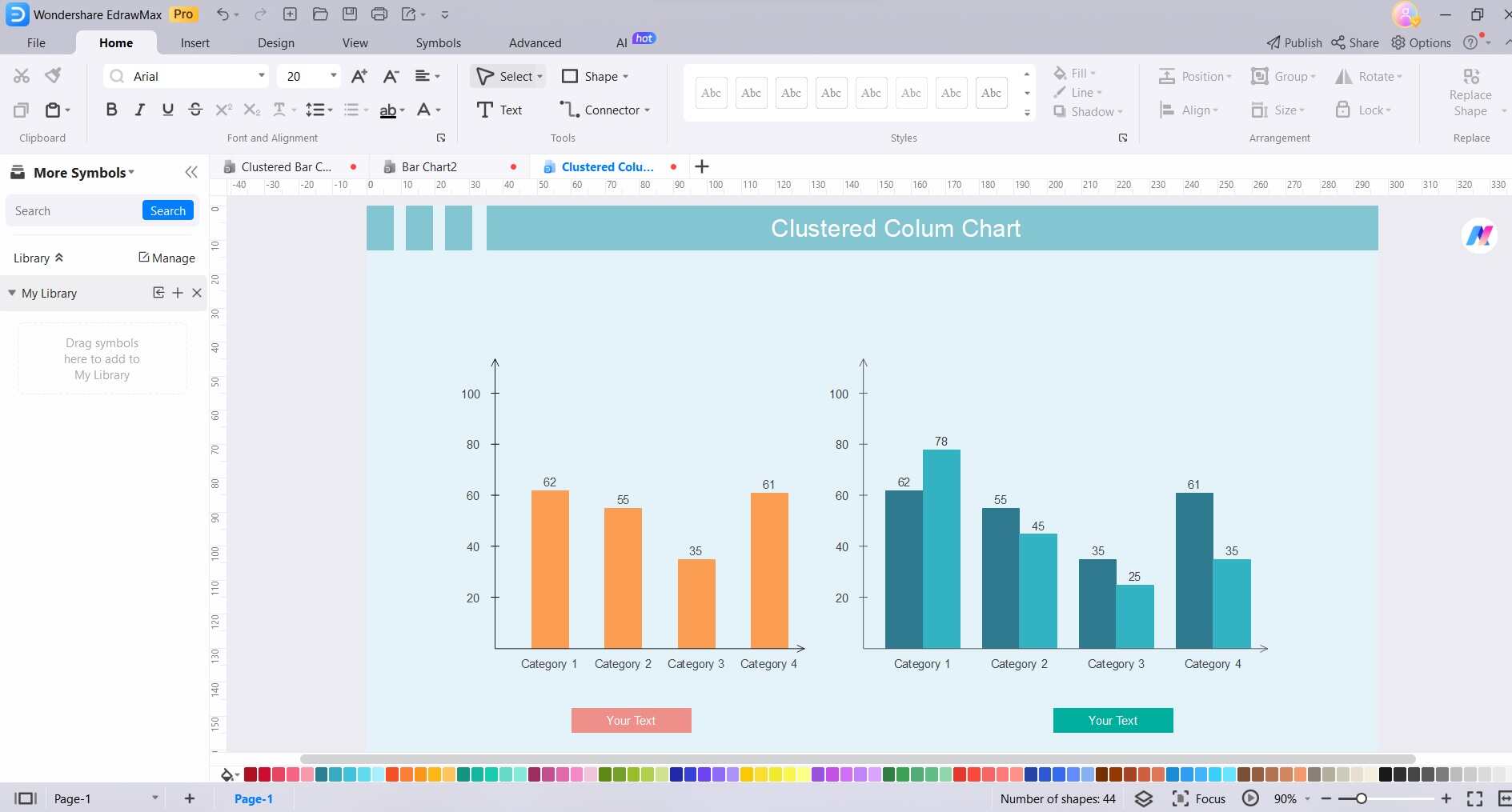
Paso 4: Cuando tus datos estén en lugar, puedes personalizar el gráfico cambiando los colores, las etiquetas y otros elementos visuales. Usa las opciones de formato disponibles en la interfaz de EdrawMax para perfeccionar la apariencia de tu gráfico de columnas agrupadas.
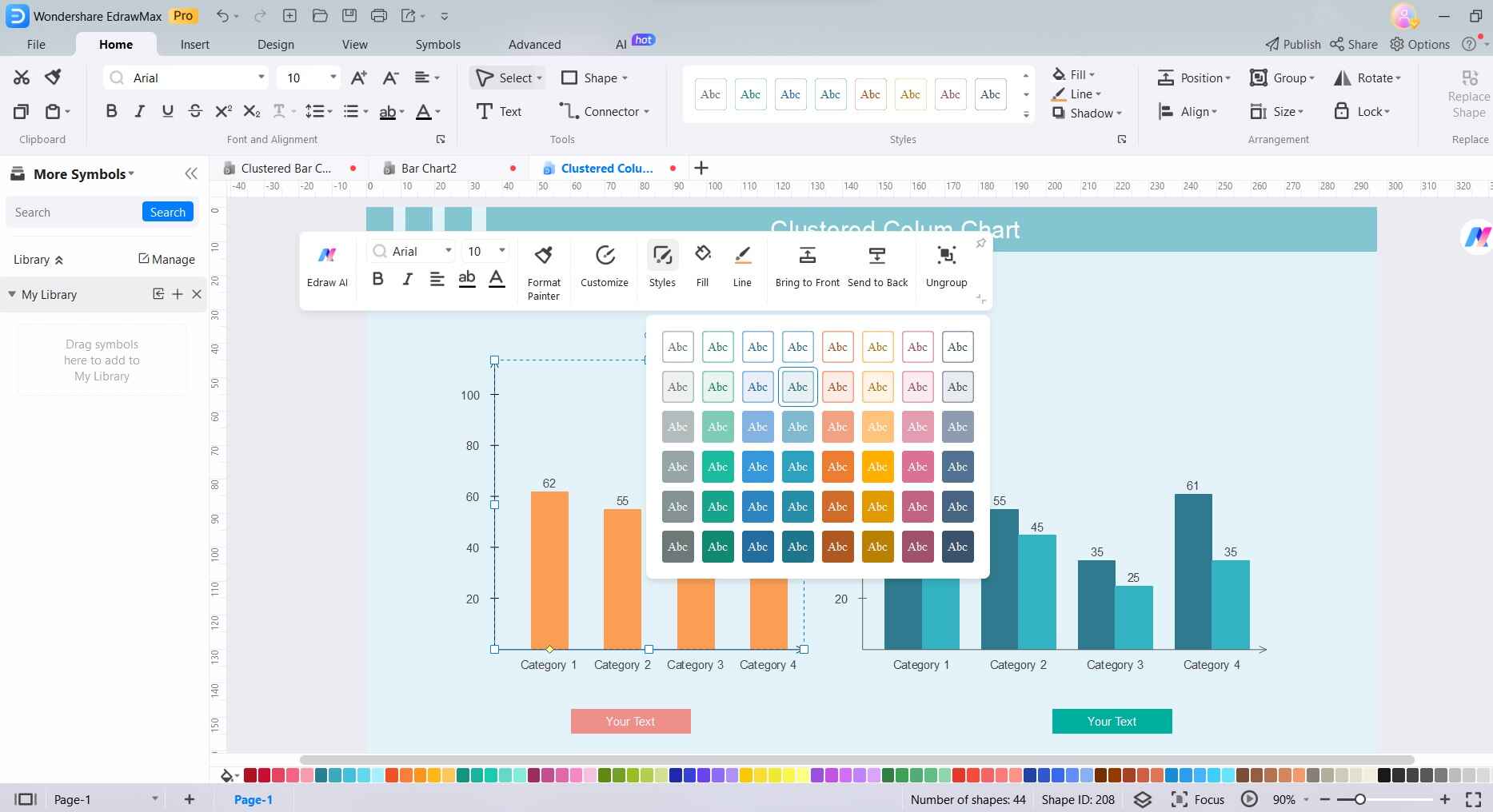
Paso 5: Cuando estés satisfecho con tu gráfico, haz clic en el botón "Guardar" para guardar tu proyecto. Puedes exportar tu gráfico en varios formatos (p. ej., PNG, JPEG, PDF) o compartirlo directamente con otras personas.
Al seguir estos pasos, habrás creado exitosamente un gráfico de columnas agrupadas usando EdrawMax, aprovechando sus capacidades avanzadas de gráficos.
Conclusión
Aprender el proceso de creación de gráficos de columnas agrupadas es una habilidad valiosa en el panorama actual basado en datos. Ya sea que estés usando Excel, Power BI o herramientas especializadas como EdrawMax, DesignCap o Canva, la habilidad de transmitir información visualmente permite una comunicación eficaz.
Cada plataforma ofrece sus fortalezas únicas, desde la versatilidad de Excel hasta el enfoque especializado de EdrawMax. Selecciona la herramienta que vaya mejor con tus necesidades y preferencias. Al seguir los pasos mencionados, desbloquearás el potencial de los gráficos de columnas agrupadas, transformando datos complejos en representaciones visuales claras y atractivas para tomar una decisión informada.




