En el ámbito de las presentaciones, un gráfico de barras bien diseñado puede ser una herramienta poderosa para transmitir información compleja en un formato asimilable. Ya sea que estés informando sobre tendencias financieras, resultados de encuestas o cualquier información basada en datos, dominar el arte de la creación de gráficos de barras en PowerPoint es una habilidad que merece la pena perfeccionar.
En esta guía, te guiaremos por todo el proceso de paso a paso, garantizando que tengas la experiencia para crear gráficos de barras informativos y visualmente atractivos que dejen una buena impresión en tu público.
Contenido de este artículo
¿Qué es un gráfico de barras?
Un gráfico de barras es una forma visual de mostrar y comparar información. Usa barras rectangulares para representar diferentes categorías o grupos. La longitud de cada barra corresponde a la cantidad o el valor que representa. Por ejemplo, si estás comparando las alturas de árboles diferentes, cada árbol tendría una barra y los árboles más altos tendrían barras más largas. Esto hace que sea sencillo ver qué categoría es la más grande o pequeña a simple vista. Los gráficos de barras ayudan a presentar datos de una forma clara y organizada.
Tipos de gráficos de barras
Los gráficos de barras se aplican en una gran variedad de escenarios, cada uno de ellos diseñado para satisfacer necesidades específicas de presentación de datos.
- Gráfico de barras verticales: Las columnas se dibujan verticalmente, facilitando la comparación entre diferentes categorías lado a lado.
- Gráfico de barras horizontales (Gráfico de barras o gráfico de barras horizontales): Las barras se extienden horizontalmente, esto es útil cuando tienes nombres largos de categorías o quieres enfatizar la magnitud de cada categoría.
- Gráfico de barras agrupadas: Compara varios conjuntos de datos dentro de cada categoría, con barras agrupadas representando cada conjunto de datos.

- Gráfico de barras apiladas: Agrupa diferentes categorías juntas, con barras separadas para cada categoría dentro de un grupo. Gráficos de barras apilados permite una comparación sencilla entre diferentes grupos.
- Los gráficos de barras en R GGplot2: GGplot2 es un paquete popular de visualización de datos en R. Esto permite crear varios tipos de gráficos, incluyendo gráficos de barras con un alto grado de personalización y estética.

Cómo crear un gráfico de barras en PowerPoint
Sigue estos sencillos pasos para crear un gráfico de barras en PowerPoint:
Paso 1: Abre PowerPoint y abre la presentación donde quieras insertar el gráfico de barras.
Paso 2: Haz clic en el botón "Dispositiva nueva" para crear una dispositiva nueva donde quieras agregar el gráfico de barras. En el menú de PowerPoint, haz clic en "Insertar" de la parte superior.

Paso 3: Del menú desplegable, selecciona "Gráfico" para abrir la casilla de diálogo del Gráfico. En la casilla de diálogo del Gráfico, selecciona "Gráfico de barras agrupadas" de la lista de tipos de gráfico de la izquierda.

Paso 4: Una gráfico de barras de prueba aparecerá en tu diapositiva. Haz clic en el ícono de hojas de cálculo del lado derecho para colocar tus datos.

Paso 5: Aparecerá una hoja de Excel. Introduce tus datos en las celdas proporcionadas. Cierra Excel cuando estés listo.
Paso 6: En PowerPoint, puedes personalizar el gráfico haciendo clic en los elementos y usando las Herramientas de gráfico en la cinta.
Paso 7 (Opcional): Perfecciona la apariencia cambiando los colores, los estilos y las fuentes para que vaya con el tema de tu presentación. Guarda tu trabajo cuando esté listo.
Con estos pasos, tendrás un gráfico de barras profesional perfectamente integrado en tu presentación de PowerPoint.
Limitaciones de PowerPoint:
A pesar de su variedad de fortalezas, existen algunas limitaciones al momento de crear gráficos de barras complejos en PowerPoint:
- Gestión básica de datos: Las capacidades de datos de PowerPoint son limitadas en comparación con las herramientas especializadas, haciendo que la manipulación de datos complejos sea difícil.
- Personalización limitada: Personalizar detalles complejos de los gráficos como la escala de los ejes o el formato de los datos puede resultar más difícil en PowerPoint.
- Pocas opciones avanzadas de gráficos: Las herramientas especializadas de visualización de datos ofrecen una variedad más amplia de tipos de gráficos avanzados no disponibles en PowerPoint.
Crea un gráfico de barras fácilmente usando EdrawMax
Wondershare EdrawMax surge como una solución valiosa que ofrece una interfaz fácil de usar y funciones robustas que optimizan el proceso de creación de gráficos de barras. Sus herramientas de diseño intuitivo y su amplia biblioteca de plantillas permite a los usuarios crear gráficos informativos y visualmente atractivos con facilidad.
 100% Seguro | Sin anuncios |
100% Seguro | Sin anuncios | 100% Seguro | Sin anuncios |
100% Seguro | Sin anuncios | 100% Seguro | Sin anuncios |
100% Seguro | Sin anuncios |Estos son los pasos para crear un gráfico de barras con varias variables usando EdrawMax:
Paso 1: Abre el software EdrawMax en tu computadora. En la interfaz de EdrawMax, haz clic en "Gráficos y diagramas".

Paso 2: O puedes cambiar a la sección "Plantilla". Desde las categorías de plantilla, elige la opción "Gráfico de barras". Navega por las plantillas de gráficos disponibles y elige la que mejor se adapte a tus necesidades.

Paso 3: Un gráfico de barras de muestra aparecerá en el lienzo. Haz clic en las celdas de datos para ingresar tus datos o usa la herramienta integrada de hoja de cálculo para una entrada de datos sencilla.

Paso 4: Incluye un título y etiquetas para el eje-x y el eje-y para dar contexto y claridad a tu gráfico.
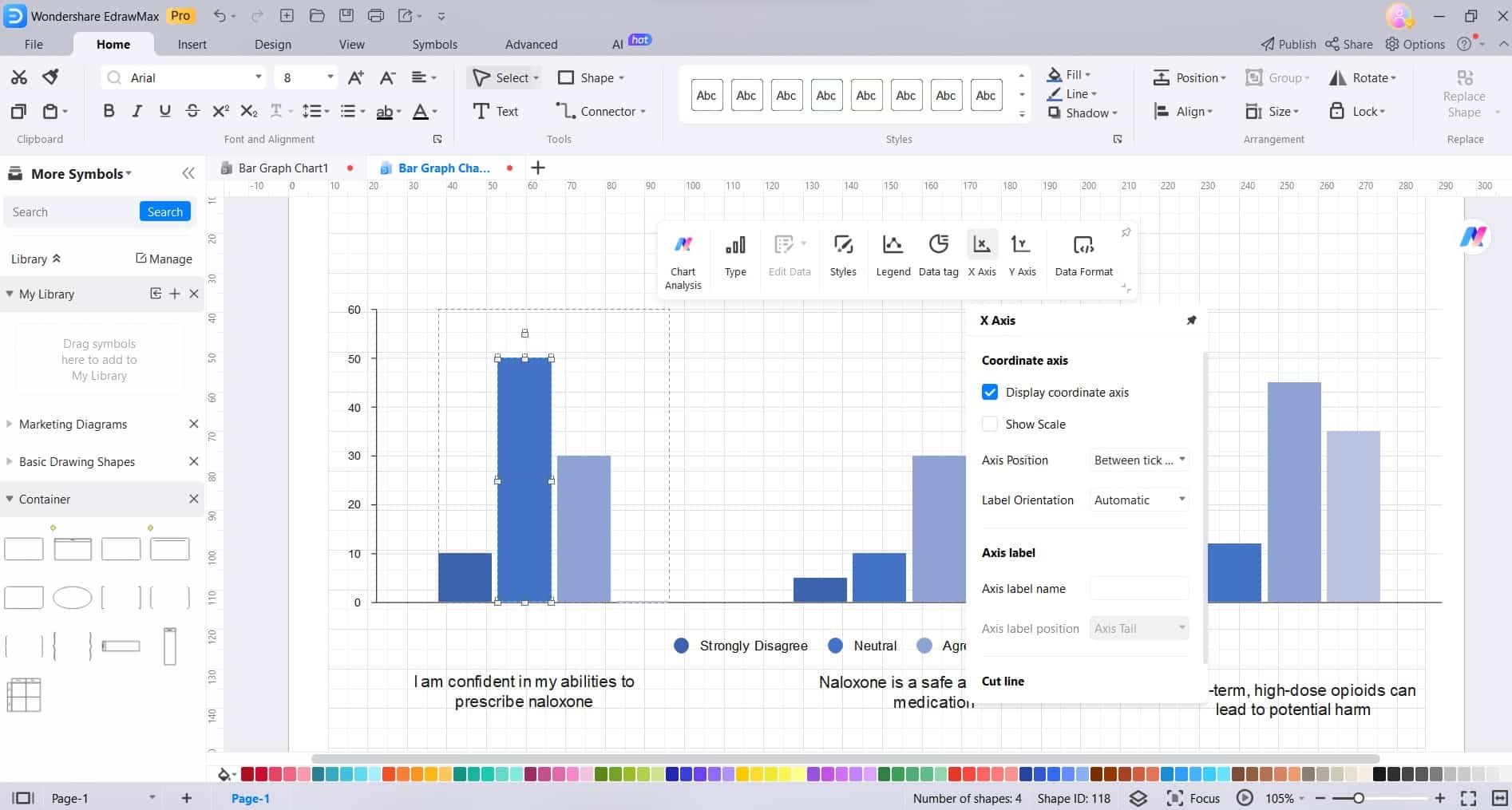
Paso 5: EdrawMax ofrece una gran variedad de opciones de personalización. Haz clic en los elementos del gráfico para cambiar los colores, los estilos, las etiquetas y más.

Paso 6: Cuando estés satisfecho con el gráfico, haz clic en Archivo>Guardar y exportar para guardar tu trabajo en tu formato preferido.

EdrawMax simplifica el proceso de creación de gráfico de barras, ofreciendo una plataforma fácil de usar con opciones robustas de personalización.
¿Por qué escoger EdrawMax para crear gráficos de barras?
Estas son las tres mejores razones para elegir EdrawMax para crear gráficos de barras:
- Interfaz intuitiva: EdrawMax ofrece una interfaz fácil de usar que convierte la creación de gráficos de barras en algo sencillo y accesible, incluso para principiantes.
- Amplia biblioteca de plantillas: EdrawMax ofrece una amplia colección de plantillas prediseñadas, que incluye una variedad de plantillas de gráficos de barras. Esta amplia biblioteca no solo ahorra tiempo, sino también sirve como un recurso valioso para crear gráficos de barras informativos.
- Opciones robustas de personalización: Con EdrawMax, los usuarios tienen una gran variedad de opciones de personalización a su disposición. Desde ajuste de colores, estilos y etiquetas hasta perfeccionar los detalles del gráfico.
Conclusión
Aprender el arte de crear un gráfico de barras en PowerPoint es una habilidad valiosa para presentar datos de forma eficaz. Esta guía te ha brindado instrucciones paso a paso, permitiéndote integrar fácilmente gráficos visualmente atractivos en tus presentaciones.
Asimismo, EdrawMax destaca como la herramienta favorita para crear gráficos de barras poderosos. Su interfaz intuitiva y funcionalidad para arrastrar y soltar lo hace accesible para los usuarios de todos los niveles. Al mejorar el poder de los gráficos de barras, puedes expresar eficazmente información compleja para cautivar a tu público. Ahora, con este conocimiento, estás listo para mejorar tus presentaciones y causar una impresión duradera.



