Comenzar con el proceso de creación de gráfico de barras en Excel abre un mundo de posibilidades para una representación dinámica de datos. Excel ofrece una variedad de opciones, incluyendo gráficos de barras agrupadas y apiladas, para mostrar comparaciones y tendencias eficazmente. En esta guía, te guiaremos en todos los pasos para crear un gráfico de barras en Excel, atendiendo a usuarios de todos los niveles.
Tanto si eres un principiante como un usuario experimentado de Excel, este tutorial te dará la información necesaria para mejorar tu presentación de datos.
¡Comencemos!
Contenido de este artículo
¿Qué es un gráfico de barras?
Un gráfico de barras es una herramienta visual que simplifica los datos complejos. Usa barras rectangulares para representar información, facilitando la comparación de cantidades o la supervisión de los cambios con el transcurso del tiempo. La longitud de cada barra corresponde al valor que representa, creando una jerarquía visual. Este gráfico sencillo es especialmente útil para presentar datos categóricos, como cifras de ventas para diferentes productos o el rendimiento de varios equipos.
En el mundo de los datos, un gráfico de barras es tu guía confiable, ya que convierte los números en una narración convincente que cualquiera puede entender a simple vista.
Tipos de gráficos de barras en Excel
Desde gráficos agrupados y apilados para comparaciones por categorías hasta gráficos dinámicos flotantes, cada tipo responde a necesidades específicas de visualización de datos.
- Gráfico de barras agrupadas de Excel: Los gráficos de barras agrupadas en Excel clasifican datos, presentando varios conjuntos en diferentes grupos para realizar comparaciones sencillas, haciéndolos ideales para visualizar varios puntos de datos en categorías específicas.
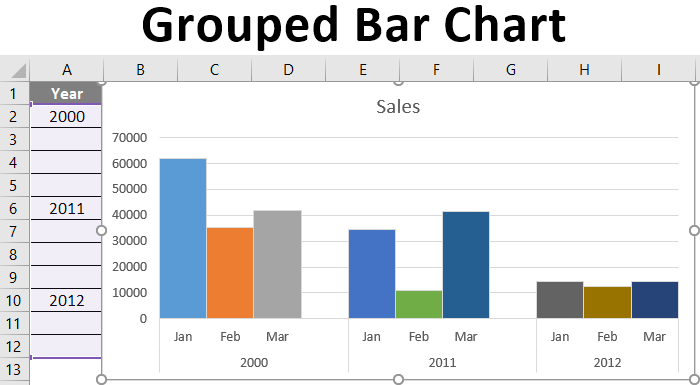
- Gráfico de barras apiladas de Excel: Los gráficos de barras apiladas en Excel representan categorías con barras individuales y, dentro de cada barra, se muestran diferentes conjuntos de datos usando varios colores o patrones, permitiendo comparaciones precisas e identificación de tendencias dentro de cada categoría.
- Gráfico de barras flotantes de Excel: Los gráficos de barras en Excel posicionan dinámicamente las barras según valores iniciales y finales específicos, ofreciendo una visión clara de las duraciones y los eventos que se superponen, haciéndolos inestimables para visualizar tareas, proyectos o procesos con plazos definidos.
- Gráfico de barras superpuestas de Excel: Los gráficos de barras superpuestas en Excel presentan datos con barras que se superponen parcialmente, resaltando eficazmente relaciones entre puntos de datos y enfatizando similaridades o diferencias entre diferentes categorías.
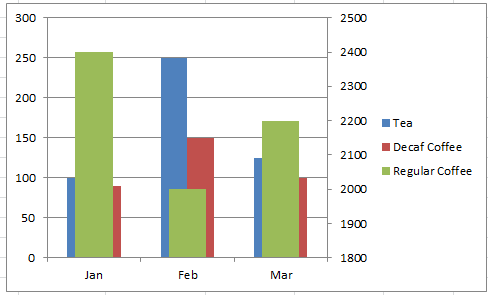
- Gráfico de barras divergentes: Los gráficos de barras divergentes en Excel muestran datos con una referencia central, mostrando valores positivos y negativos en direcciones opuestas, ofreciendo una visualización clara de tendencias y diferencias en varios puntos de datos.
- Gráfico de barras con rangos: Los gráficos de barras con rangos en Excel representan datos con barras que indican un rango o una duración, haciéndolos especialmente valiosos para proyectos o tareas con plazos de inicio y fin definidos, lo que ofrece una representación visual del tiempo que toma cada actividad.
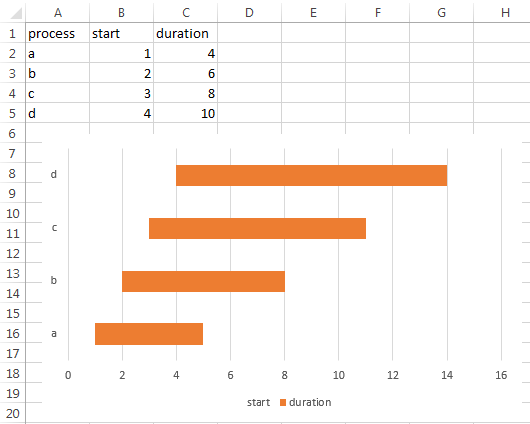
Cómo crear un gráfico de barras en Excel
Estos son los pasos sencillos para crear un gráfico de barras en Excel:
Paso 1: Abre Excel y coloca los datos que quieras visualizar en el gráfico.
Paso 2: Ahora, ve a la pestaña "Insertar" de la cinta de Excel, luego haz clic en el ícono "Gráfico de barras".
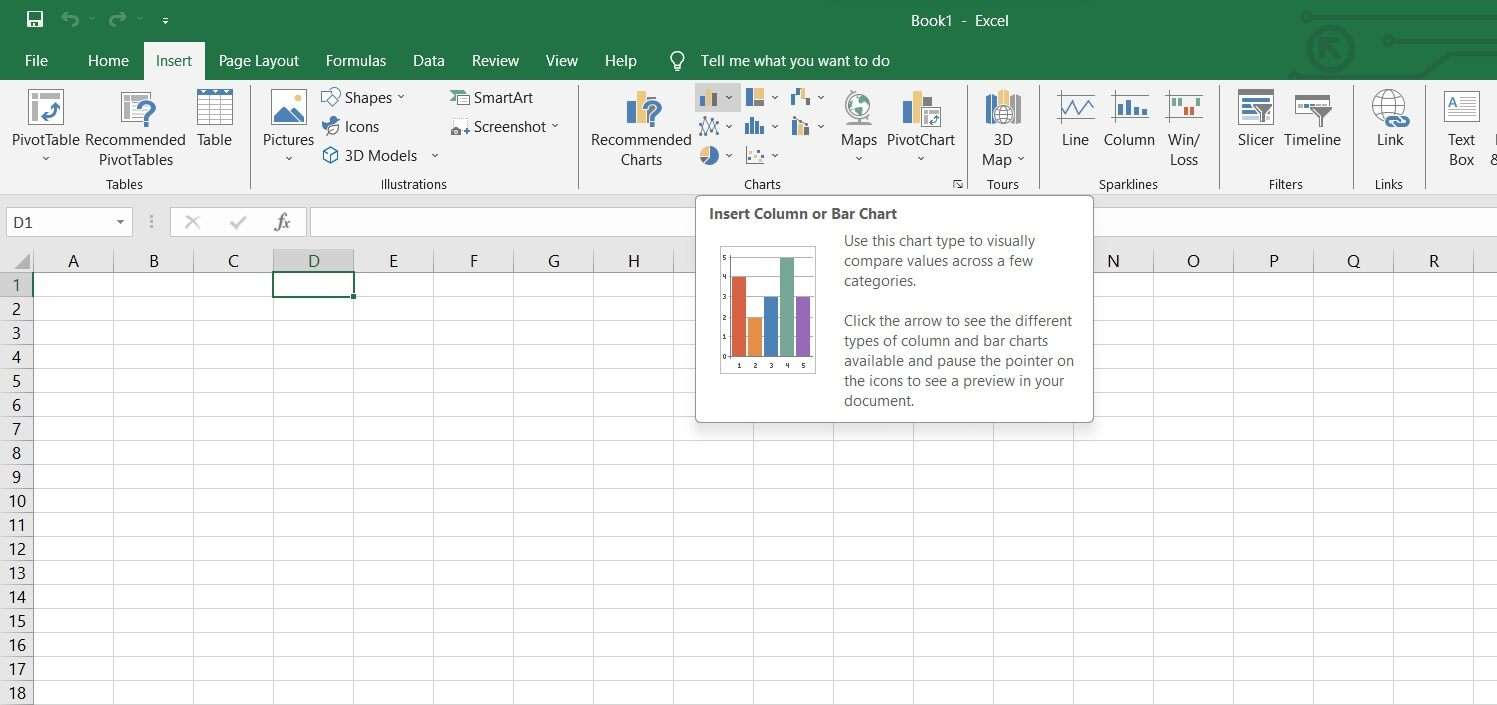
Paso 3: Resalta el rango de datos que quieras incluir en el gráfico. Selecciona el tipo específico de gráfico de barras que quieras (p. ej., agrupadas, apiladas).
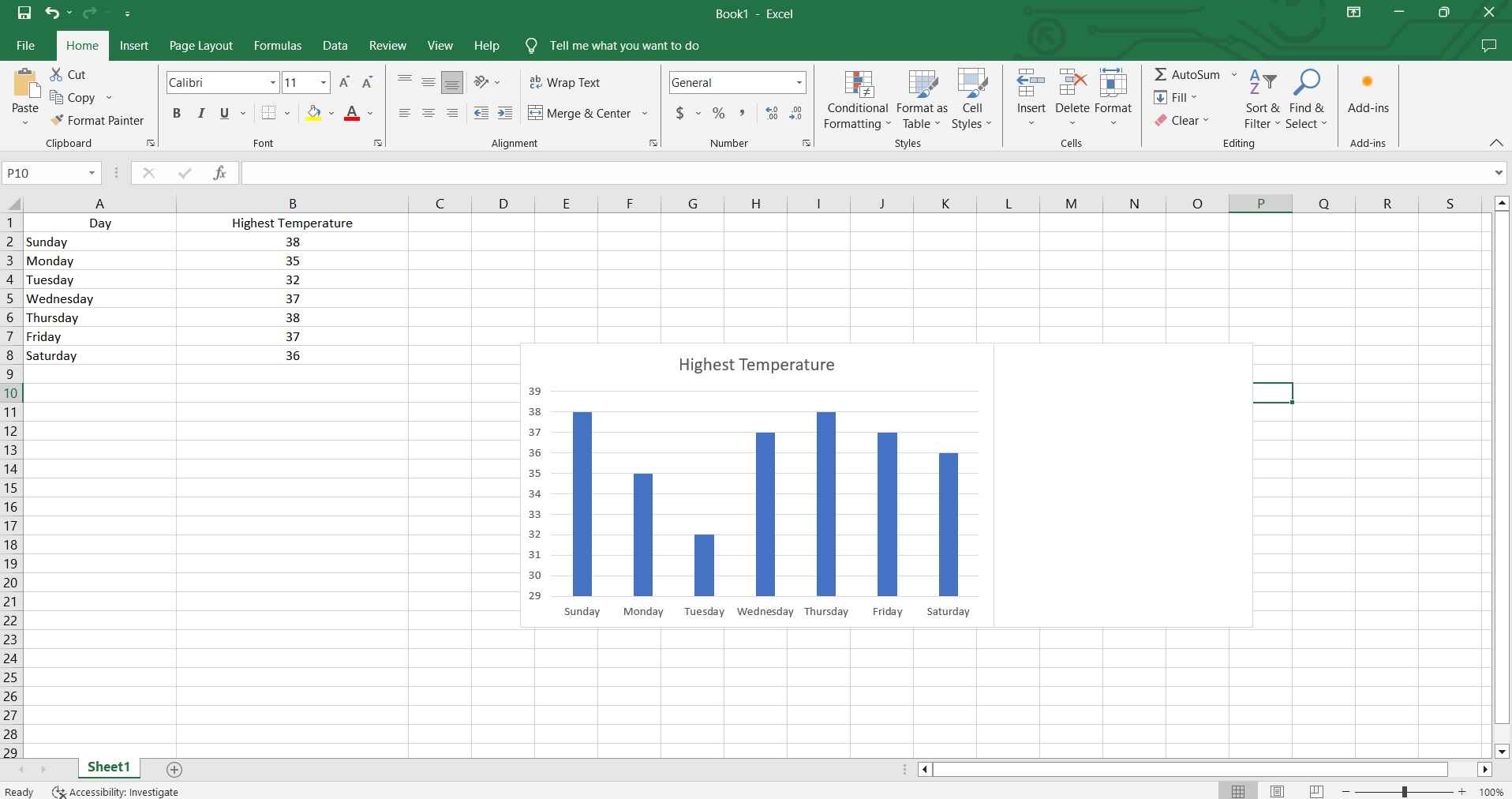
Paso 4: Modifica las etiquetas, los títulos y otros elementos usando las Herramientas de gráfico en Excel. Navega por la pestaña de Diseño, donde descubrirás tus opciones preferidas de personalización, ya sea mediante el botón de Diseño rápido o dentro de la lista de Estilos de gráfico para tu gráfico de barras.
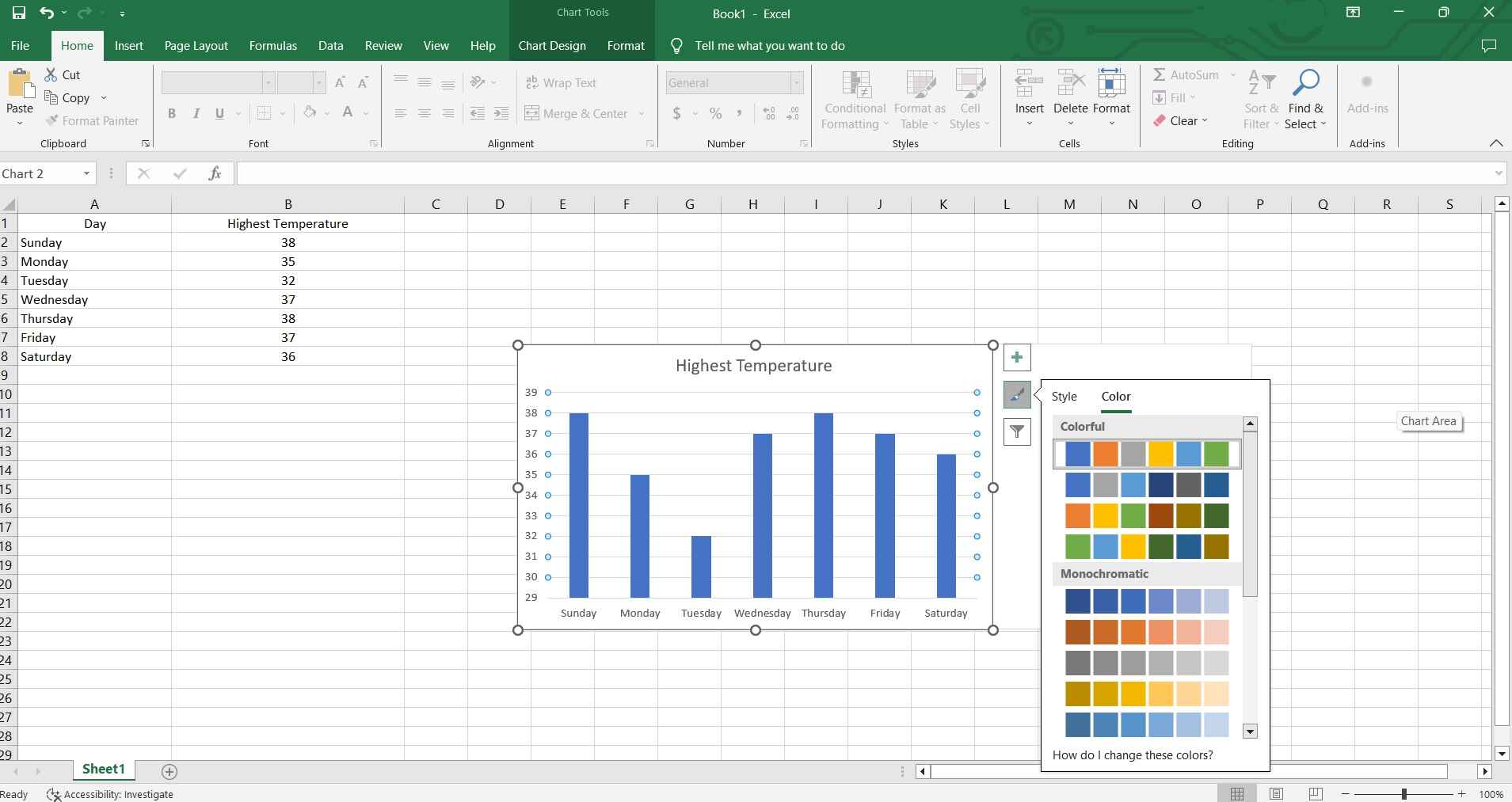
Paso 5: Revisa el gráfico para comprobar su exactitud, luego guarda tu archivo de Excel.
¡Eso es todo! Al seguir estos pasos, podrás crear un gráfico de barras para visualizar tus datos eficazmente.
Crea un gráfico de barras fácilmente usando EdrawMax
Bueno, esta es otra alternativa que puedes usar para crear gráficos de barras aparte de Excel. Asimismo, usar Wondershare EdrawMax en lugar de Excel para crear gráficos de barras ofrece diferentes ventajas.
 100% Seguro | Sin anuncios |
100% Seguro | Sin anuncios | 100% Seguro | Sin anuncios |
100% Seguro | Sin anuncios | 100% Seguro | Sin anuncios |
100% Seguro | Sin anuncios |EdrawMax ofrece una interfaz fácil de usar con una gran variedad de plantillas personalizables, lo que permite crear gráficos más rápidos y visualmente más atractivos. Sus funciones intuitivas para arrastrar y soltar optimizan el proceso, garantizando que incluso conjuntos de datos complejos se presenten con claridad. Asimismo, EdrawMax ofrece una amplia variedad de opciones de diseño, permitiendo representaciones de gráficos más creativas e impactantes en comparación a lo que ofrece Excel.
Estos son los pasos para crear un gráfico de barras usando EdrawMax:
Paso 1: Abre EdrawMax y selecciona la plantilla de "Gráfico de barras" de la galería de plantillas para comenzar con tu proceso de creación de gráficos.
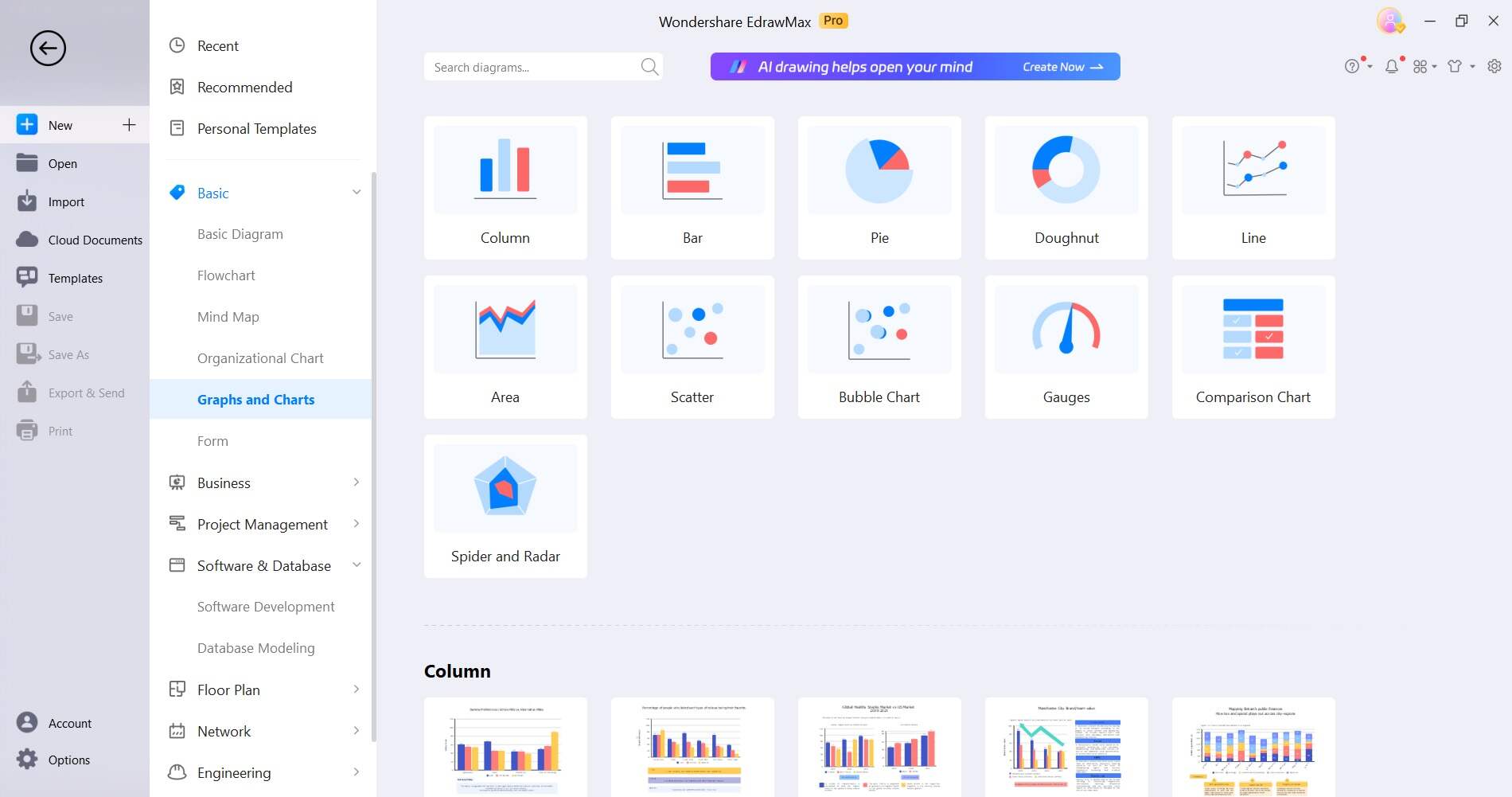
Paso 2: Ingresa tus datos directamente en la hoja de cálculo de EdrawMax.
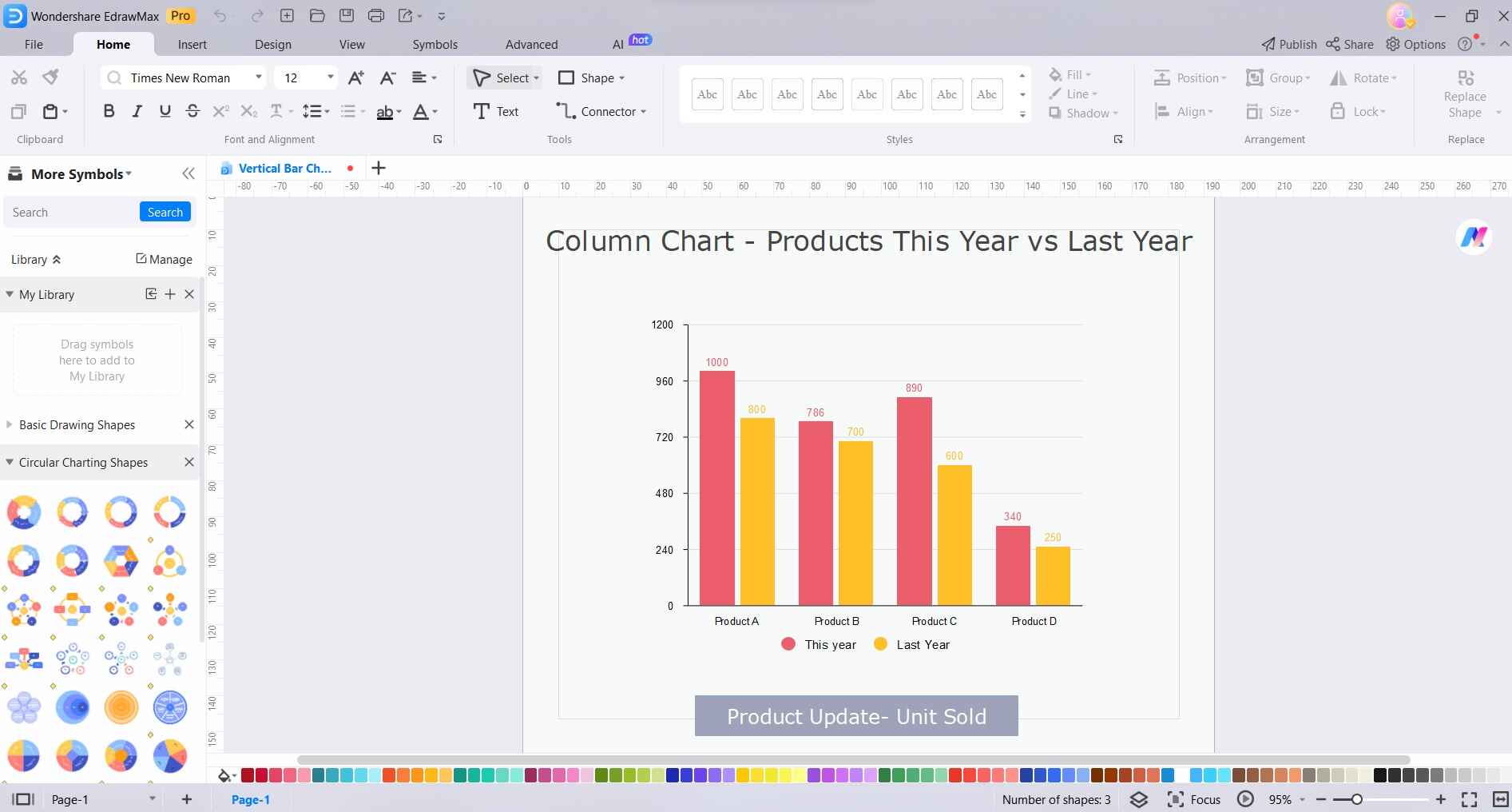
Paso 3: Personaliza tu gráfico de barras modificando las etiquetas, los títulos, los colores y los estilos usando las herramientas intuitivas de edición proporcionadas.
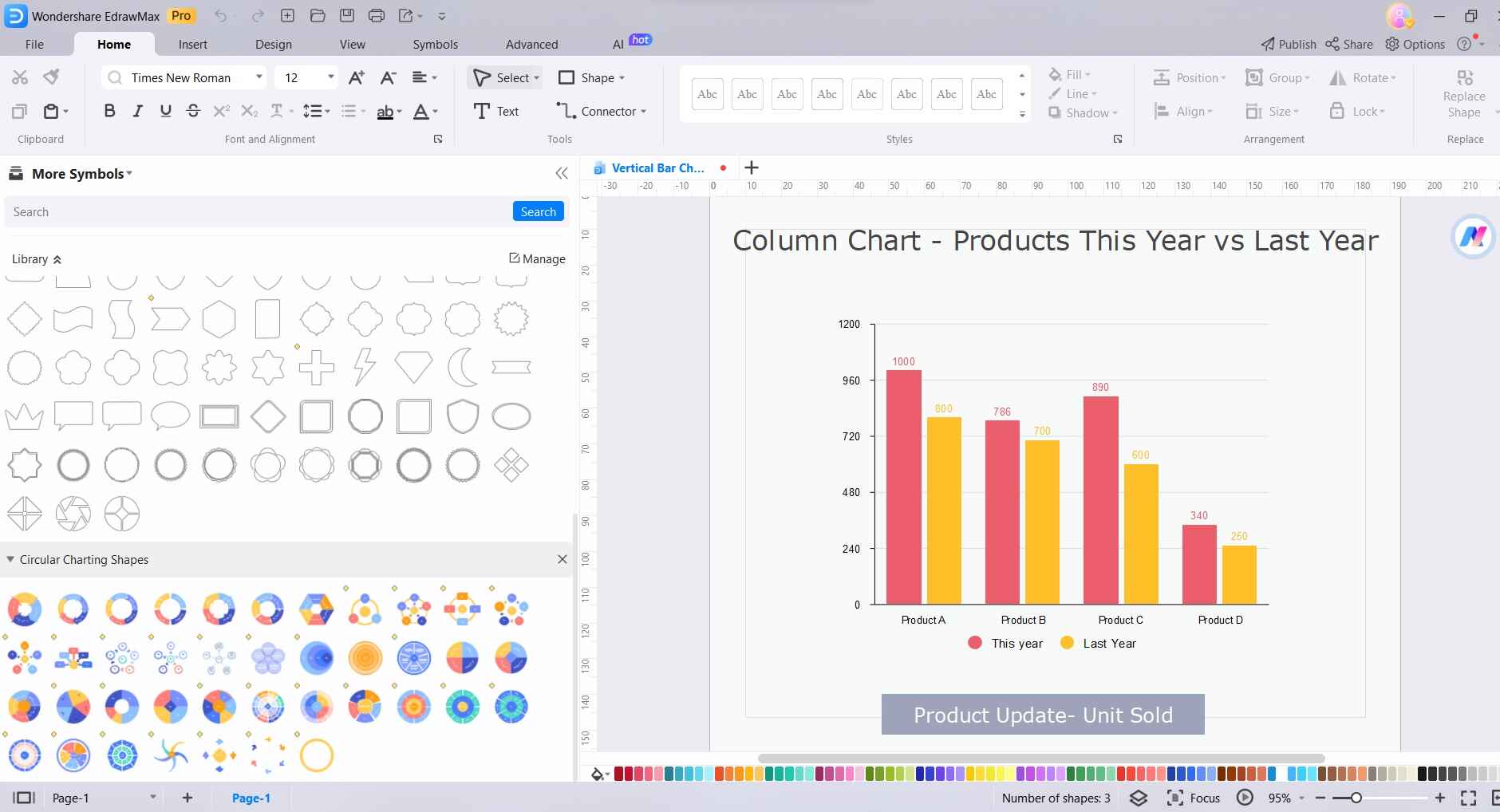
Paso 4: Explora las funciones adicionales como anotaciones, leyendas y líneas de tendencias para mejorar la claridad y la profundidad de tu representación de gráfico de barras.
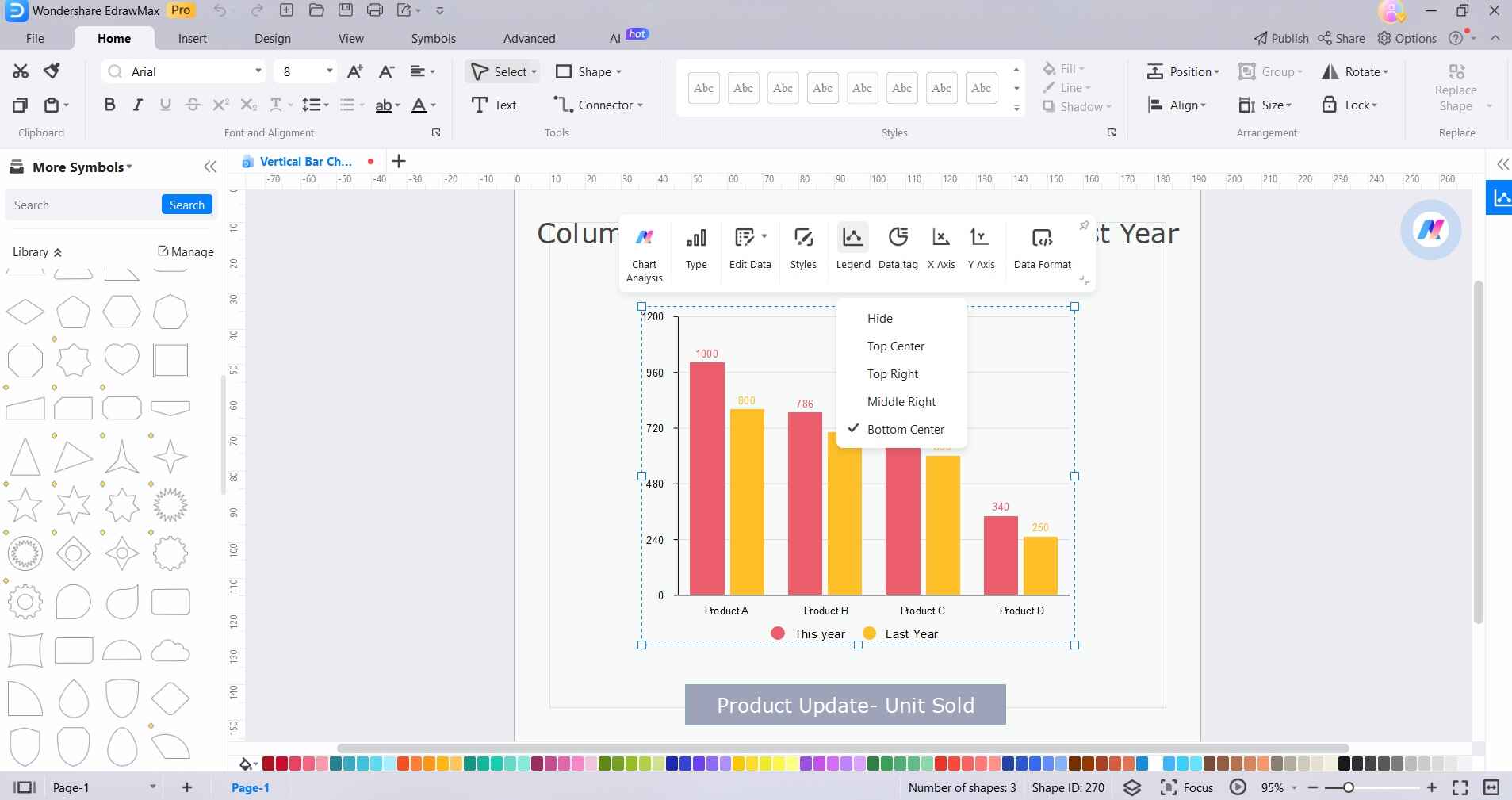
Paso 5: Cuando estés satisfecho con el diseño final, exporta tu gráfico de barras en varios formatos para compartir e integrarlo fácilmente en presentaciones o informes.
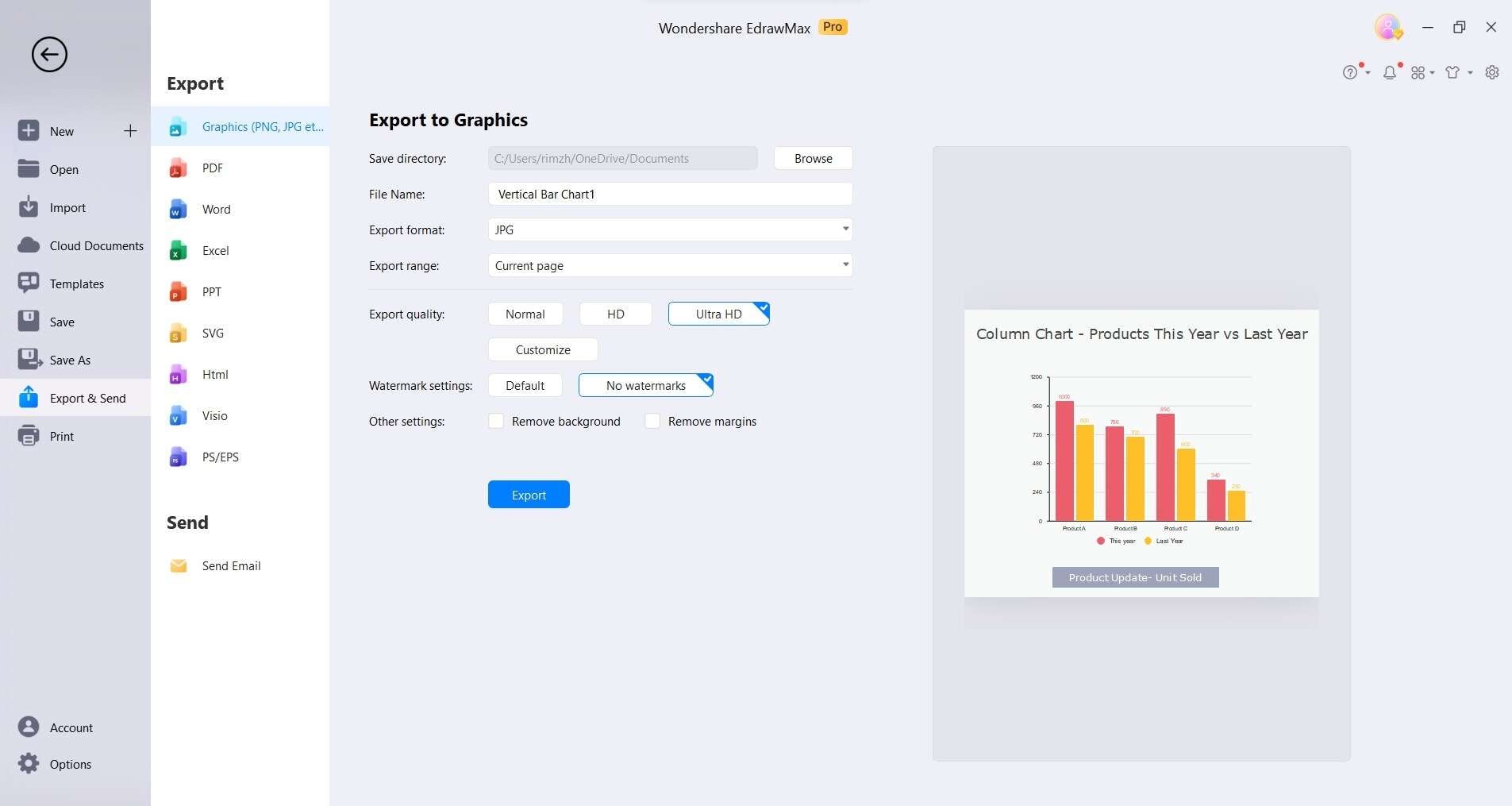
Cómo exportar un gráfico de EdrawMax como un archivo de Excel
Al utilizar EdrawMax, experimentarás un proceso más fluido para crear y compartir gráficos de barras. Esto significa que puedes colaborar fácilmente con compañeros o amigos que de repente no son usuarios de EdrawMax, permitiéndoles editar y modificar libremente el gráfico de barras exportado directamente en Microsoft Excel.
Paso 1: Después de completar tu gráfico de barras en EdrawMax en línea, ve a la pestaña de Archivos.
Paso 2: Haz clic en Exportar y Enviar, luego selecciona Exportar a Excel.
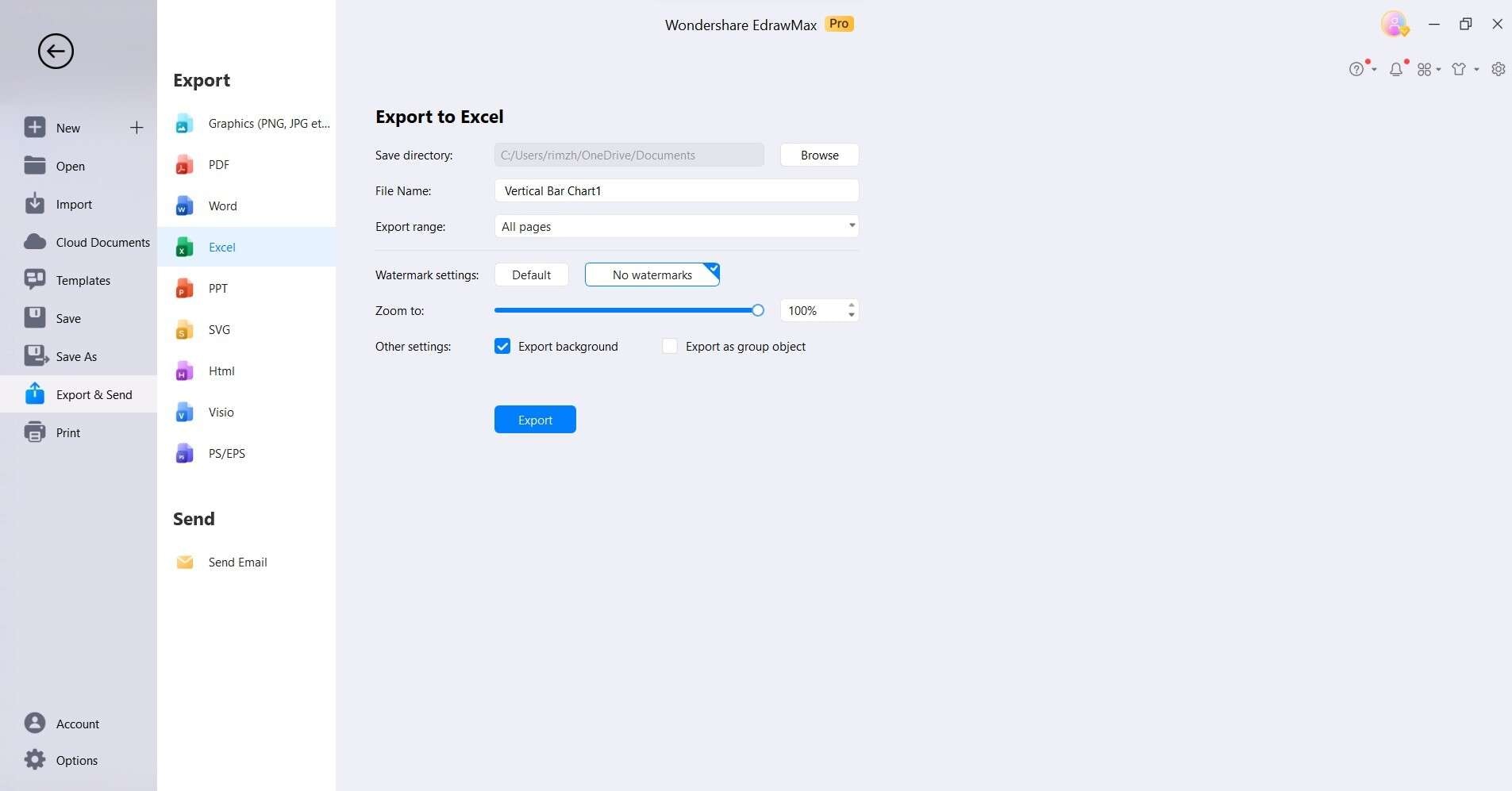
Paso 3: EdrawMax automáticamente guardará y descargará el gráfico de barras creado como un archivo de Excel, ofreciéndote un formato versátil de Excel.
Paso 4: Todos los archivos de Microsoft Office que se exportan de EdrawMax se pueden editar, garantizando modificaciones sencillas en programas como Excel (versión de 2013 en adelante).
Conclusión
Con este tutorial paso a paso, has obtenido las habilidades para representar fácilmente información compleja con claridad y precisión. Puedes referir a esta guía para crear fácilmente gráficos de barras en Excel. Ya sean agrupadas, apiladas o cualquier otra variante, Excel ofrece una plataforma versátil para una visualización dinámica de datos.
Recuerda explorar opciones de personalización y considera emplear software especializados como EdrawMax para agregar flexibilidad. Ahora que cuentas con esta información, estás listo para transformar datos brutos en narraciones visuales atractivas.



