En el mundo actual, impulsado por los datos, la capacidad de transformar información bruta en información práctica es una habilidad importante. Los gráficos de barras, con su representación visual intuitiva, se presentan como un pilar de la comunicación eficaz de datos. Esta guía completa es tu camino para dominar el arte de crear un gráfico de barras en power bi, una herramienta poderosa en el arsenal de los analistas de datos.
Sigue paso a paso mientras te guiamos en todo el proceso, lo que te dará el conocimiento para presentar información de manera persuasiva y para tomar decisiones bien informadas. Mejora tus capacidades analíticas y de informes con estas competencias esenciales.
Contenido de este artículo
¿Qué es Power Bi?
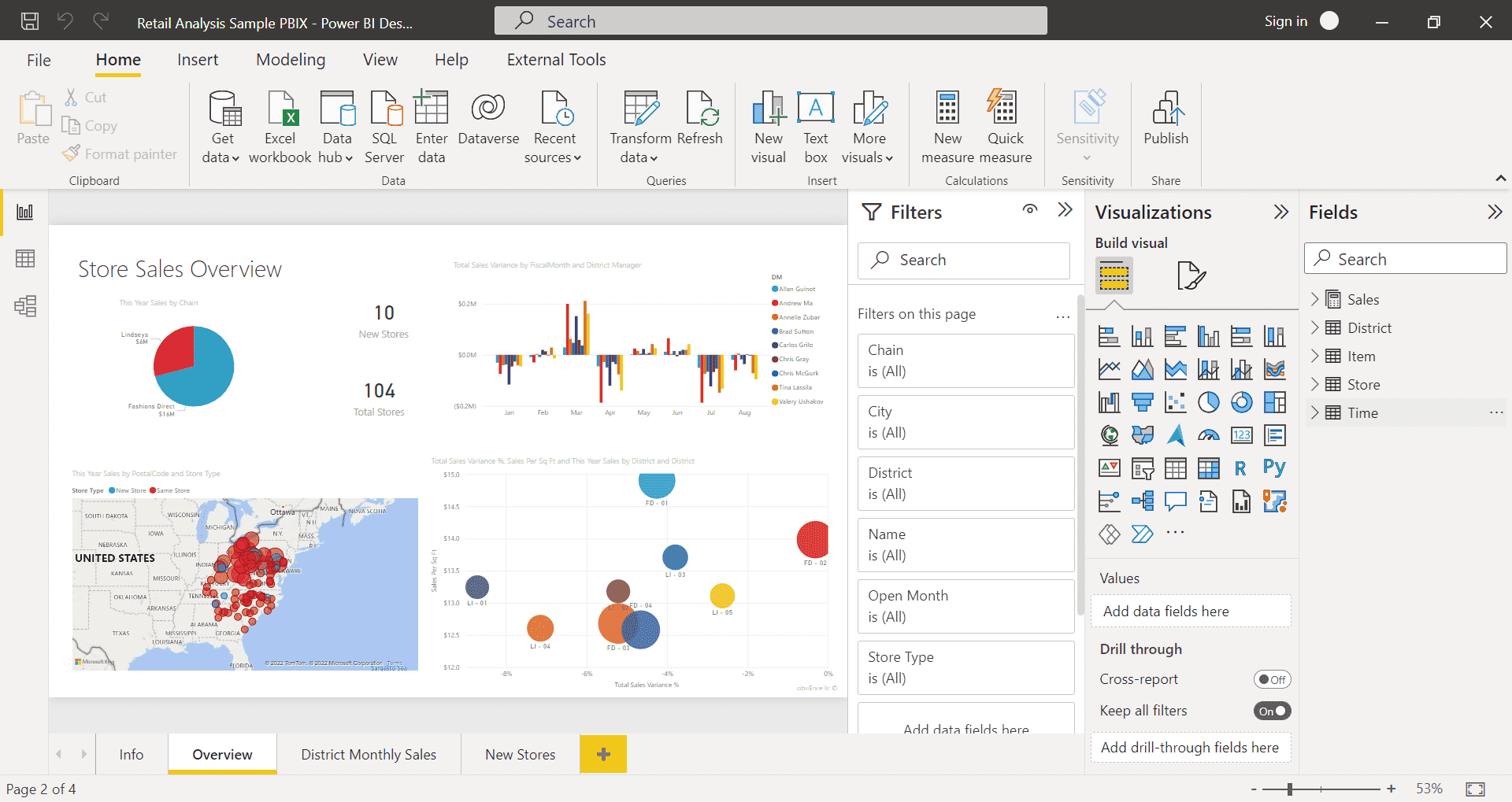
Power BI es una herramienta dinámica de análisis comercial que desarrolló Microsoft, se diseñó para permitir a personas y empresas extraer información práctica de sus datos. Es un paquete completo para preaprar, visualizar y compartir datos, lo que permite a los usuarios transformar conjuntos de datos complejos en narraciones visuales convincentes.
Esta plataforma robusta se integra fácilmente con una amplia variedad de fuente de datos, que incluye hojas de cálculo de Excel, bases de datos y servicios en la nube. Al utilizar las capacidades de Power BI, los profesionales pueden crear informes y cuadros de mando interactivos, lo que facilita los procesos de toma de decisiones informadas en diversas industrias y sectores.
Conociendo los gráficos de barras: Un resumen
Los gráficos de barras son una herramienta fundamental de visualización de datos que representa información de una forma visualmente intuitiva. Usan barras horizontales o verticales para comparar diferentes categorías o mostrar tendencias durante un periodo. La longitud o altura de cada barra corresponde al valor que representa.
En esta sección, veremos los tipos principales de gráficos de barras y cuando usarlos eficazmente para una comunicación y un análisis óptimo de los datos.
- Barra horizontal: Las barras se extienden horizontalmente, comparando categorías eficazmente.
- Barras agrupadas: Varias barras por categoría para una comparación sencilla.
- Barras apiladas: Las barras muestran el total y la composición de las partes.
- Gráficos de barras agrupadas: Las barras son agrupadas por categoría para comparar.
¿Cómo crear un gráfico de barras en Power BI?
Aquí están los pasos para crear un gráfico de barras agrupadas usando Power BI:
Paso 1: Abre la aplicación Wondershare EdrawMax en tu computadora.
Paso 2: Haz clic en el botón "Obtener datos" para importar tu conjunto de datos. Elige la fuente de datos adecuada (p. ej., Excel, CSV, Base de datos, etc.) y selecciona el archivo específico o la tabla de base de datos.
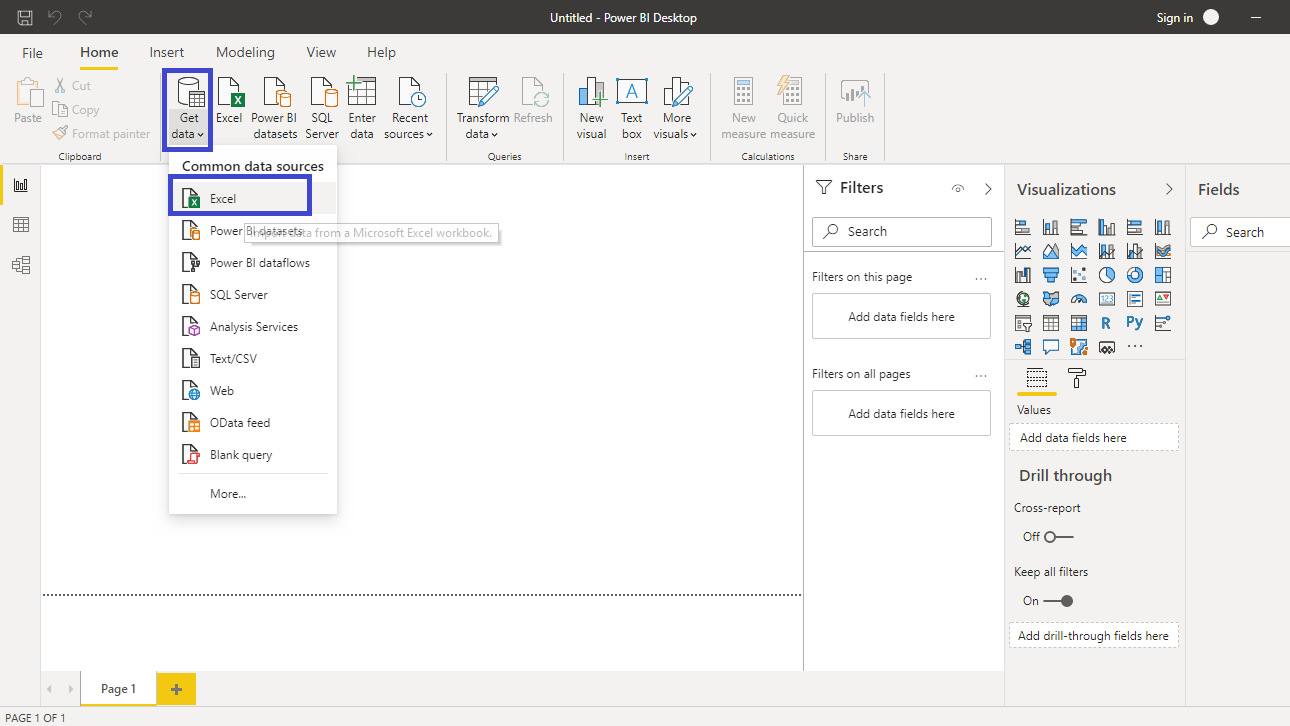
Paso 3: Cuando hayas cargado y transformado tus datos, haz clic en la vista "Informe" en Power BI.
Paso 4: En el lado derecho de la pantalla, verás un panel con varias opciones de visualización. Haz clic en el ícono "Gráfico de barras agrupadas" para agregar un nuevo gráfico de barras al lienzo de tu informe.
Paso 5: En el panel Campos de la derecha, elige los campos adecuados para tu gráfico. Arrastra y suelta el(los) archivo(s) deseados en los campos de "Eje" y "Valores". Por ejemplo, puedes colocar categorías (p. ej., Nombres del producto) en el campo "Eje" y valores numéricos (p. ej., Importe de ventas) en el campo "Valores".
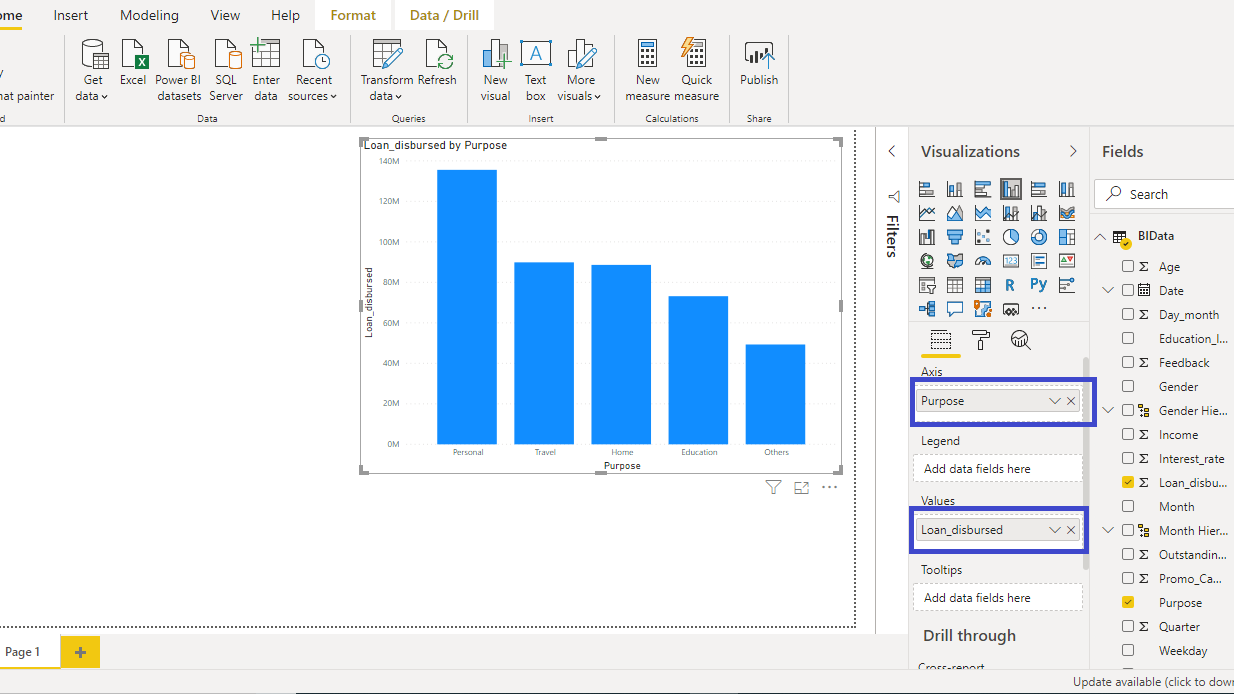
Paso 6: Con el gráfico seleccionado, puedes personalizarlo de diferentes formas. Puedes modificar el formato, los colores, las etiquetas y más desde el panel de Visualización de la derecha.
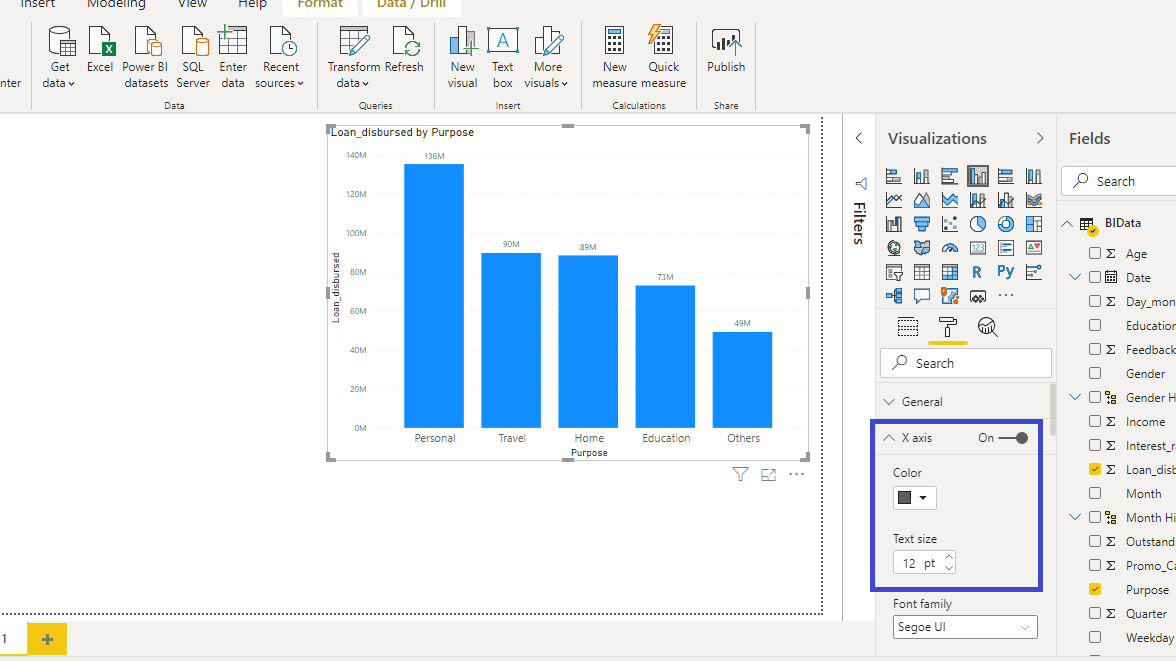
Paso 5: Cuando estés satisfecho con tu gráfico de barras, guarda tu archivo Power BI. Si quieres compartir tu gráfico de barras agrupadas en Power BI con otras personas, puedes publicarlo en el servicio de Power BI o exportarlo en un formato adecuado.
Limitaciones de usar Power BI para crear gráficos de barras:
Estas son algunas limitaciones que puedes tener al crear un gráfico de barras en Power BI:
- Personalización limitada: Las opciones nativas de gráfico de barras de Power BI pueden tener restricciones cuando se trata de visualizaciones altamente especializadas o complejas, lo que posiblemente requiera de personalización adicional mediante expresiones DAX u otros métodos alternativos.
- Consideraciones de volumen de datos: La gestión de conjuntos de datos extremadamente grandes en Power BI puede causar problemas de rendimiento, especialmente con gráficos de barras complejos que implican cálculos complejos y requieren una optimización de datos minuciosa.
- Curva de aprendizaje más pronunciada: La creación de gráficos de barras avanzados en Power Bi puede requerir un conocimiento más profundo de las funciones y las características de la herramienta, lo que puede resultar un desafío para principiantes o aquellos menos familiarizados con los conceptos de visualización de datos.
Crea un gráfico de barras fácilmente usando EdrawMax
Wondershare EdrawMax juega un rol fundamental en la mejora de las capacidades de visualización de datos. Su interfaz fácil de usar y amplia biblioteca de plantillas personalizables y símbolos agilizan la creación de gráficos complejos, incluyendo gráficos de barras.
 100% Seguro | Sin anuncios |
100% Seguro | Sin anuncios | 100% Seguro | Sin anuncios |
100% Seguro | Sin anuncios | 100% Seguro | Sin anuncios |
100% Seguro | Sin anuncios |Con EdrawMax, los usuarios pueden diseñar fácilmente imágenes informativas y visualmente atractivas, lo que mejora enormemente la claridad y el impacto de las presentaciones de datos. La versatilidad y las funciones intuitivas de esta herramienta lo hacen un recurso indispensable para profesionales que buscan mejorar su comunicación y análisis de datos.
Estos son los pasos para crear gráficos de barras usando EdrawMax:
Paso 1: Para crear un gráfico de barras en EdrawMax, primero abre la aplicación.
Paso 2: Dirígete a la sección de "Plantillas" de EdrawMax. Busca plantillas de "Gráficos de barras".
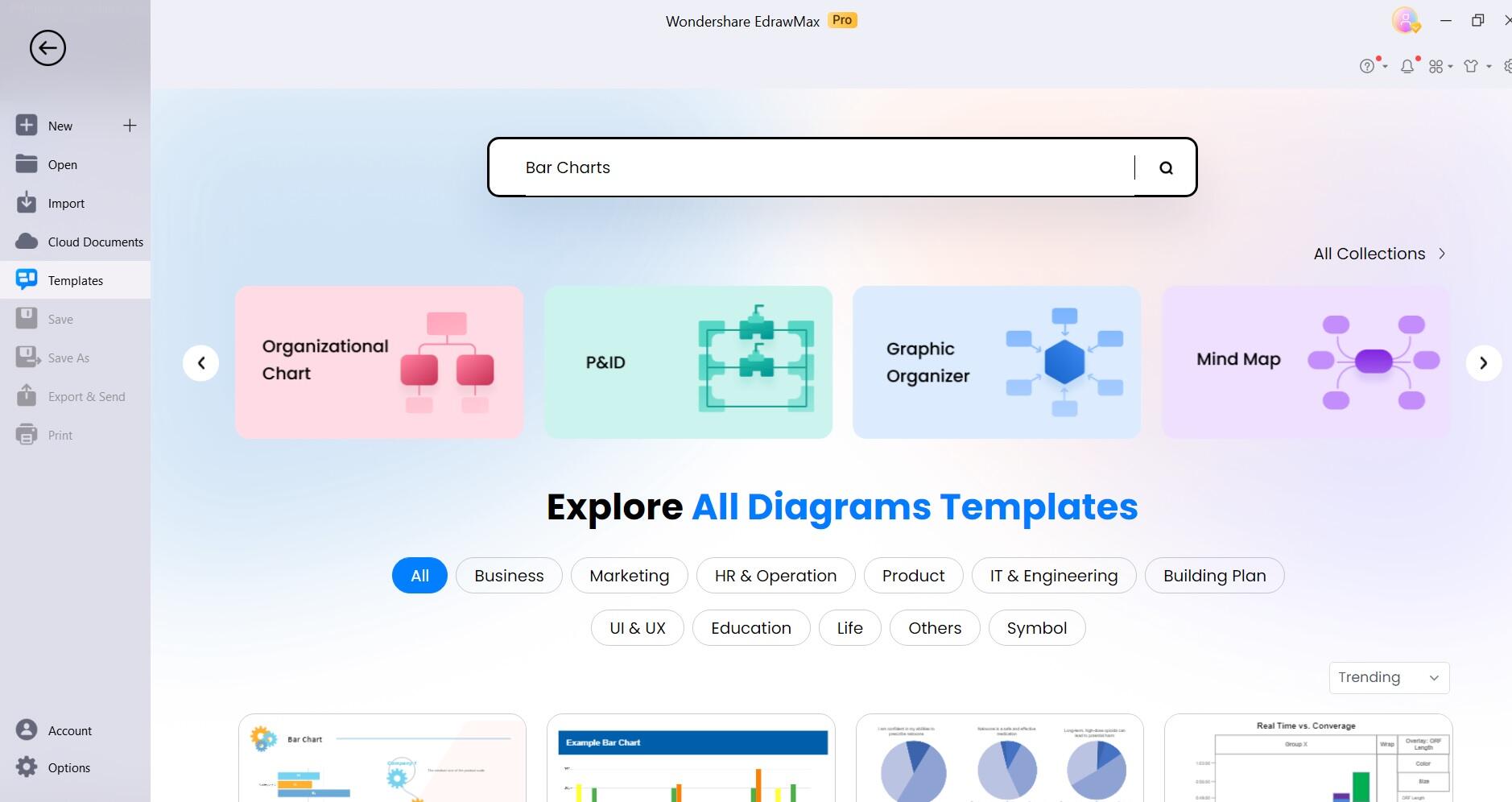
Paso 3: Ingresa tus datos directamente o impórtalos de Excel. Personaliza el gráfico con facilidad modificando las etiquetas, los colores y los ajustes de eje.
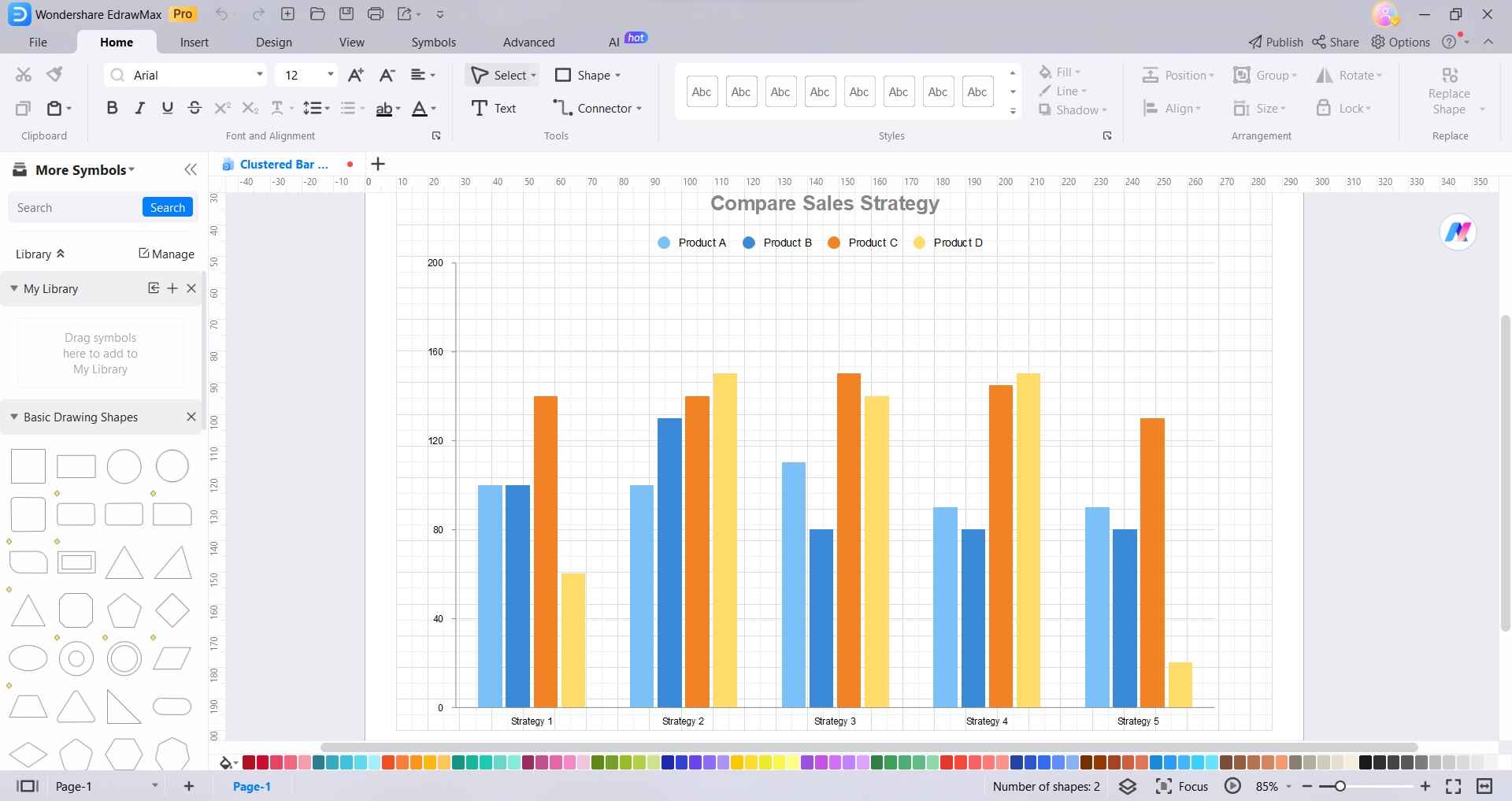
Paso 4: Organiza las barras a tu preferencia, modifica su grosor o separación si es necesario.
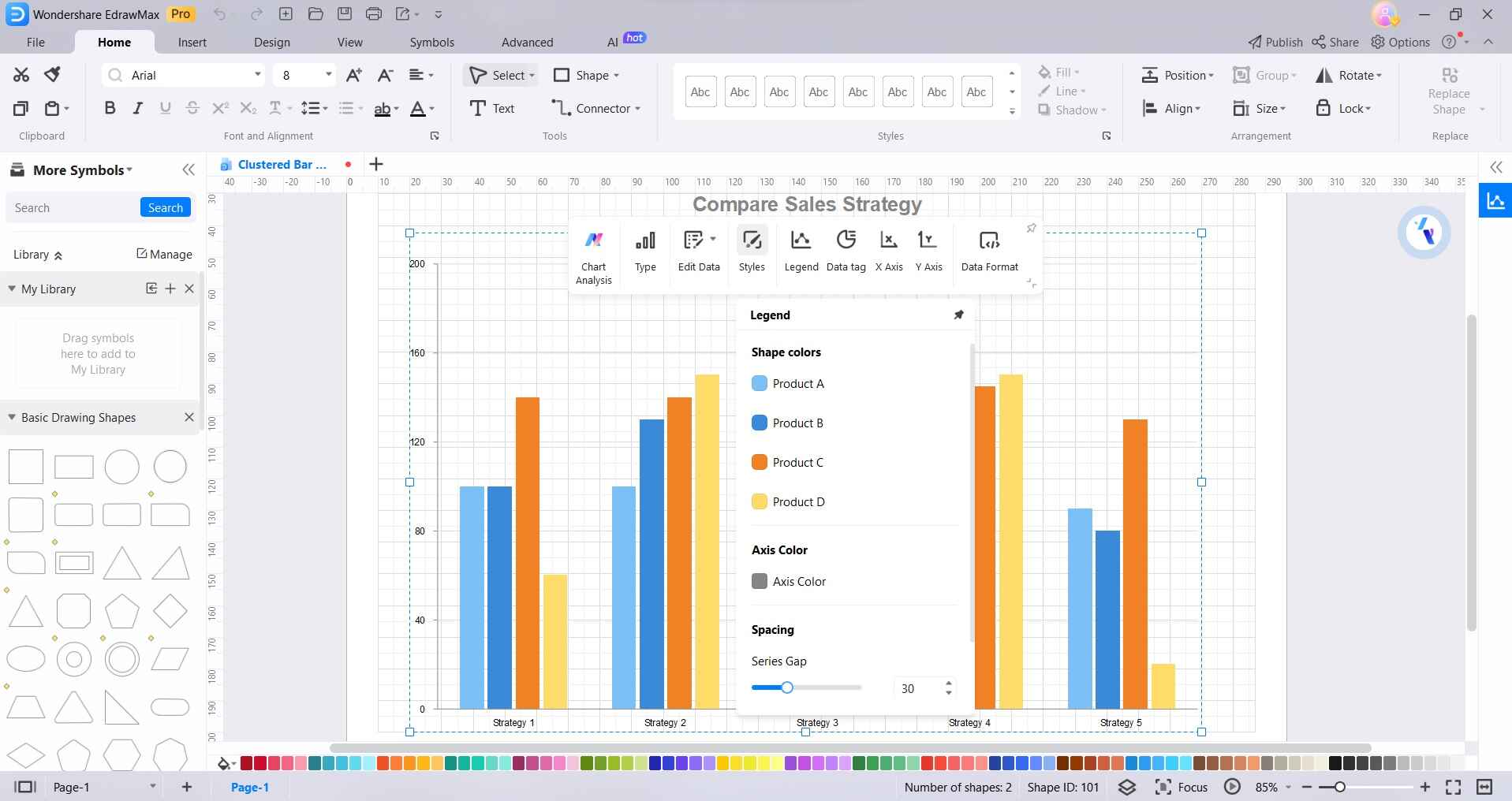
Paso 5: Exporta el gráfico para incluir informes, presentaciones u otros documentos, o directamente compártelo usando las opciones para compartir de EdrawMax.
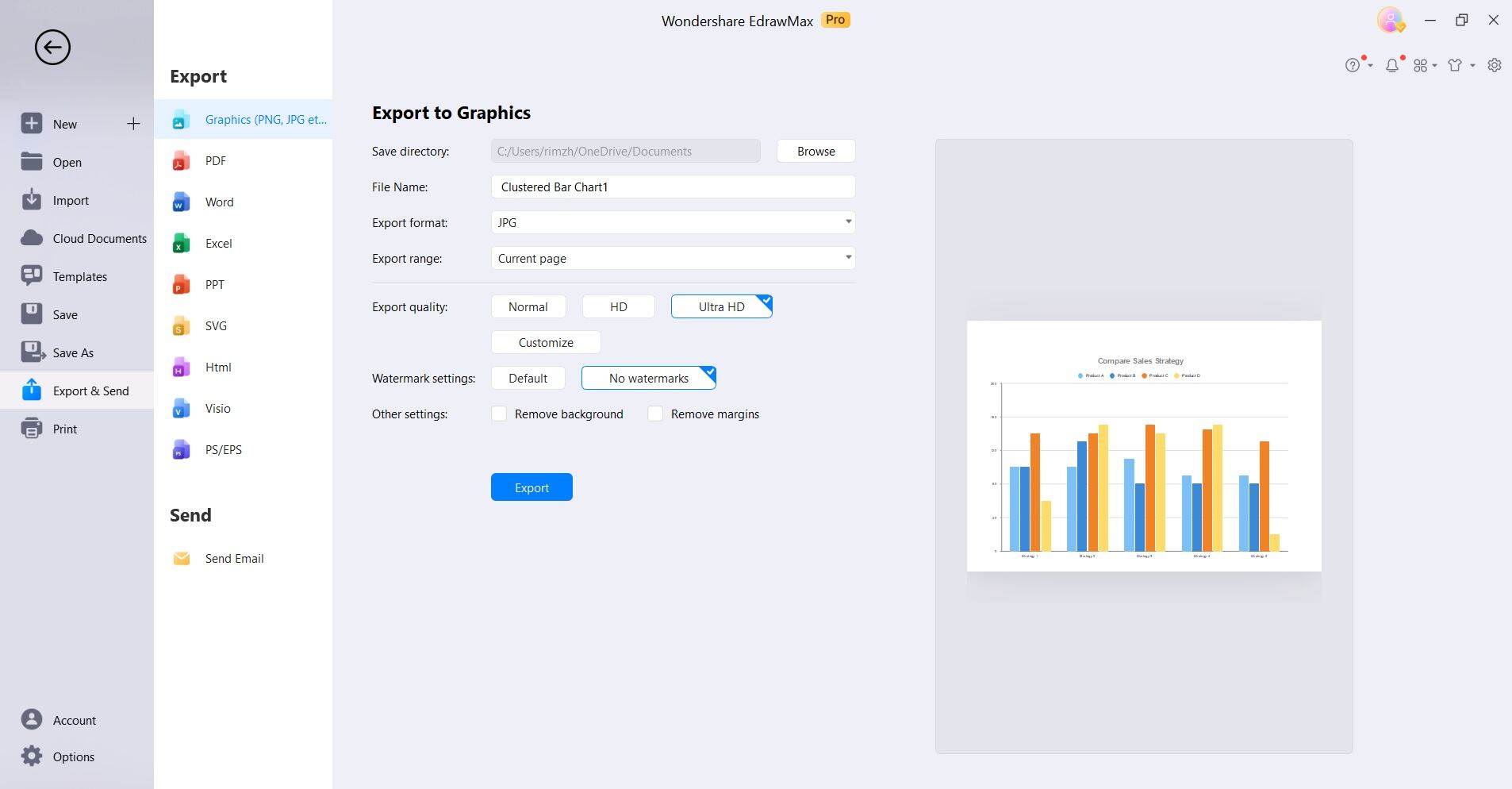
Este proceso intuitivo permite a los usuarios crear fácilmente gráficos de barras visualmente atractivos e informativos para una comunicación de datos eficaz.
Ventajas de usar EdrawMax para crear gráficos de barras
En comparación con Power BI, estas son algunas de las ventajas de escoger EdrawMax para optimizar el proceso de creación de gráfico de barras:
- Interfaz intuitiva: EdrawMax ofrece una plataforma fácil de usar con una amplia biblioteca de plantillas y símbolos personalizables, optimizando la creación de gráficos de barras complejos.
- Amplia personalización: La herramienta ofrece varias opciones de formato, etiquetado y estilo, lo que permite a los usuarios perfeccionar cada aspecto de su gráfico de barras para adaptarlo a las necesidades específicas de visualización de datos.
- Ahorro de tiempo: EdrawMax agiliza el proceso de creación de gráficos, permitiendo a los usuarios generar gráficos de barras informativos y visualmente atractivos de forma rápida, básicamente mejorando la eficiencia de la comunicación de datos.
Conclusión
Esto resume nuestra guía sobre cómo crear gráficos de barras en Power BI. Las capacidades robustas de Power BI permiten a los usuarios extraer información valiosa de conjuntos de datos complejos, mientras que EdrawMax ofrece una plataforma intuitiva para crear gráficos de barras informativos y visualmente atractivos. En conjunto, dotan a los profesionales con conocimientos y recursos necesarios para mejorar la comunicación y el análisis de datos.
Al aprovechar el potencial de estas herramientas, las personas y las empresas pueden tomar decisiones informadas e impulsar el éxito en un mundo cada vez más competitivo y centrado en los datos.



