En una era dominada por los datos, el arte de transmitir información es más crucial que nunca. Los gráficos de barras de Excel son un medio dinámico para convertir los datos brutos en información vívida y práctica. Esta guía sobre la creación de un gráfico de barras en Excel está diseñada para guiarte con gracia a través del proceso, permitiéndote aprovechar todo el potencial de la creación de gráficos. Tanto si se trata de una presentación a partes interesadas como de mejorar un informe, estas técnicas revolucionarán tu manera de presentar datos.
Contenido de este artículo
¿Qué es un diagrama de barras?
Un gráfico de barras es una representación visual de datos mediante barras verticales. Cada barra representa una categoría, y la altura de la barra corresponde al valor que representa. Es una forma eficaz de comparar diferentes categorías e identificar tendencias o patrones en los datos de un solo vistazo.
Los gráficos de barras se utilizan mucho en informes empresariales, presentaciones y estudios académicos. Proporcionan una forma clara y concisa de transmitir la información, haciendo que los datos complejos sean más accesibles a un público más amplio. Con un simple vistazo, los receptores pueden discutir sobre qué categorías son más grandes o más pequeñas, lo que ayuda en el proceso de toma de decisiones.
Tipos de diagrama de barras
Comprender los distintos tipos de gráfico de barras en Excel te permite elegir la mejor representación para tu información específica.
- Gráfico de barras agrupadas: El gráfico de columnas agrupadas agrupa los datos en columnas verticales una al lado de la otra, lo que facilita la comparación de valores dentro de categorías individuales. Cada categoría tiene su propio conjunto de columnas, lo que permite un análisis visual directo.
- Gráfico de columnas apiladas: En un gráfico de columnas apiladas, los conjuntos de datos se apilan unos sobre otros, creando una visualización acumulativa. Ayuda a ilustrar el total y la contribución de cada categoría a ese total, permitiendo a los espectadores ver tanto los valores individuales como los colectivos.
- Gráfico de barras 3D en Excel: El gráfico de columnas 3D añade un efecto tridimensional al gráfico de columnas tradicional, proporcionando profundidad y perspectiva. Aunque es visualmente atractivo, es importante utilizar este tipo de gráfico con criterio, ya que a veces puede dificultar la interpretación de los datos en comparación con los gráficos planos en 2D.
Pasos para crear un gráfico de barras en Excel
Estos son los pasos para crear un gráfico de columnas en excel:
Paso 1: Abre Excel e introduce los datos en una hoja de cálculo. Asegúrate de que tienes títulos claros para tus categorías y los valores correspondientes.
Paso 2: Elige los datos que quieras incluir en tu gráfico. Esta selección será la base de tu gráfico de barras.
Paso 3: Dentro de la pestaña "Insertar", busca la sección "Gráficos". Haz clic en el icono que representa 'Gráfico de barras'. Verás varias opciones de gráficos de barras. Elige un Gráfico de barras agrupadas de la lista de opciones.
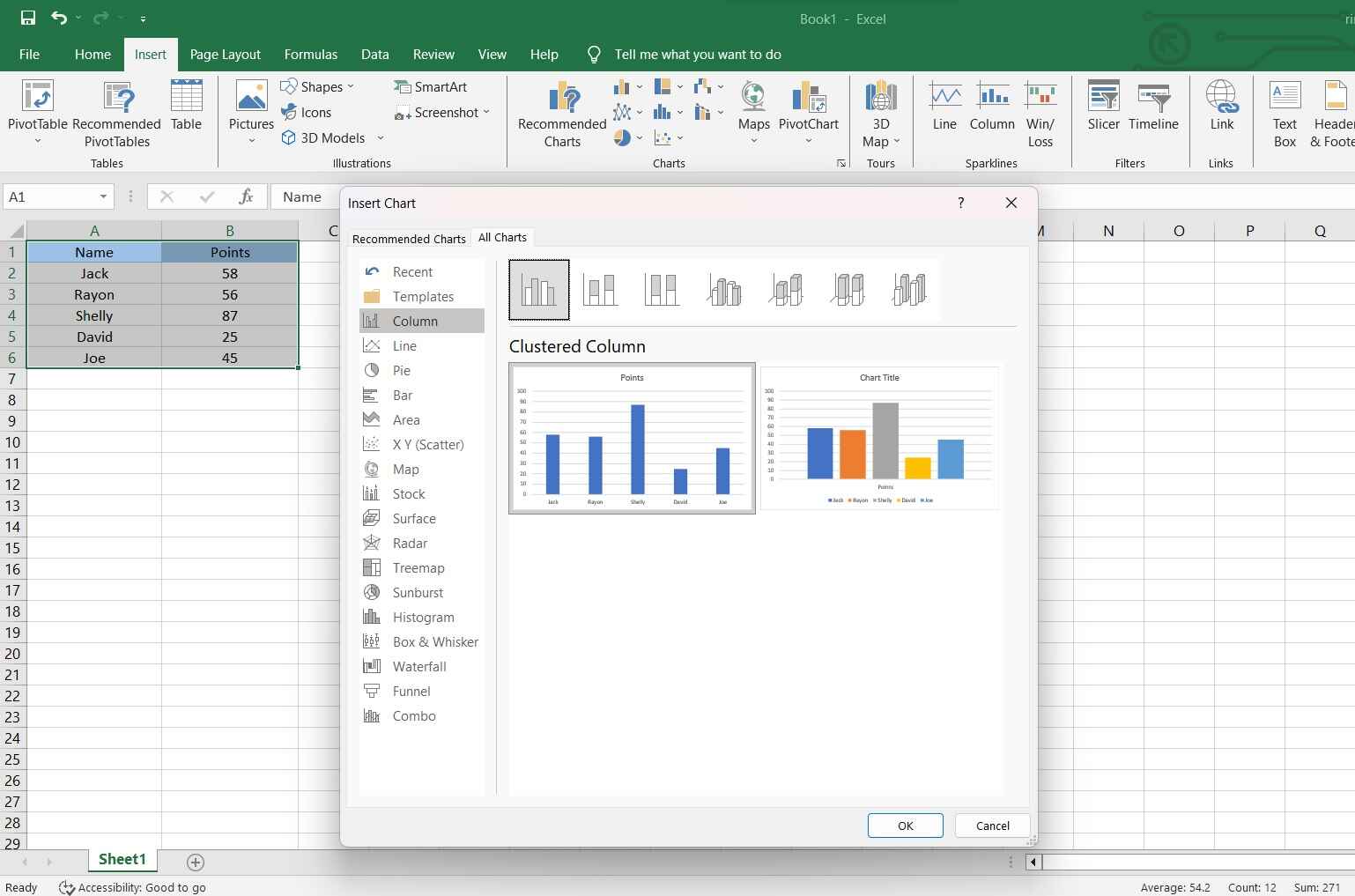
Paso 4: Excel generará un gráfico basado en los datos que seleccionaste. Puedes personalizarlo aún más añadiendo títulos y etiquetas, cambiando los colores y ajustando otras opciones.
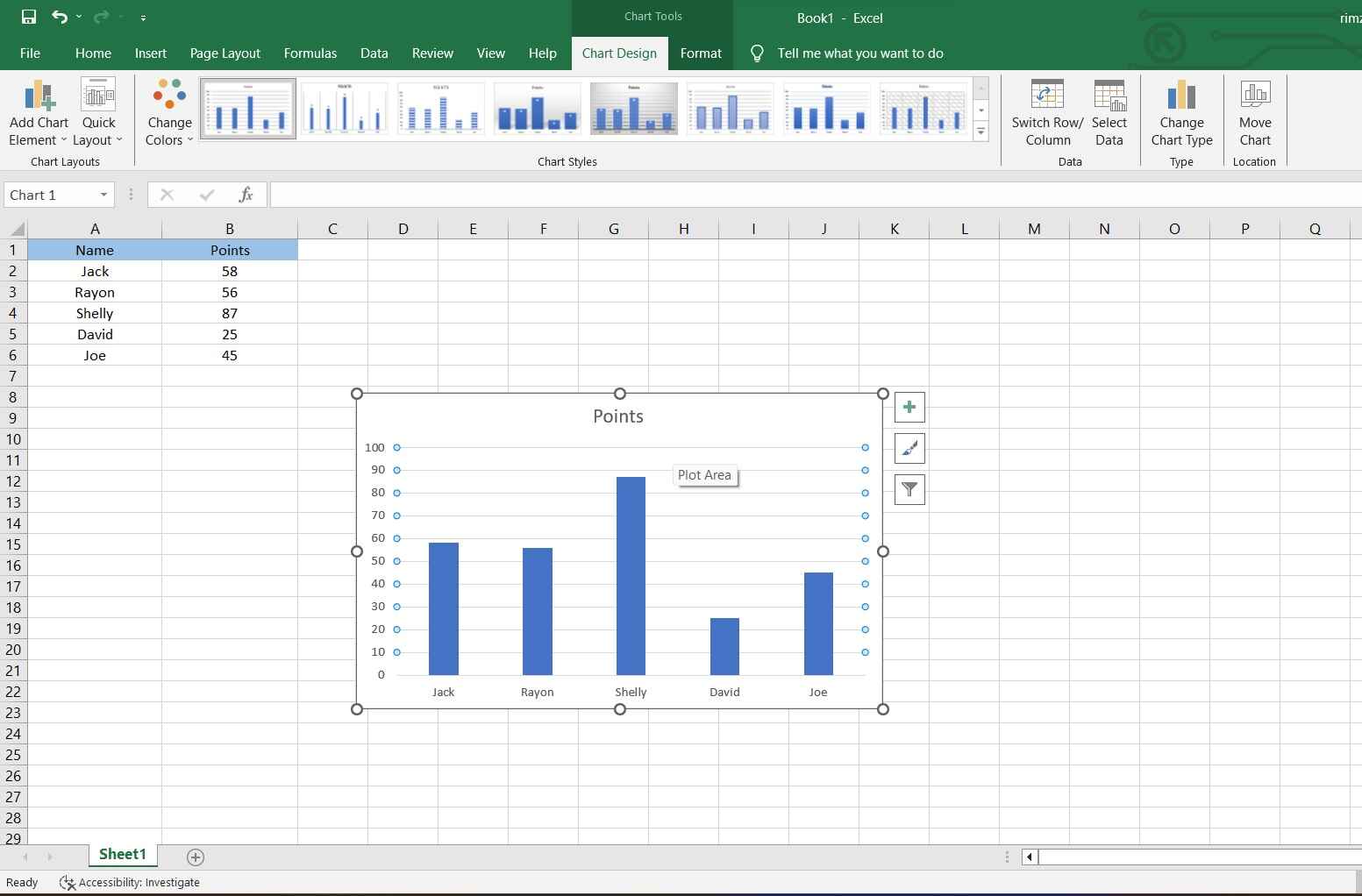
Paso 5: Haz clic en el gráfico para seleccionarlo. A continuación, haz clic y arrastra para moverlo a la ubicación que desees en tu hoja de cálculo. También puedes hacer clic y arrastrar las esquinas o los bordes para cambiar su tamaño.
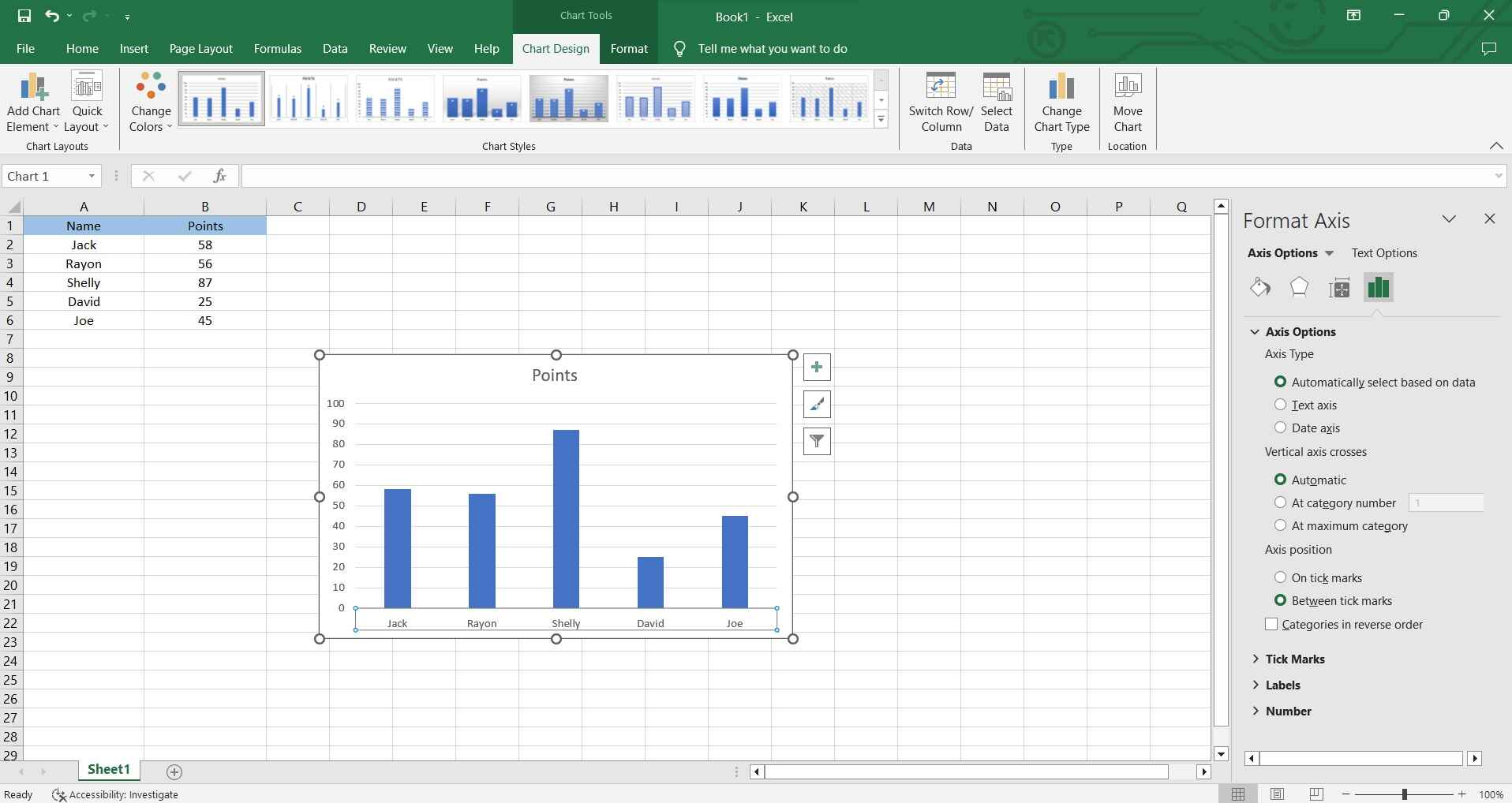
Paso 6: Dale un formato a tu gráfico. No olvides guardar el archivo Excel para conservar los cambios y el gráfico recién creado.
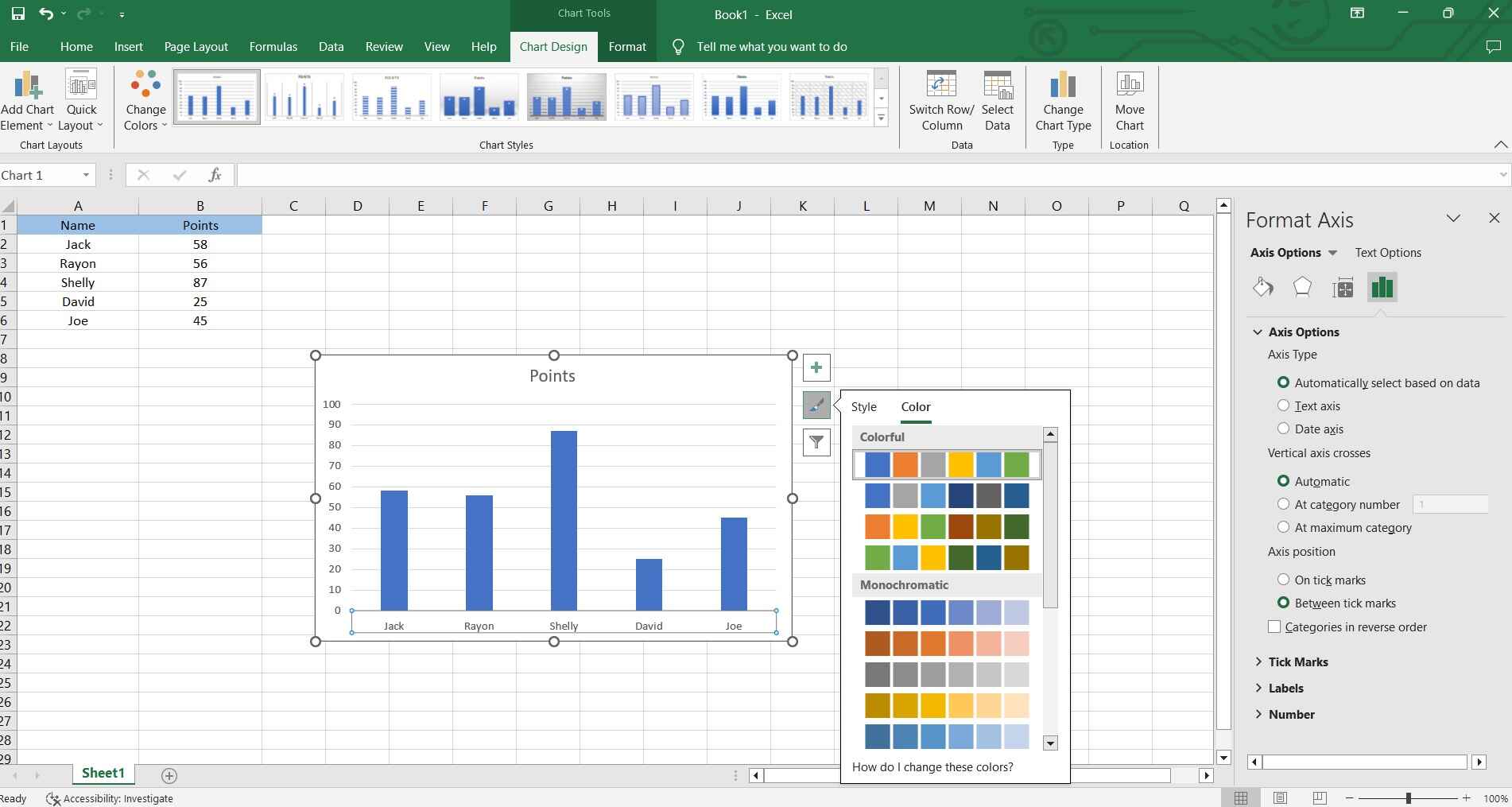
¡Eso es todo! Has creado con éxito un gráfico de barras en Excel, visualizando eficazmente toda tu información.
Cómo crear un gráfico de barras fácilmente con EdrawMax
Wondershare EdrawMax ofrece una solución superior para la creación de gráficos de columnas en comparación con Excel por varias razones. En primer lugar, EdrawMax cuenta con una interfaz intuitiva y fácil de usar, por lo que resulta excepcionalmente sencillo, tanto para principiantes como para usuarios experimentados, crear gráficos de columnas visualmente atractivos.
 100% Seguro | Sin anuncios |
100% Seguro | Sin anuncios | 100% Seguro | Sin anuncios |
100% Seguro | Sin anuncios | 100% Seguro | Sin anuncios |
100% Seguro | Sin anuncios |Mientras que Excel se centra principalmente en las funciones de las hojas de cálculo, EdrawMax está diseñado específicamente para crear varios tipos de diagramas visuales, incluidos los gráficos de barras. Esta especialización se traduce en opciones de elaboración de gráficos más refinadas y flexibles.
Estos son los pasos para crear un gráfico de barras utilizando EdrawMax:
Paso 1: Abre la aplicación EdrawMax en tu computadora. En el panel de control de EdrawMax, haz clic en la categoría "Gráficos y diagramas" de la biblioteca de plantillas. A continuación, elige la plantilla "Gráfico de barras".
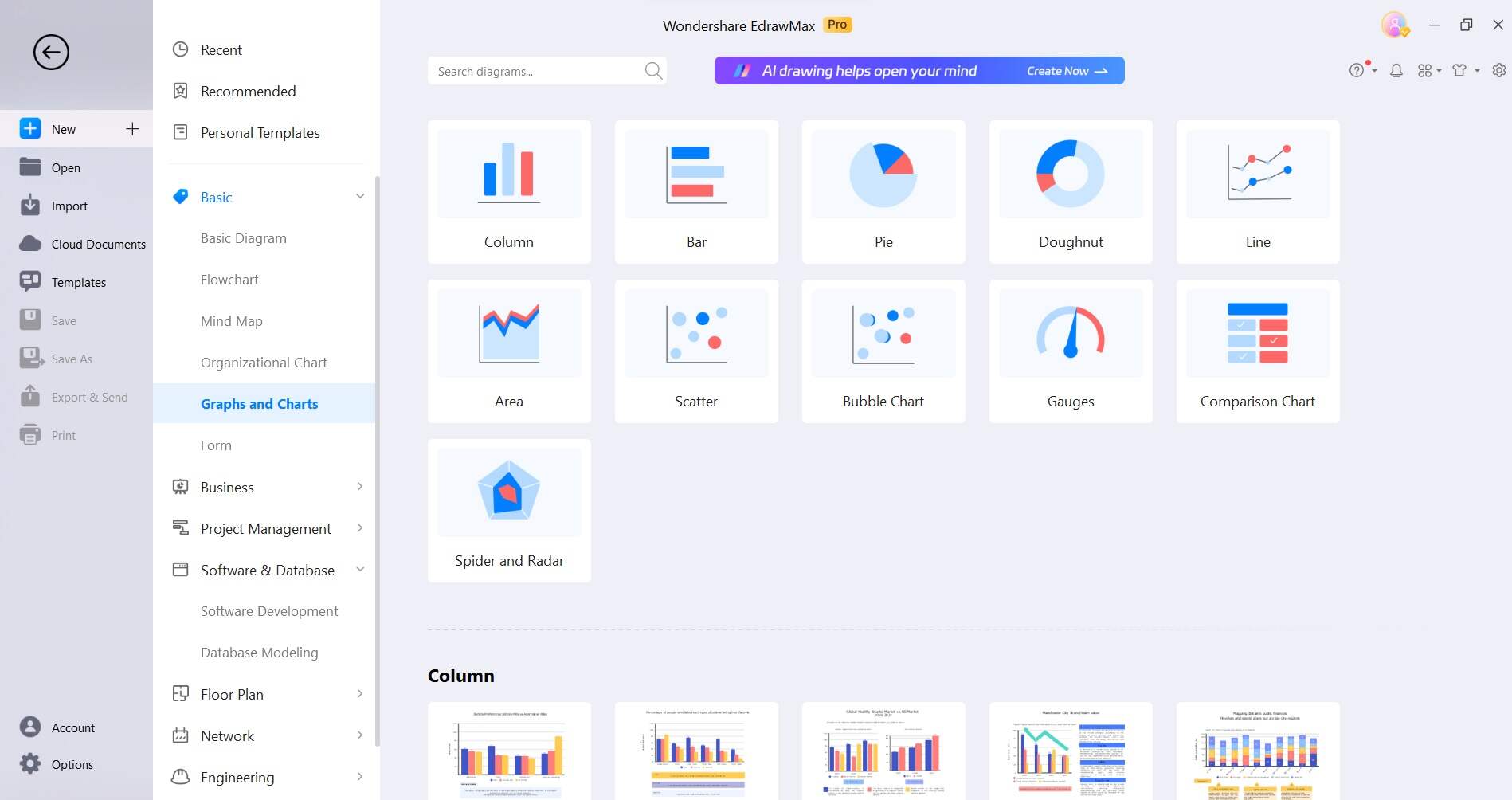
Paso 2: Haz doble clic en los marcadores de posición de datos del gráfico para introducir tus propios datos. También puedes importar datos de una hoja de cálculo Excel o introducirlos manualmente.
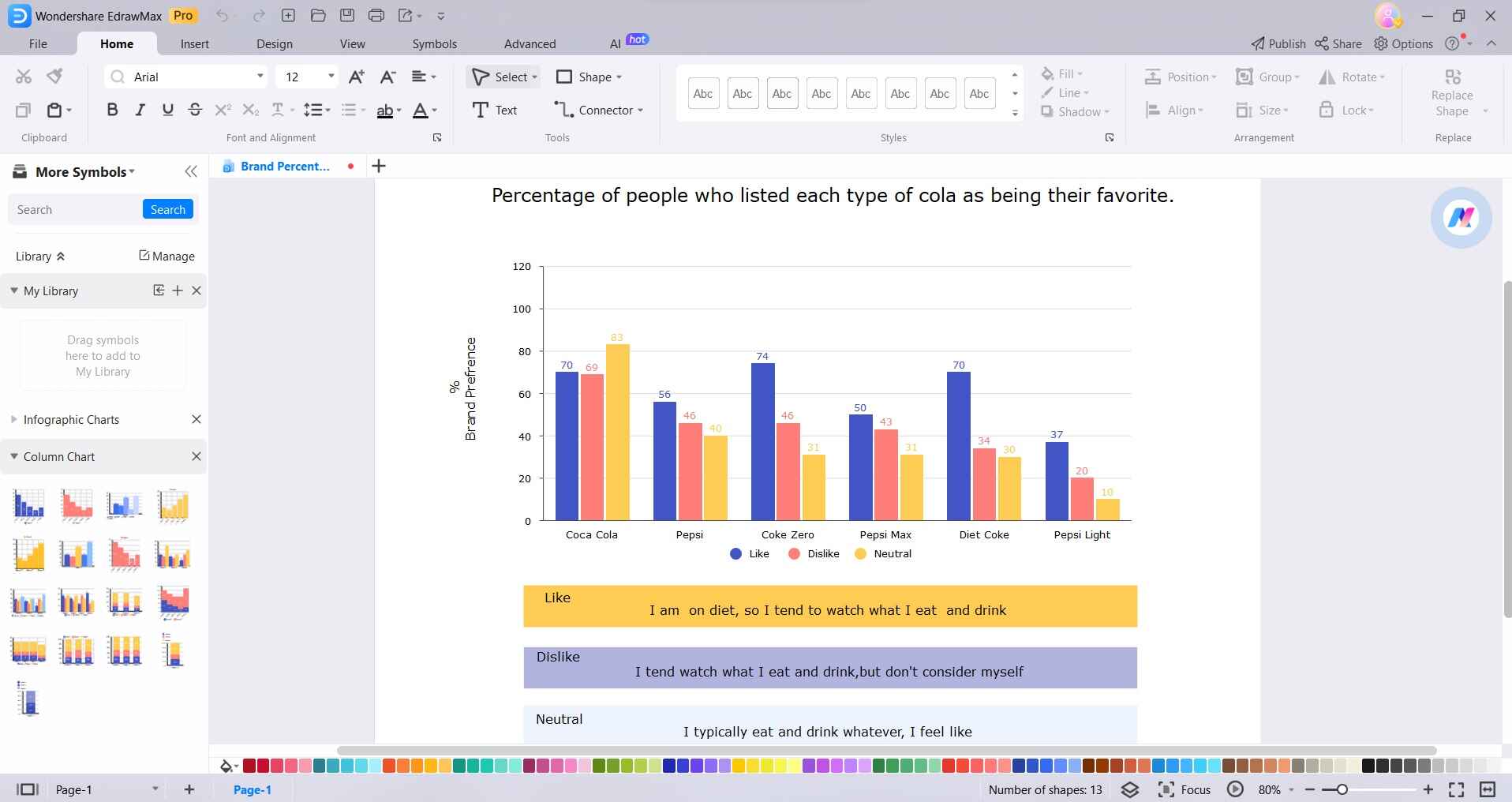
Paso 3: En el gráfico seleccionado, utiliza la barra de herramientas y las opciones de formato para personalizar diversos elementos como etiquetas, colores, títulos de ejes y líneas de cuadrícula.
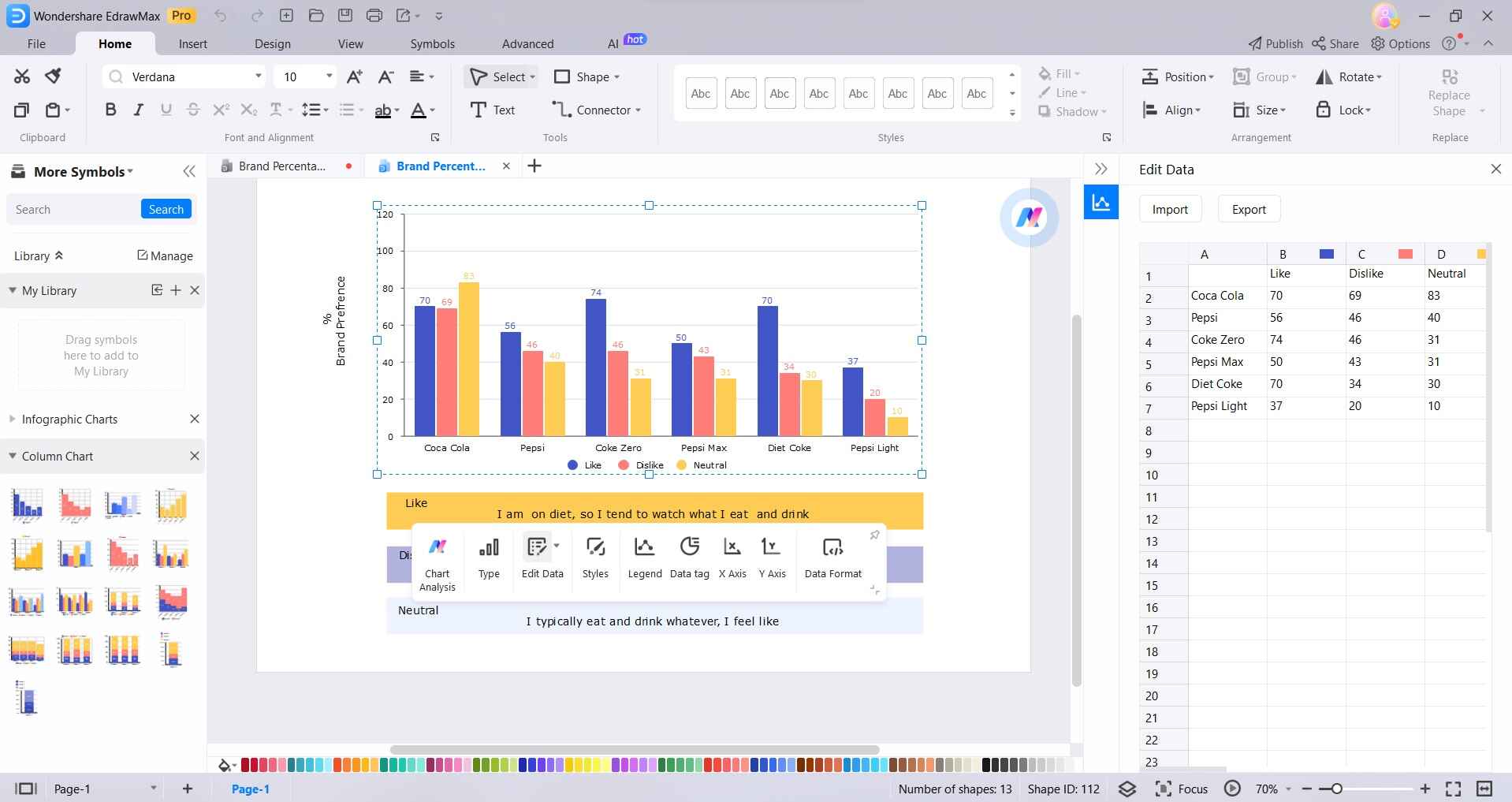
Paso 4: EdrawMax proporciona opciones intuitivas para redimensionar, reposicionar y ajustar con precisión el diseño de tu gráfico de columnas para adaptarlo a sus preferencias.
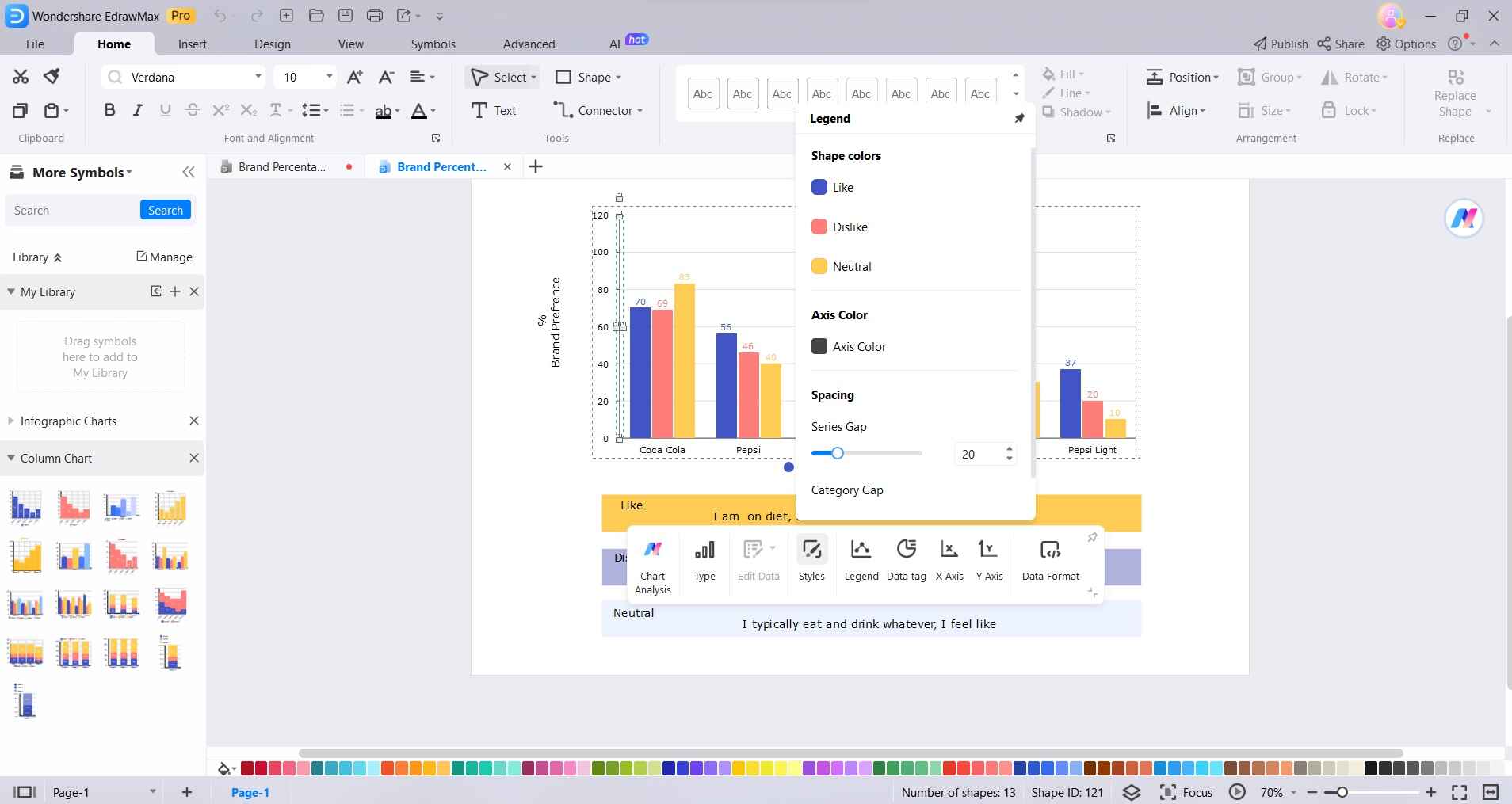
Paso 5: Haz clic en el menú "Archivo" y selecciona "Guardar" para guardar el gráfico en la ubicación que desees de tu computadora. EdrawMax te permite exportar tu gráfico de barras en varios formatos, incluyendo PNG, PDF, o incluso compartirlo directamente por correo electrónico o redes sociales. Para ello, solo debes ir a Archivo> Exportar y Enviar.
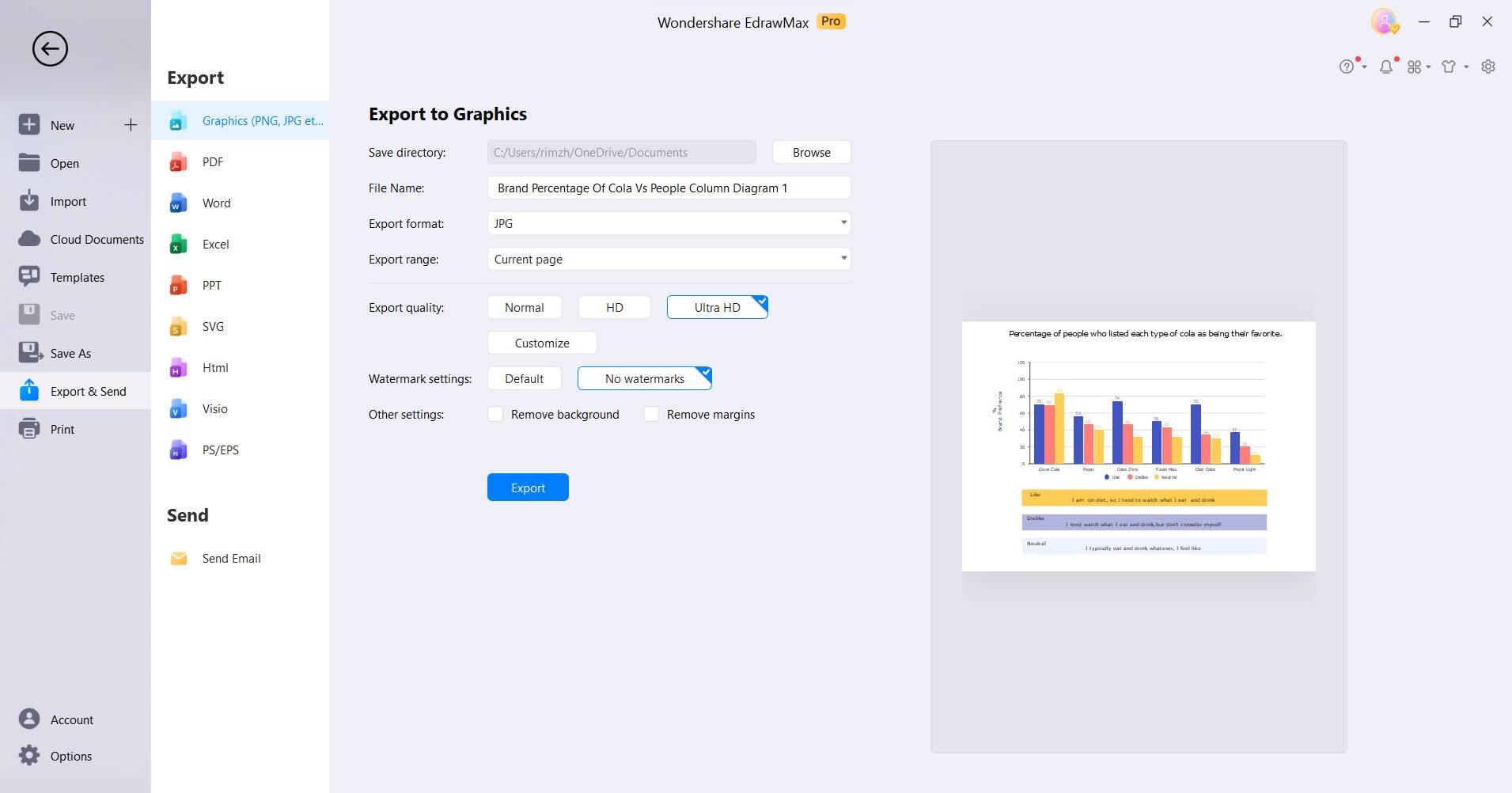
Siguiendo estos pasos en EdrawMax, podrás crear un gráfico de barras de aspecto profesional sin esfuerzo con opciones de personalización precisas y una interfaz fácil de usar.
Consejos óptimos para crear un gráfico de barras
Para garantizar un gráfico de barras eficaz, ten en cuenta estos consejos:
- Organización clara de los datos: Organiza los datos de forma lógica para facilitar su interpretación.
- Elige el tipo de gráfico apropiado: Selecciona la variante de gráfico de columnas que mejor se adapte a tus necesidades de presentación de datos.
- Etiqueta los ejes cuidadosamente: Etiqueta claramente los ejes horizontal y vertical para contextualizarlos.
- Utiliza colores coherentes: Mantén un esquema de colores consistente para mayor claridad y coherencia.
- Limita las categorías: Evita la saturación; céntrate en las categorías esenciales para una exposición más limpia.
- Añade títulos y descripciones: Proporciona títulos concisos y descripciones relevantes para una mejor comprensión.
- Actualiza periódicamente los datos: Mantén tu gráfico actualizado para reflejar la información más reciente.
Conclusión
Al haber aprovechado el potencial de los gráficos de barras, has desbloqueado una herramienta dinámica para la representación de datos. Recuerda que una visualización eficaz depende de una organización bien pensada de los datos, de la elección del tipo de gráfico y de un etiquetado claro. La coherencia en el uso de los colores y una acertada selección de categorías también son importantes. Los títulos y las descripciones ofrecen un contexto vital, mientras que las actualizaciones oportunas garantizan la pertinencia.



