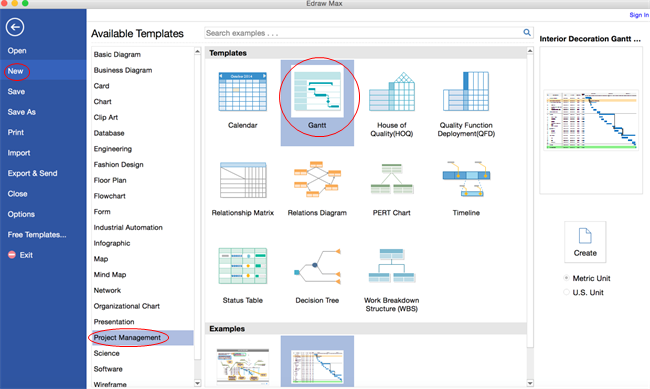Crear Diagrama de Gantt
¿Está buscando una herramienta adecuada para crear Diagrama de Gantt? Aquí está una solución buena y simple. Aprenda a obtener diagramas profesionales de Gantt en este programa de diagrama de Gantt.
Abrir una Plantilla de Diagrama de Gantt
Primero, abra un dibujo en blanco y las bibliotecas que contienen las formas necesarias para crear un diagrama de Gantt.
En el menú Archivo, seleccione Nuevo.-> Haga clic en Gestión de Proyectos. -> Haga doble clic en el ícono de Diagrama de Gantt.
Añadir Formas de Diagrama de Gantt
Arrastre las formas desde la biblioteca de diagrama de Gantt y suéltelas al dibujo. Se aparecerá un cuadro de diálogo. Puede configurar los datos detallados del diagrama de Gantt como por ejemplos, el formato de fecha, fecha de inicio y finalización. (Nota: Puede volver a configurar los datos en la ficha Diagrama de Gantt.)
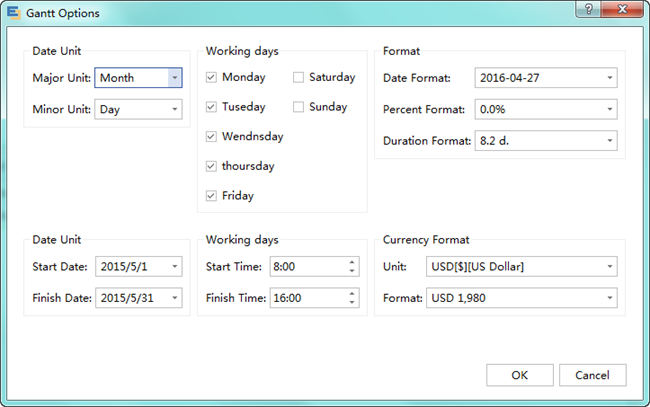
Configurar Unidad y Formato de moneda de Gantt
Puede configurar el formato de moneda en la parte inferior derecha del diálogo. El diálogo está situado debajo del menú Opciones de la ficha Archivo. )
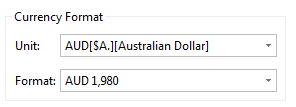
Editar Diagrama de Gantt
Modificar y Mover el Diagrama de Gantt
Arrastre los controles cuadrados verdes para cambiar el tamaño del diagrama de Gantt. Haga clic en el diagrama y arrástrelo para moverlo.
Agregar una Tarea o Subtarea al Diagrama de Gantt
Haga clic con el botón derecho sobre una tarea para agregar una tarea o una subtarea.

Otra manera es utilizar los botones rápidos en la ficha Diagrama de Gantt para añadir o eliminar una tarea.
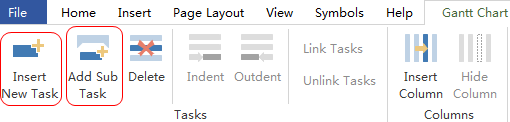
Cambiar Anchura de Columna o Altura de Fila
Para cambiar el ancho de una columna, coloque el puntero en la línea entre dos columnas y arrástrela.
Para cambiar la altura de una fila, coloque el puntero en la línea entre dos filas y arrástrela.
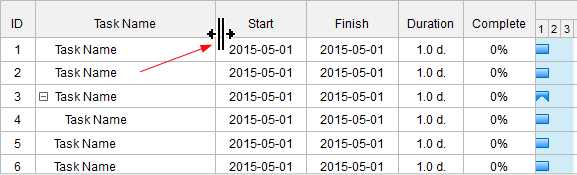
Insertar Columnas
Puede hacer clic con el botón derecho para insertar una nueva columna. Elija el título desde la columna en el cuadro de diálogo. Por ejemplo, podemos agregar una columna de prioridad.
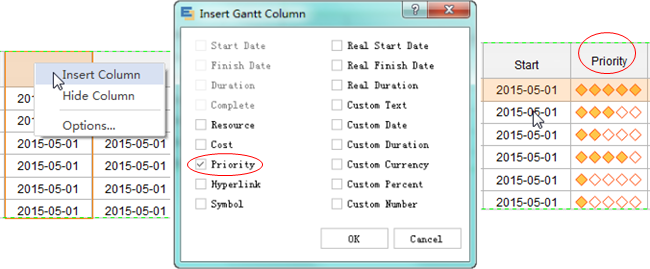
Nota:
- Puede cambiar la prioridad a través de hacer clic en el símbolo.
- Para ocultar una columna, haga clic con el botón derecho en una columna y seleccione Ocultar Columna.
Añadir Contenidos de Diagrama de Gantt
Haga doble clic en una celda para escribir texto, por ejemplo, el nombre de la tarea. -> Cambiar de fuente en la ficha Inicio.
Cambiar de Barra de Tareas en Diagrama de Gantt
Al hacer doble clic en el cuadro de texto para introducir la fecha de inicio y de finalización de proyecto, la barra de progreso se actualiza automáticamente según la nueva fecha.
Además, puede colocar el puntero sobre el final de una barra. Cuando el puntero cambie a una flecha con dos puntas (No.1), arrastre la barra para cambiar la fecha de finalización.
Coloque el puntero por encima de una barra. Cuando el puntero cambie a una flecha con cuatros puntas (No.2), puede mover toda la barra de tareas.
Cuando escriba el procentaje de tarea completada, la barra de progreso verde se actualizará automáticamente. Alternativamente, coloque el puntero sobre el principio de la barra. Cuando el cursor se convierta en una flecha con dos puntas y un símbolo de porcentaje (No.3), arrastre la barra para cambiar el porcentaje de tarea completada.
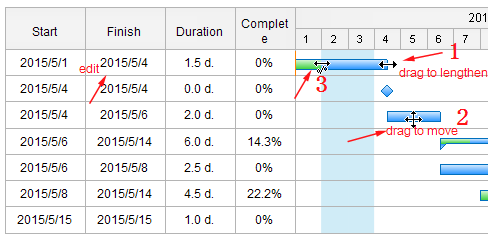
Añadir Relación entre dos Tareas
Para agregar una relación entre dos tareas, coloque el puntero en una tarea y arrástrela hacia otra tarea, así que las dos tareas se conectarán por una flecha.
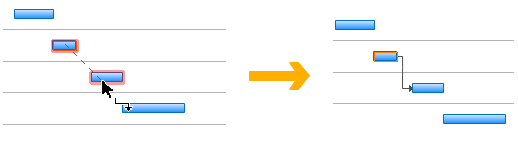
Crear Mapa Mental o Línea de Tiempo en Diagrama de Gantt
Edraw puede convertir un diagrama de Gantt en un mapa mental o una línea de tiempo con un solo clic. Haga clic en la ficha de Diagrama de Gantt para Crear Mapa Mental o Crear Línea de Tiempo.
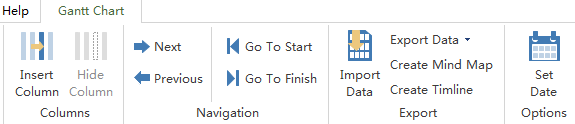
Gardar o Exportar Diagrama de Gantt
Haga clic en Guardar de la ficha Archivo para guardar su Diagrama de Gantt como el formato predeterminado. Elija Guardar Como de la ficha Archivo strong> para guardar el diagrama como otros formatos. Puede subir su archivo a la Nube para que usted y sus amigos puedan acceder al archivo en cualquier momento y desde cualquier lugar.
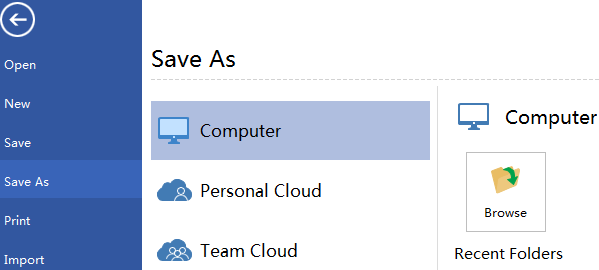
Pulse Exportar & Enviar debajo del Archivo para exportar el diagrama de Gantten formato de imagenes, diapositivas de presentación, etc.
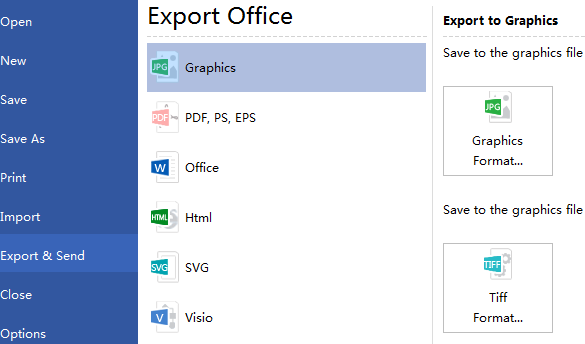
Imprimir Diagrama de Gantt
Haga clic en la ficha Archivo y seleccione Imprimir. La configuración de impresión y la ventana de vista previa se muestran automáticamente.
Si la página de dibujo es más grande que el papel de impresión, el dibujo se imprimirá en más de 1 papel.
Para imprimir el diagrama en sólo 1 papel,
haga clic en Más Configuraciones... y seleccione Ajustarse a.
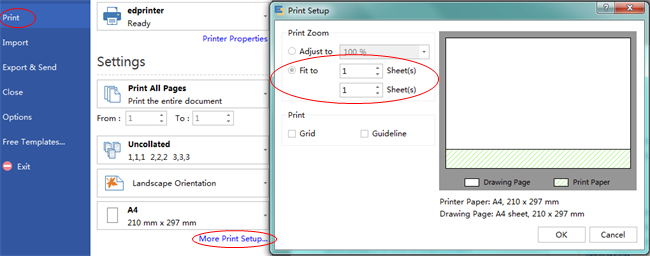
Descargar Software de Diagrama de Gantt