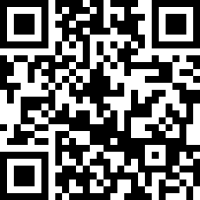Un diagrama de Gantt es una representación visual de las tareas de un proyecto. Muestra todas las secuencias de tareas, fechas de inicio y fin, y los hitos en una línea de tiempo. A la hora de crear un diagrama de Gantt, existen varias herramientas disponibles en el mercado. MS Project es una de ellas. Cada herramienta tiene características únicas, pero este artículo se centra exclusivamente en la creación de un diagrama de Gantt en Microsoft Project. También te presentaremos algunas buenas alternativas a esta herramienta. Además, se enumeran los factores clave a tener en cuenta a la hora de elegir el mejor creador de diagramas de Gantt. Veamos los detalles.
En este artículo
Parte 1: Guía paso a paso para crear un diagrama de Gantt en MS Project
Si deseas obtener un elegante diagrama de Gantt al instante, todo lo que debes hacer es seguir cuidadosamente los pasos que se indican a continuación. Veamos lo que conlleva cada paso.
Paso 1: Abre un archivo de proyecto
Descarga, instala y abre Microsoft Project en tu sistema. A continuación, abre tu archivo de proyecto en la herramienta. En la interfaz principal, verás dos paneles. En el panel izquierdo (hoja de trabajo) puedes introducir los nombres de las tareas, la duración del proyecto, las fechas de inicio y fin y los recursos. Por otro lado, el panel derecho muestra la línea de tiempo de tu proyecto, como aparece a continuación.
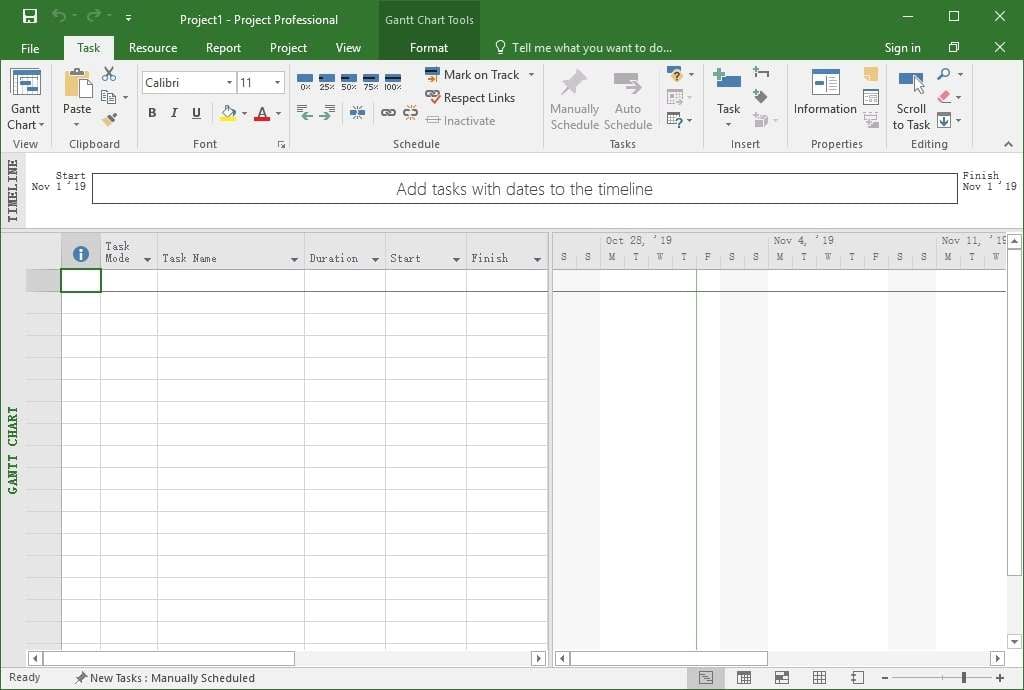
Paso 2: Introduce los datos
Es hora de introducir todos los datos asociados al proyecto en el panel izquierdo (hoja de trabajo). Una vez ingresados, MS Project creará automáticamente un diagrama de Gantt en el panel derecho. A continuación se muestra un ejemplo.
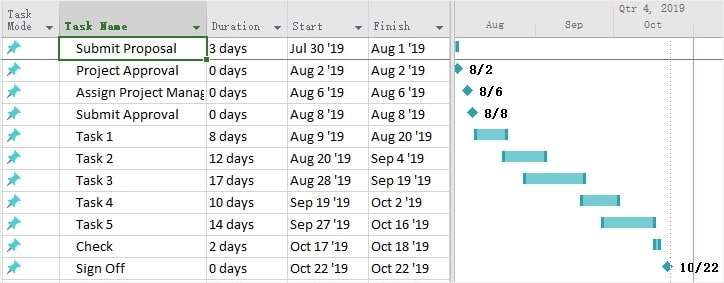
Paso 3: Añade el asistente del diagrama de Gantt
Es el momento de añadir el Asistente del diagrama de Gantt. Para ello, sigue estos pasos. A continuación se abrirá el cuadro de diálogo Opciones del proyecto.
- Ve al menú Archivos y elige Opciones.
- Haz clic en Personalizar cinta de opciones.
- Ahora, en Pestañas principales, en la columna de la derecha, haz clic derecho en la pestaña en la que quieras insertar el Asistente. A continuación, en el menú contextual, selecciona Añadir nuevo grupo.
- El grupo que acabas de añadir se mostrará como Nuevo grupo (Personalizado). Haz clic derecho y cambia el nombre del grupo recién añadido, como se muestra a continuación.
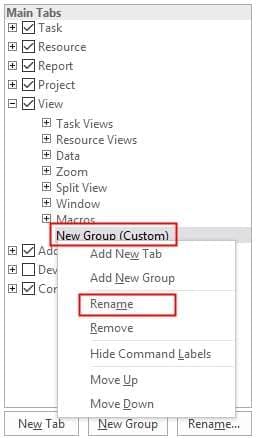
Ahora, en la opción Elegir comandos de, selecciona Comandos que no están en la cinta. Lo encontrarás en la columna de la izquierda. Una vez hecho esto, desplázate y busca el Asistente para diagramas de Gantt. A continuación, pulsa el botón Añadir.
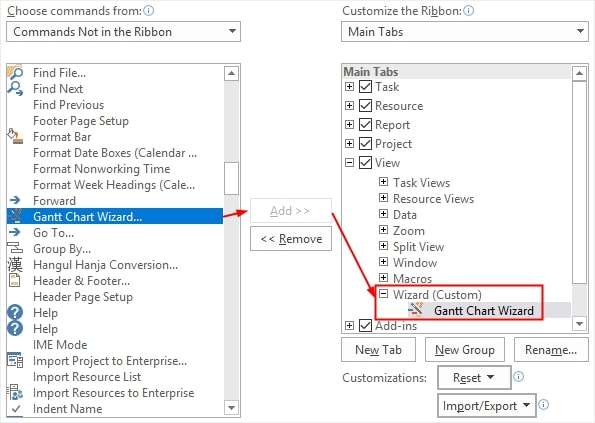
Antes de añadir el Asistente del diagrama de Gantt a las pestañas principales, no olvides asegurarte de seleccionar Asistente (Personalizado). De lo contrario, el Asistente se insertará en otra pestaña. Pulsa Aceptar y verás un Asistente de diagrama de Gantt en la pestaña Vista, como se muestra a continuación.

Paso 4: Personaliza tu diagrama de Gantt
Una vez que el Asistente se ha añadido a la cinta, podrás usarlo para darle formato a tu diagrama de Gantt. En primer lugar, decide qué tipo de información deseas mostrar en el gráfico.
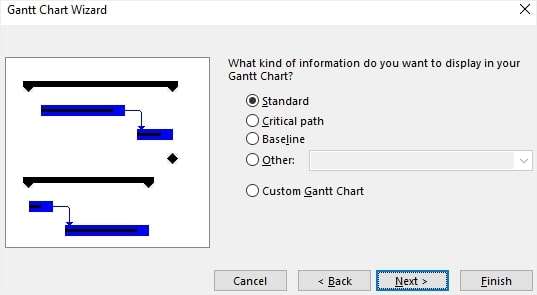
Ahora, decide qué información de tareas quieres mostrar en tu diagrama. A continuación, decide si quieres mostrar o no los vínculos entre las distintas tareas dependientes. Una vez terminado, tu diagrama de Gantt tendrá un aspecto similar al que se muestra a continuación.
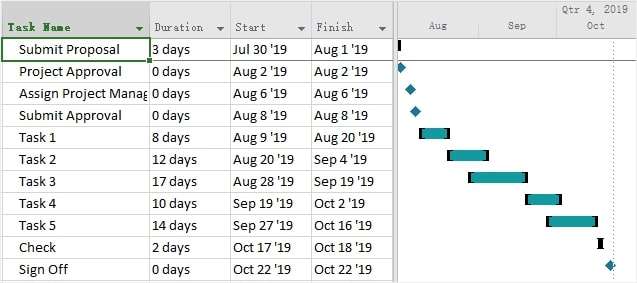
Paso 5: Exporta
Una vez que tu diagrama de Gantt esté listo, solo tienes que exportarlo y guardarlo en tu dispositivo. Ahora, puedes compartir tu proyecto con colegas, miembros de tu equipo o cualquier otra persona que desees.
Parte 2: Crear un diagrama de Gantt de forma más rápida y eficaz con EdrawMind
En esta sección aprenderás a crear un diagrama de Gantt utilizando una herramienta de diagramación inigualable: Wondershare EdrawMind. Todo lo que necesitas hacer es seguir los pasos que se indican a continuación.
Paso 1:
Descarga, instala y abre EdrawMind en tu dispositivo.
 100% Seguro | Sin anuncios |
100% Seguro | Sin anuncios |Paso 2:
Entra en la pestaña Avanzado y selecciona el botón Diagrama de Gantt. Luego, en el panel de Tareas, pulsa en Crear diagrama de Gantt.
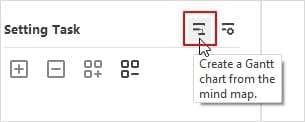
Paso 3:
En la Ventana de opciones del diagrama de Gantt verás diferentes parámetros ajustables, como formato de fecha, días, hora de inicio, hora de finalización, fecha de inicio, fecha de finalización, unidad menor y unidad mayor. En la pestaña Avanzado pulsa el botón Opciones del diagrama de Gantt y luego en Establecer opciones del diagrama de Gantt.
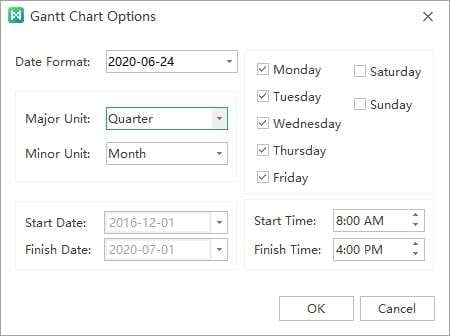
Paso 4:
Elige ahora un tema o título específico al que quieras asignar tareas y abre el panel Tareas. Si quieres añadir una nueva tarea, selecciona Añadir info de tarea. Si deseas añadir tareas para todos los títulos a la vez, haz clic en Añadir info de todas las tareas. Lo mismo se aplica para eliminar tareas. Pulsa en Eliminar info de tarea o Eliminar info de todas las tareas para eliminar una o todas las tareas, respectivamente.
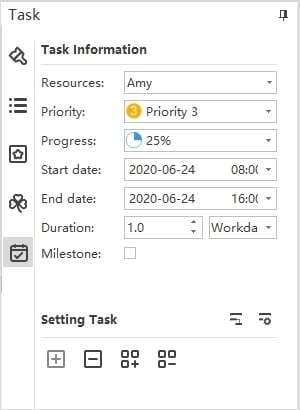
Paso 5:
En el panel de tareas puedes configurar distintos tipos de información. Abre todas las opciones desplegables, como Recursos, Prioridad, Fecha de inicio, Fecha de finalización y Duración. A continuación, marca la casilla Hito, como se muestra a continuación.

Paso 6:
Es el momento de cambiar el nombre de la tarea, la fecha de inicio y finalización, el porcentaje de la tarea y la dependencia.
Paso 7:
Ahora, cambia la unidad de fecha haciendo clic en los botones «+» o «-».
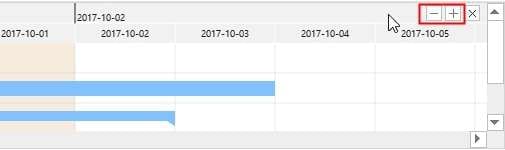
Paso 8:
Una vez que hayas terminado tu diagrama de Gantt, puedes exportarlo y guardarlo en tu dispositivo. EdrawMind exporta los diagramas de Gantt en formato PDF. Para exportar tu diagrama, pulsa el botón Exportar diagrama de Gantt en la pestaña Avanzado, introduce el nombre del diagrama y oprime el botón Guardar.
Parte 3: Algunos aspectos a tener en cuenta al elegir un creador de diagramas de Gantt
Hay 6 aspectos clave que debes tener en cuenta antes de elegir una aplicación o herramienta para crear diagramas de Gantt.
- En primer lugar, evalúa detenidamente tus necesidades de gestión de proyectos y comprueba si un creador de diagramas de Gantt es capaz de satisfacerlas. Considera, por ejemplo, los requisitos y el tamaño de tu equipo. Además, piensa en cómo se comunican los miembros de tu equipo, entre otras cosas.
- Lo segundo que debes tener en cuenta en una herramienta de creación de diagramas de Gantt es su facilidad de uso y manejabilidad. Cuanto más fácil sea navegar por ella, más usuarios podrá atraer.
- En tercer lugar, debes asegurarte de que la herramienta incluya métricas de seguimiento del desempeño sin necesidad de utilizar ninguna aplicación o software externo. Si puedes hacer un seguimiento impecable del rendimiento de cada miembro del equipo, podrás asegurarte de que el proyecto se entregue a tiempo.
- Comprueba si la herramienta se puede integrar o conectar con otras apps, como las de correo electrónico, intercambio de archivos o mensajería.
- Un buen creador de diagramas de Gantt siempre ofrece opciones de personalización completas para adecuar el diagrama a tus necesidades. Tener en cuenta este factor también es crucial.
- Por último, pero no por ello menos importante, debes fijarte en la política de precios de la herramienta y en cómo responden los usuarios a ella. Además, ten siempre en cuenta si los usuarios actuales recomiendan o no el producto.
Parte 4: Otras herramientas para crear diagramas de Gantt
MS Project es una buena herramienta para crear un diagrama de Gantt. Sin embargo, Wondershare EdrawMind es una herramienta dedicada diseñada específicamente para elaborar no solo este tipo de diagramas sino también otros muchos que las empresas suelen necesitar. Si buscas más alternativas a estas herramientas para crear diagramas de Gantt de forma fácil y rápida, aquí tienes una lista de utilidades que deberías probar.
- MS Word
- MS PowerPoint (Lee: Cómo hacer un diagrama de Gantt en PowerPoint)
- MS Excel (Lee: Cómo hacer un diagrama de Gantt en Excel)
- Google Sheets (Lee: Cómo hacer un diagrama de Gantt en Google Sheets)
- Google Docs
Todas las herramientas mencionadas anteriormente son gratuitas. Sin embargo, puedes comprar los paquetes premium para explorar algunas funciones inigualables.
Conclusión
Los profesionales de la gestión de proyectos siempre utilizan diagramas de Gantt para hacer un seguimiento del trabajo de su equipo y controlar el avance del proyecto. Hay un par de herramientas disponibles para hacer este diagrama y MS Project es una de ellas. En este artículo hemos presentado una guía completa para crear un diagrama de Gantt en MS Project.
Si necesitas un software dedicado para hacer diagramas de Gantt y otros similares, prueba Wondershare EdrawMind. Está disponible tanto en su versión en línea como en la de escritorio, y ambas ofrecen una prueba gratuita para principiantes. Además, te mostramos los factores clave a tener en cuenta a la hora de seleccionar un buen creador de diagramas de Gantt y algunas alternativas fiables a MS Project.