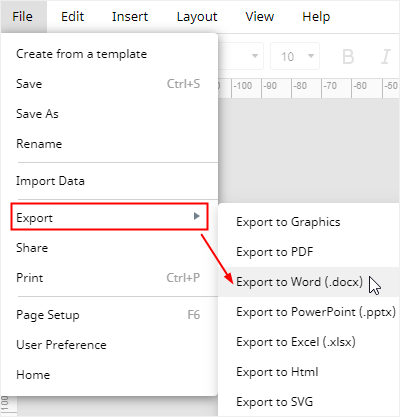Cómo Hacer un Diagrama de Gantt en Word
Hoy te ofreceremos instrucciones paso a paso sobre cómo hacer y personalizar manualmente tu diagrama de Gantt en Microsoft Word. Sin embargo, dado que este software está diseñado principalmente para editar y procesar palabras, quizás no sea incompetente para crear diagramas de Gantt profesionales.
EdrawMax
Software de diagramas todo en uno
Cómo Hacer un Diagrama de Gantt en Word
Paso 1: Configurar una Gráfica de Barras Apiladas
Aquí estamos usando Microsoft Word 2016. Abre un nuevo documento de Word, ve a la pestaña Diseño, haz clic en Orientación y establece la orientación de la página de Retrato a Paisaje, lo que te dará más espacio para hacer diagramas de Gantt.
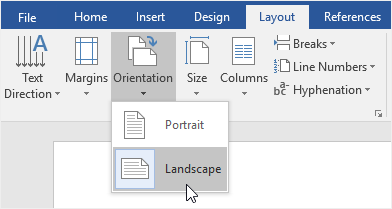
Para insertar una gráfica de barras apiladas en la página, ve a la pestaña Insertar, haz clic en Gráfica en el grupo Ilustraciones. Después se abrirá la ventana Insertar Gráfica, elige el tipo Barras Apiladas en la categoría Barras.
Después de hacer clic en ACEPTAR en la ventana Insertar Gráfica, puedes obtener una gráfica de barras apiladas con una tabla de Excel previamente rellenada con los datos de muestra que aparecen en la página. Puedes sustituir los datos y las etiquetas por los tuyos propios.
Paso 2: Introducir Datos de Tareas del Proyecto
Antes de empezar a trabajar en el diagrama de Gantt, necesitas dividir tu proyecto en fases, que también se denominan tareas del proyecto o tareas. Estas tareas son la base importante para hacer diagramas de Gantt. En este caso, utilizaremos los datos de la tarea, que son: Nombre de la Tarea, Fecha de Inicio, Fecha de Finalización y Duración (recuento de días necesarios para finalizar esa tarea).
Cuando la gráfica de barras apiladas y la tabla de Excel se insertan en la página, puedes introducir los datos prefabricados de las tareas del proyecto en la tabla de Excel y cambiar el nombre de los encabezados de las columnas.
Nota: Te recomendamos que organices e introduzcas la información de las tareas en otra hoja de cálculo antes de hacer un diagrama de Gantt en Word. Cuando vayas a introducir los datos de las tareas en la tabla de Excel, puedes simplemente copiar y pegar los datos y las etiquetas directamente desde otra hoja de cálculo en la tabla.
Así, después de introducir los datos, la gráfica de barras se verá como en la siguiente imagen:
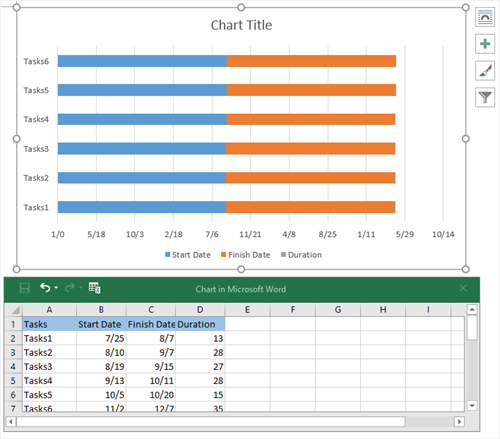
Paso 3: Ajustar la Estructura de la Gráfica
Para que la gráfica de barras apiladas sea más parecida a un diagrama de Gantt, necesitas ajustar la estructura de la gráfica:
- Haz clic en el ícono flotante de Filtros de Gráficas en la parte superior derecha de la gráfica;
- Desmarca la opción Fecha de Finalización en el grupo Series;
- Haz clic en Aplicar.
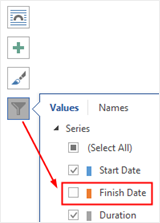
Después de filtrar los datos de Fecha de Finalización, la gráfica de barras apiladas tiene ahora este aspecto:
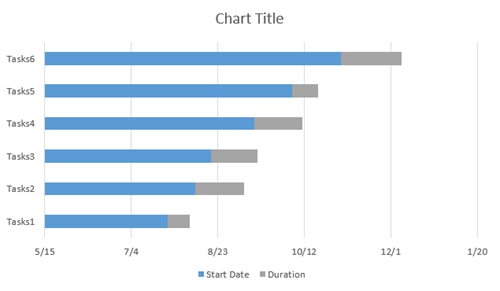
Luego necesitas hacer que la barra azul sea invisible en la gráfica y sólo las barras de Duración permanecerán visibles. Para hacerlo:
- Haz clic en cualquier barra azul de la gráfica para seleccionarlas todas;
- Haz clic derecho en la selección y haz clic en el botón Relleno en el menú contextual para abrir el menú de opciones de Relleno;
- Elige Sin Relleno en el menú.
Ahora la gráfica de barras debería tener el siguiente aspecto:
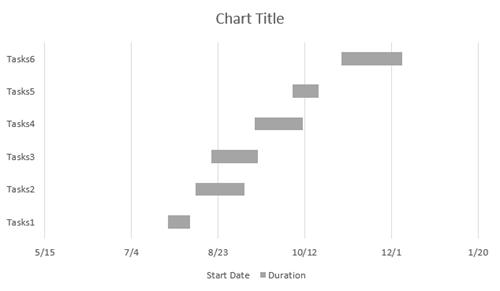
Paso 4: Personalizar la Gráfica
Para cambiar el color de las barras de Duración, puedes repetir los pasos anteriores para cambiar el color de las barras de Fecha de Finalización. En este ejemplo, elegí el color naranja.
Si no deseas que el título de la gráfica y la leyenda aparezcan en la gráfica, puedes hacer clic en el ícono flotante del signo más (+) situado en la parte superior derecha de la gráfica y desmarcar Título de la Gráfica y Leyenda.
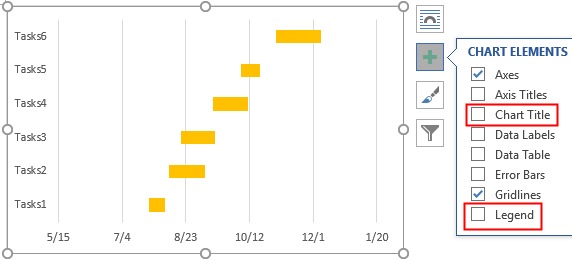
Paso 5: Transformar la Gráfica de Barras en el Diagrama de Gantt
Para que la gráfica de barras apiladas se parezca más a un diagrama de Gantt, tenemos que aplicar un formato adicional.
- Haz clic derecho en el eje izquierdo de la gráfica y haz clic en Formato del Eje en el menú contextual para abrir el panel Formato del Eje.
- En el grupo Opciones del Eje, marca Categorías en orden inverso para que los nombres de las tareas se ordenen correctamente y el eje horizontal se mueva de la parte inferior a la superior de la gráfica.
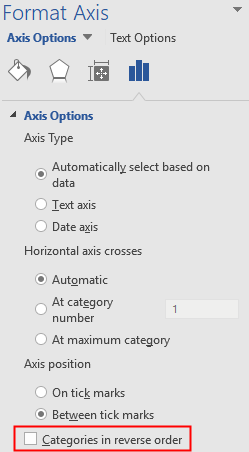
- Ahora el diagrama de Gantt resultante se verá así:
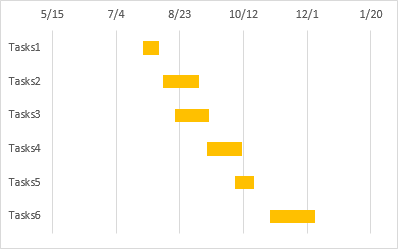
Cómo Hacer un Diagrama de Gantt en EdrawMax
Ahora te presentaremos una forma más eficiente de hacer un diagrama de Gantt y te ayudará a ahorrar tiempo y esfuerzo y a crear diagramas de Gantt de alta calidad.
Paso 1: Seleccionar Plantilla del Diagrama de Gantt
Activa EdrawMax y encuentra el tipo de diagrama de Diagramas de Gantt en la categoría Gestión de Proyectos.
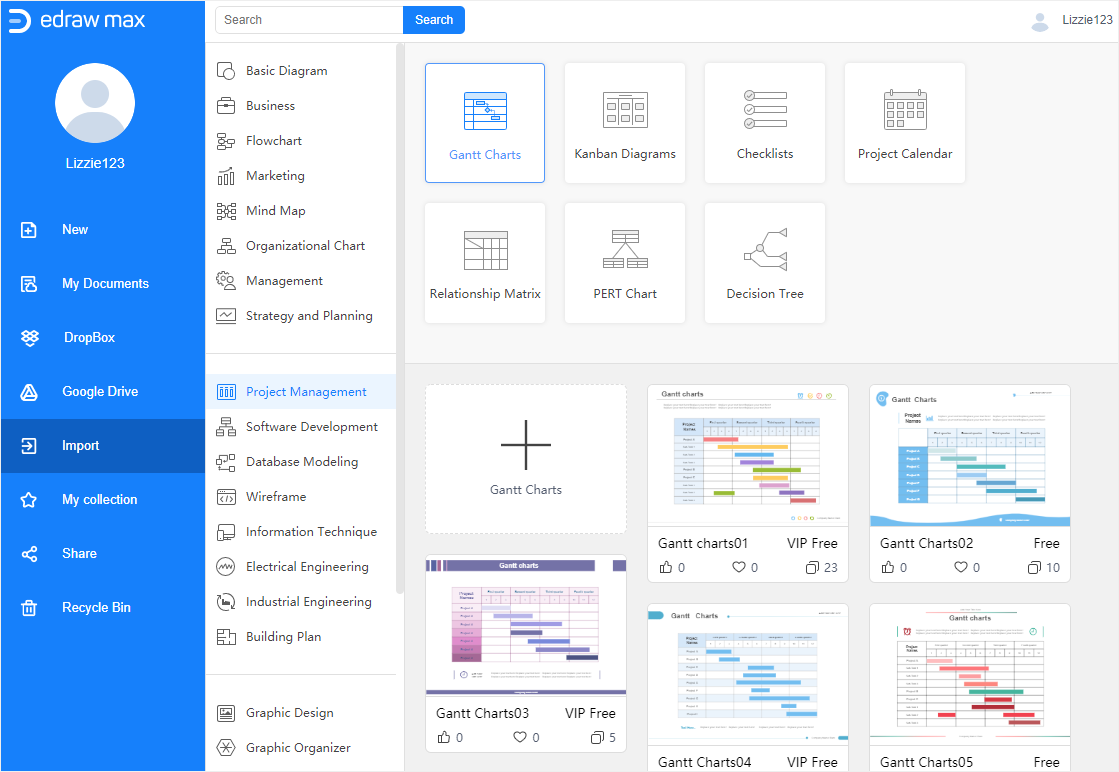
Haz clic en el icono más (+) o en una de estas plantillas de diagramas de Gantt para entrar en la interfaz principal. En este caso, haremos clic en el ícono del signo más (+) para abrir una página en blanco.
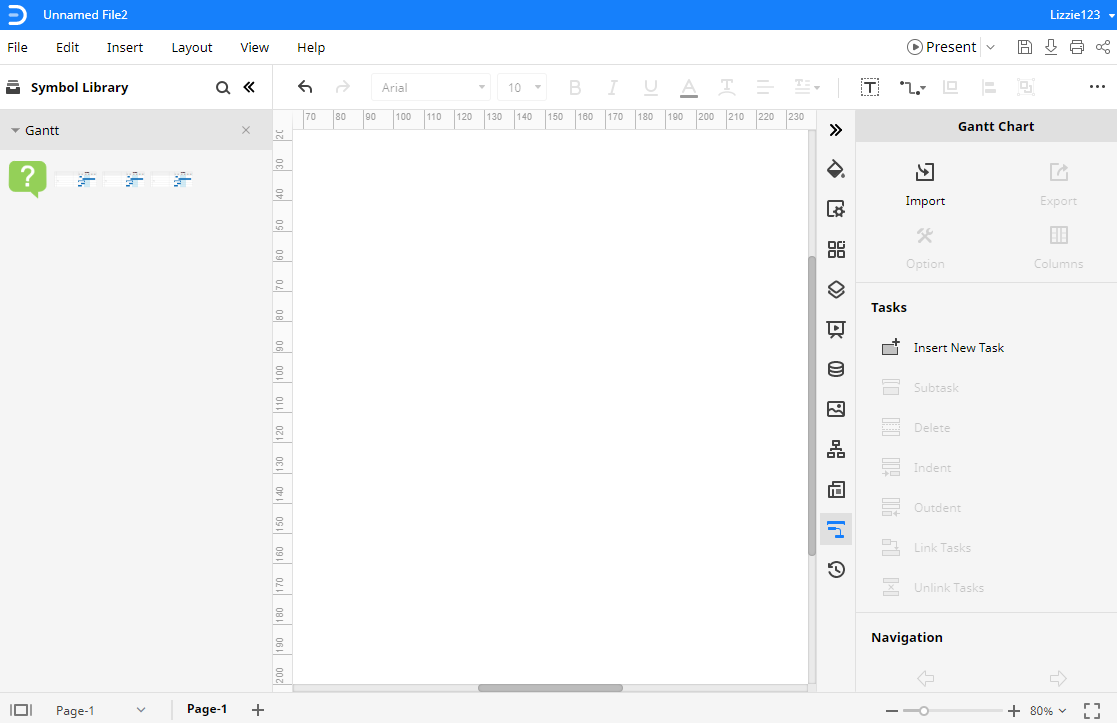
Paso 2: Introducir Información de la Tarea
Normalmente, puedes introducir la información de la tarea en el diagrama de Gantt en EdrawMax a través de 2 métodos:
- Manualmente;
- Importar datos de fuentes externas.
Nota: Te recomendamos que importes los datos en EdrawMax si el volumen del conjunto de datos es demasiado grande y te llevará mucho tiempo introducir la información manualmente.
Haz clic en el símbolo del signo de interrogación en el panel de Biblioteca de Símbolos, y luego arrástralo y suéltalo en la página de dibujo para saber cómo importar datos en EdrawMax.
Así como crear una tabla de tareas del proyecto en Excel, cuando quieres importar datos en EdrawMax, también necesitas organizar los datos de las tareas en una tabla y guardarlos en formato Excel.
Paso 3: Crea Tu Diagrama de Gantt
Haz clic en el ícono de Diagrama de Gantt ![]() en la barra de la derecha y abre el panel Diagrama de Gantt, luego haz clic en el botón Importar para importar datos desde el almacenamiento local. Los formatos de archivo requeridos de los datos son xlsx y csv.
en la barra de la derecha y abre el panel Diagrama de Gantt, luego haz clic en el botón Importar para importar datos desde el almacenamiento local. Los formatos de archivo requeridos de los datos son xlsx y csv.
Después de encontrar el archivo de destino y hacer clic en Abrir, EdrawMax creará automáticamente un diagrama de Gantt basado en los datos importados.
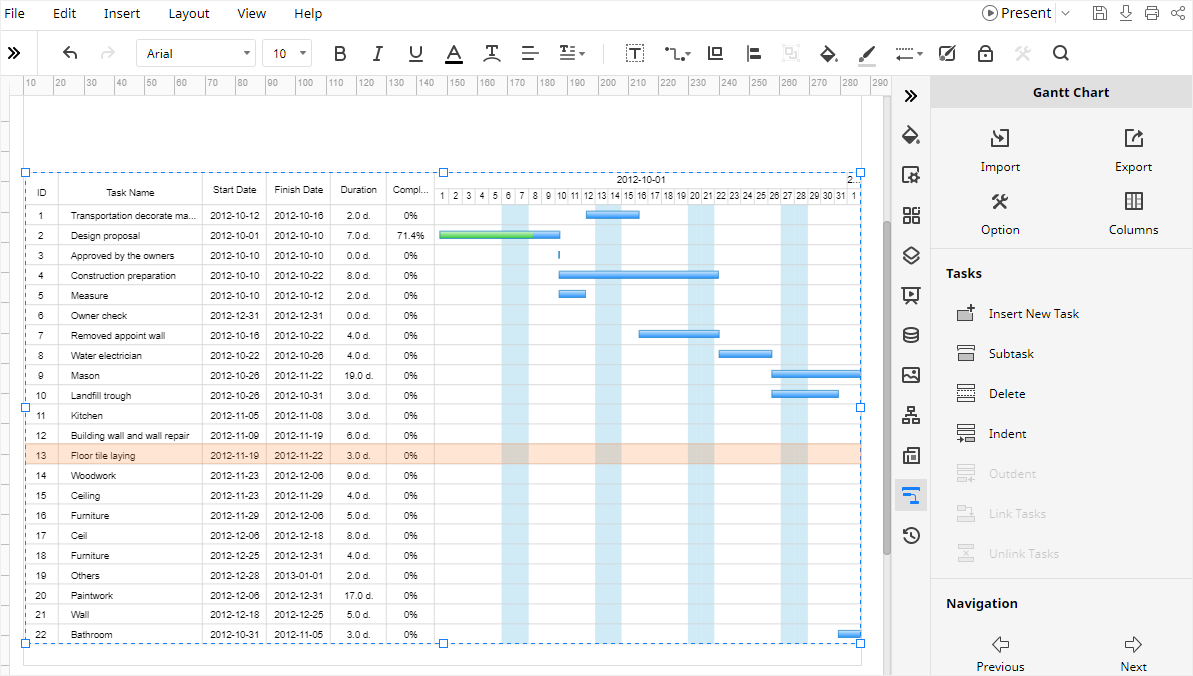
Paso 4: Personalizar Tu diagrama de Gantt
Si quieres cambiar cierta información de la tarea en EdrawMax, puedes seleccionar la tarea en el diagrama de Gantt al principio, y luego abrir el panel Diagrama de Gantt, encuentra la sección Información de la Tarea y cambia la información.
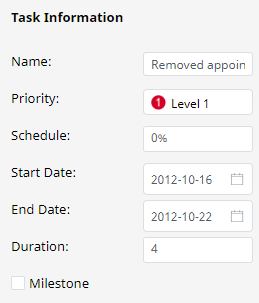
Si deseas modificar el color o el estilo de las tareas, puedes hacer clic en una de las tareas, ir al panel Relleno/Línea/Sombra y cambiar el color o el estilo como quieras.
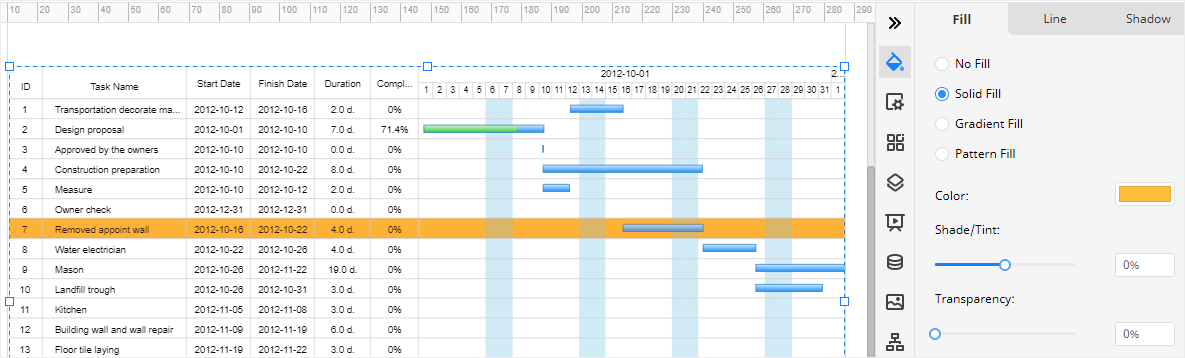
Cómo Exportar un Diagrama de EdrawMax como Archivo de Word
Cuando termines de hacer un diagrama de Gantt en EdrawMax Online, también puedes guardar y exportar la gráfica como un archivo de Word.
Ve a la pestaña Archivo, haz clic en Exportar > Exportar a Word, y EdrawMax guardará y descargará automáticamente el diagrama de Gantt creado como un archivo de Word en tu computadora. Recuerda que todos los archivos de Microsoft Office exportados desde EdrawMax son editables.
Así, con la ayuda del creador de diagramas de Gantt profesional, EdrawMax Online, te resultará mucho más fácil hacer un diagrama de Gantt que con Microsoft Word. Además, tú o cualquier otra persona pueden editar y modificar el diagrama de Gantt exportado en Microsoft Word (sólo para la versión 2013 o superior) directamente.