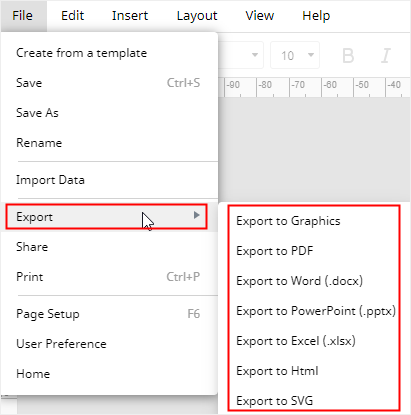Cómo Hacer un Diagrama de Gantt en Google Slides
La gente utiliza los diagramas de Gantt para registrar proceso de proyectos y a veces puede necesitar presentarlos para sus superiores o miembros del equipo. Este tutorial quiere enseñarte cómo hacer y presentar un diagrama de Gantt en Google Slides con instrucciones paso a paso.
La guía para hacer un Diagrama de Gantt en Google Slides
Paso 1: Selecciona un Diseño En Blanco
Para presentar mejor el proceso de elaboración de un diagrama de Gantt, haz clic en el botón Diseño de la barra de herramientas, selecciona En Blanco en el menú desplegable para que la diapositiva sea una página totalmente en blanco sin cuadros de texto.
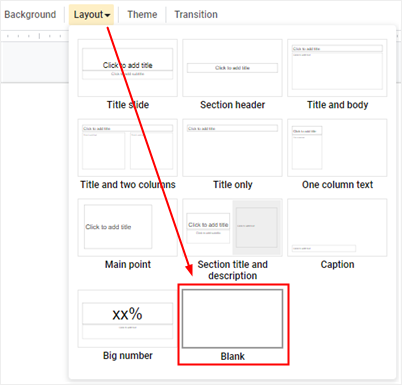
Paso 2: Inserta un Diagrama de Línea de Tiempo
Navega a la pestaña Insertar, haz clic en Diagrama en el menú desplegable y el panel Diagramas aparecerá en el lado derecho.
¿Por qué necesitamos insertar un diagrama de línea de tiempo en Google Slides? No hay un diagrama de Gantt prediseñado en Google Slides, pero puedes encontrar que dos de las plantillas de línea de tiempo en Google Slides se parecen a los diagramas de Gantt simples.
Por lo tanto, puedes utilizar estas dos plantillas y hacer tus propios diagramas de Gantt. Haz clic en la miniatura y la plantilla se insertará en la diapositiva.
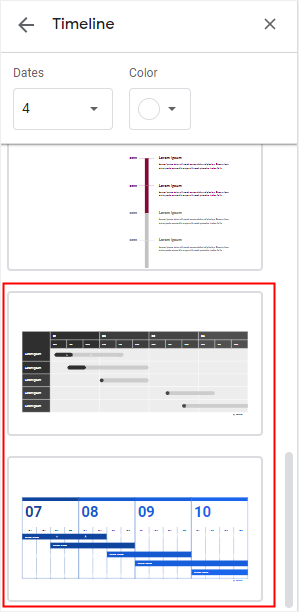
Paso 3: Rellena el Texto en el Diagrama
En el diagrama de ejemplo, basta con hacer clic en las casillas y escribir el texto o los datos. Además, para cambiar la longitud de la barra negra (normalmente significa la finalización de la tarea), selecciona la barra negra y arrastra el ratón cuando el cursor se convierta en una flecha de dos caras.
Básicamente, puedes hacer un simple diagrama de Gantt en Google Slides de esta manera.
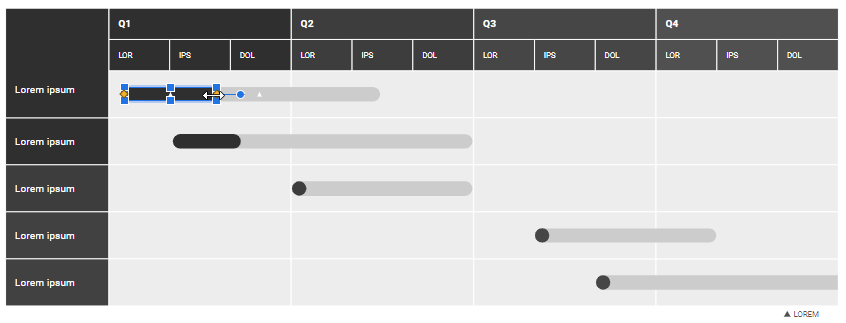
Paso 4: Inserta una Gráfica desde Sheets
Sin embargo, la primera forma te llevará mucho tiempo para ingresar texto y datos en la gráfica. Así que si ya has registrado los datos del proyecto, puedes procesar tus datos en Google Sheets y hacerlos adecuados para crear un diagrama de Gantt.
Cuando tengas un diagrama de Gantt en Google Sheets, vuelve a Google Slides, haz clic en Insertar > Gráfica y elige Desde Sheets.
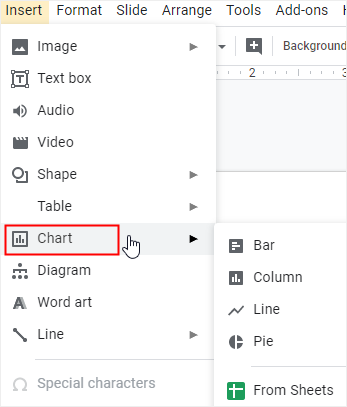
Sigue las instrucciones e inserta el diagrama de Gantt en la diapositiva. Cada vez que cambies los datos del proyecto en Google Sheets, habrá un botón de actualización que aparecerá junto al icono del enlace, puedes hacer clic en este botón para actualizar tu diagrama de Gantt instantáneamente.
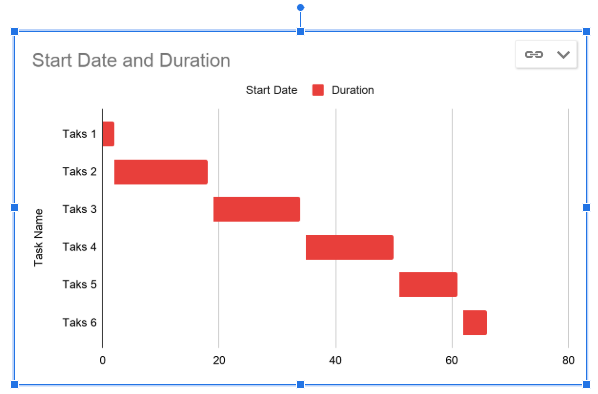
La guía para crear un Diagrama de Gantt en EdrawMax
Si deseas encontrar una forma más sencilla y rápida de hacer un diagrama de Gantt, consulta el siguiente tutorial. Aprenderás lo fácil y eficiente que es usar EdrawMax para hacer diagramas de Gantt con plantillas gratuitas, potentes funciones de dibujo y para importar datos.
Paso 1: Elige una Plantilla de Diagrama de Gantt en EdrawMax
Si el diagrama de Gantt que vas a realizar es para una presentación, te recomendamos que utilices las plantillas gratuitas de diagramas de Gantt en EdrawMax. Porque estas plantillas prediseñadas son más adecuadas para mostrar de forma vívida los procesos del proyecto en una presentación.
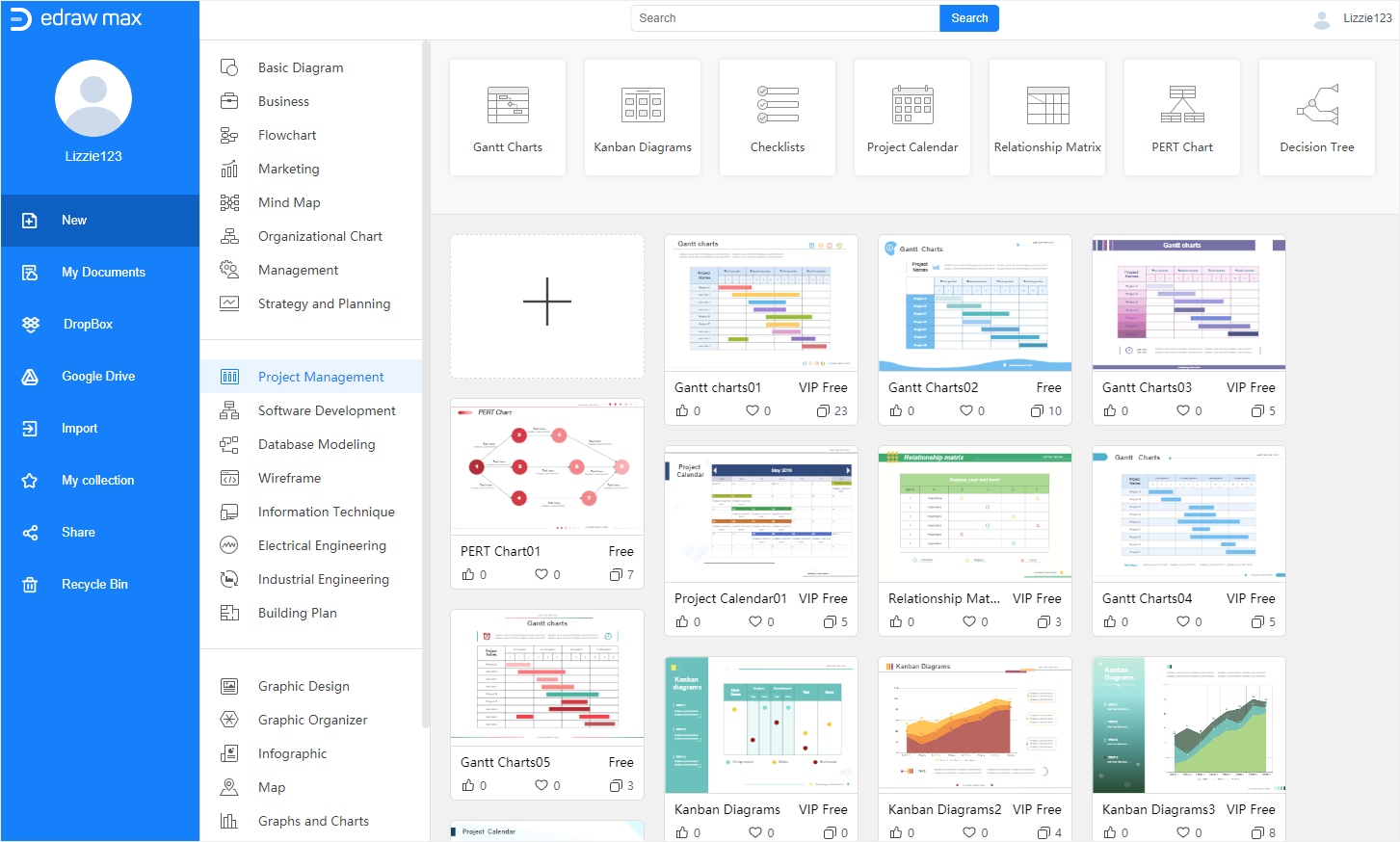
Paso 2: Abrir una Plantilla de Diagrama de Gantt
Haz clic en la miniatura de la plantilla, EdrawMax abrirá la plantilla y mostrará el diagrama de Gantt en la interfaz principal, donde podrás editar el texto, cambiar colores o sustituir elementos.
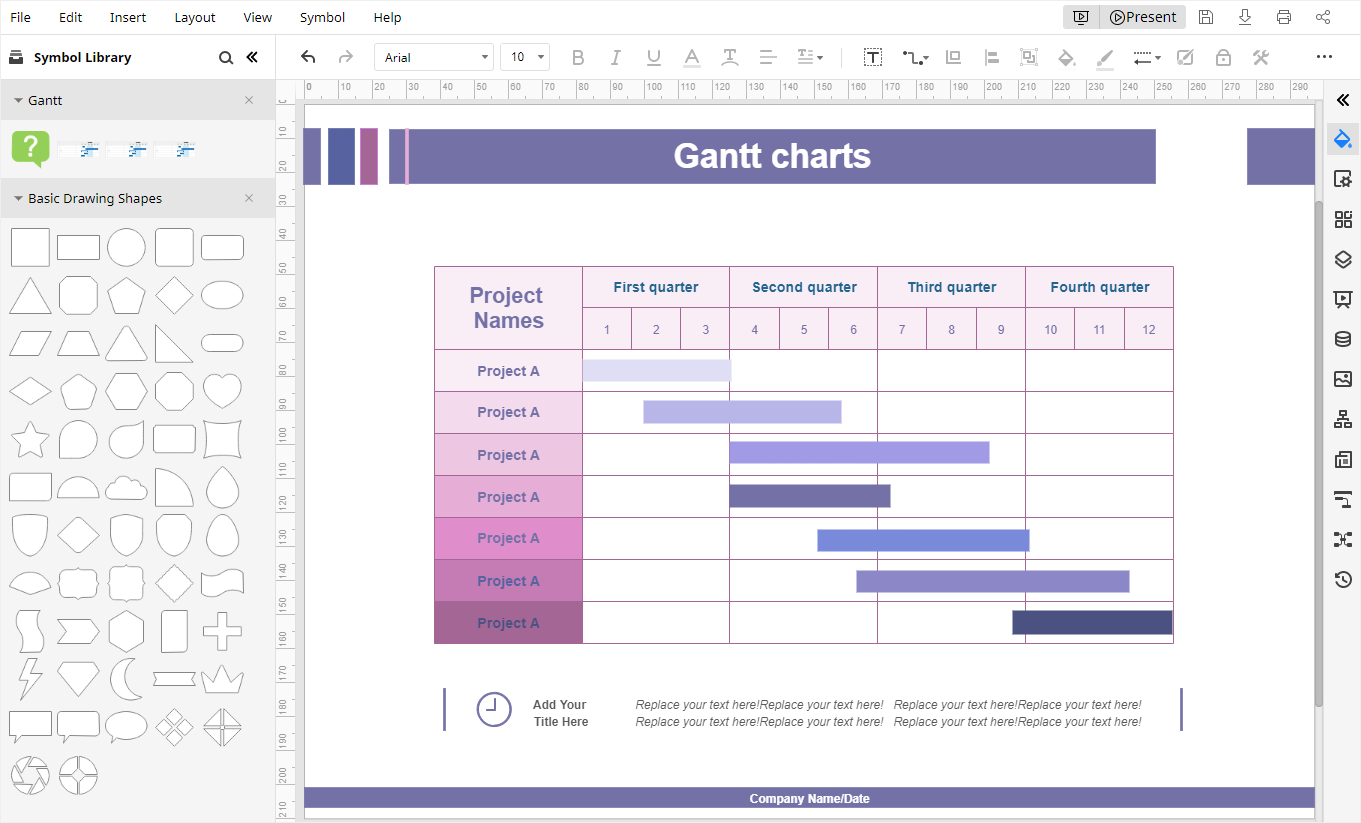
Paso 3: Importar Datos para Hacer un Diagrama de Gantt
Además de utilizar una plantilla, también es posible importar los datos del proyecto a EdrawMax, y EdrawMax generará automáticamente un diagrama de Gantt basado en los datos.
Haz clic en el icono de Gráfica de Gantt ![]() en la barra lateral derecha, presiona el botón Importar en el panel Diagrama de Gantt, encuentra el archivo de datos (XLSX o CSV) y haz clic en Abrir para que EdrawMax abra el archivo y haga un diagrama de Gantt.
en la barra lateral derecha, presiona el botón Importar en el panel Diagrama de Gantt, encuentra el archivo de datos (XLSX o CSV) y haz clic en Abrir para que EdrawMax abra el archivo y haga un diagrama de Gantt.
En este caso, el diagrama de Gantt tiene el siguiente aspecto:
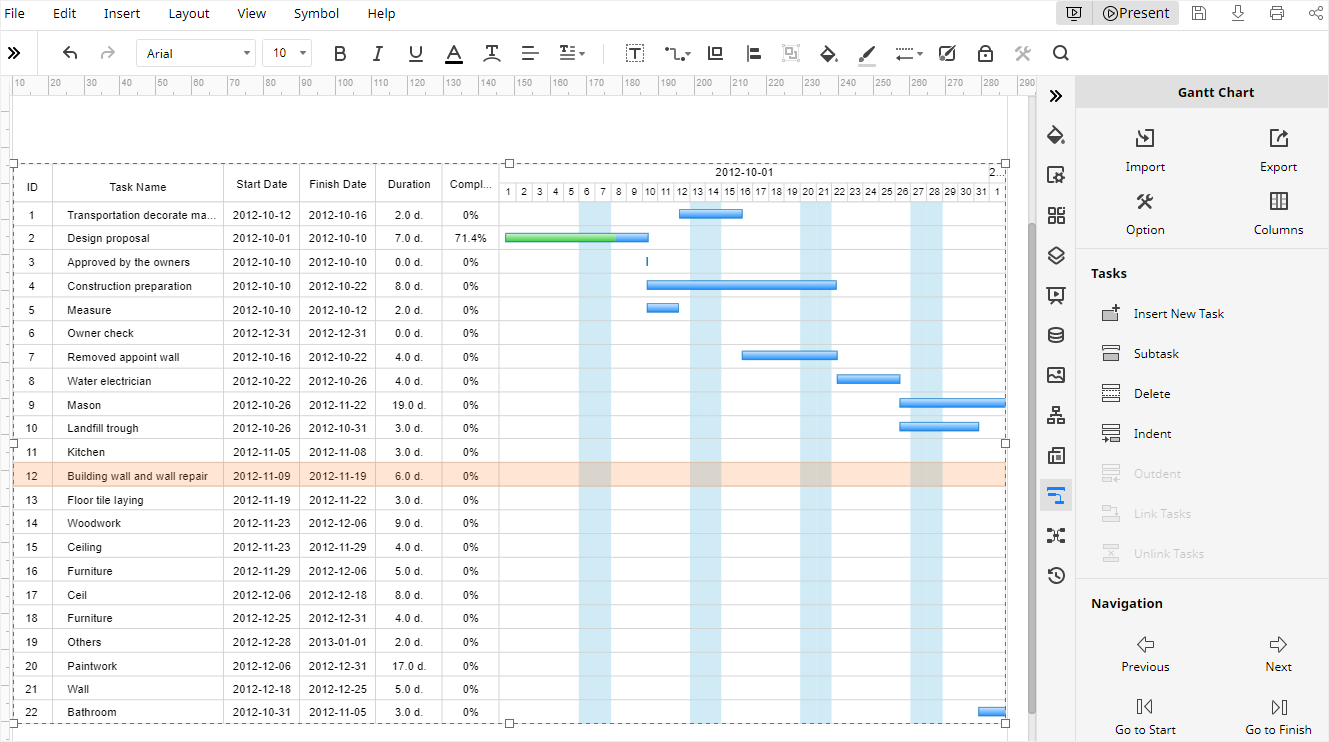
Paso 4: Personaliza Tu Diagrama de Gantt
Para utilizar la plantilla del diagrama de Gantt, las herramientas de formato del panel Relleno/Línea/Sombra, el panel Configuración de Página y el panel Tema te ayudarán a cambiar los colores de relleno, estilos de línea, estilos de sombra, configuración de página o temas de la gráfica.
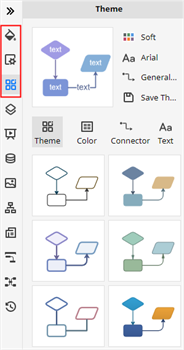
Para importar los datos de las tareas, también puedes utilizar las herramientas de formato de los tres paneles anteriores. Pero para modificar la información de la tarea, selecciona la tarea, ve al panel Diagrama de Gantt y desplázate hasta la parte inferior.
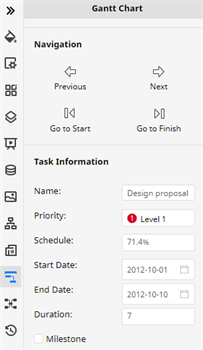
Paso 5: Presenta Tu Diagrama de Gantt
Para presentar el diagrama de Gantt en EdrawMax, simplemente haz clic en el botón Reproducir en la esquina superior derecha de la interfaz principal, entonces EdrawMax mostrará la página actual en el modo de pantalla completa.
Para crear diapositivas basadas en el documento, haz clic en el botón Presentar y empieza a hacer diapositivas en el panel Diapositivas.

Cómo Exportar un Diagrama de Gantt a PowerPoint
Puedes elegir descargar los diagramas de Gantt realizados en Google Slides en algunos formatos de presentación o gráficos comunes.
Navega a la pestaña Archivo, haz clic en Descargar y puedes seleccionar Microsoft PowerPoint (.pptx) en el menú de la derecha. Google Slides guardará el diagrama de Gantt como archivo de Microsoft PowerPoint
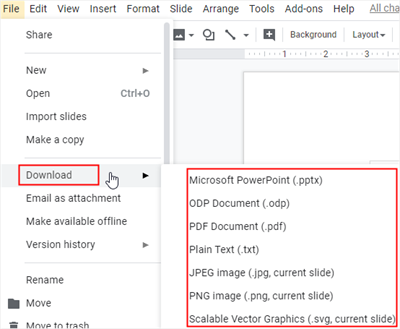
Del mismo modo, puedes exportar y descargar el diagrama de Gantt en EdrawMax. EdrawMax también permite a los usuarios exportar los diagramas de Edraw a varios tipos de archivos como gráficos (.png o .jpeg), PDF y formatos de archivo de MS Office (.docx, .pptx y .xlsx).
Presiona la pestaña Archivo, selecciona el formato de archivo deseado en el menú derecho del botón Exportar.
Además, los archivos de MS Office exportados en EdrawMax son editables en los programas correspondientes, por lo que podrás compartir tus diagramas y gráficas con otras personas, aunque no sean usuarios de Edraw.
Haz clic en el botón Guardar como, elige guardar tus diagramas de Gantt en la nube personal de Edraw, Google Drive o Dropbox.