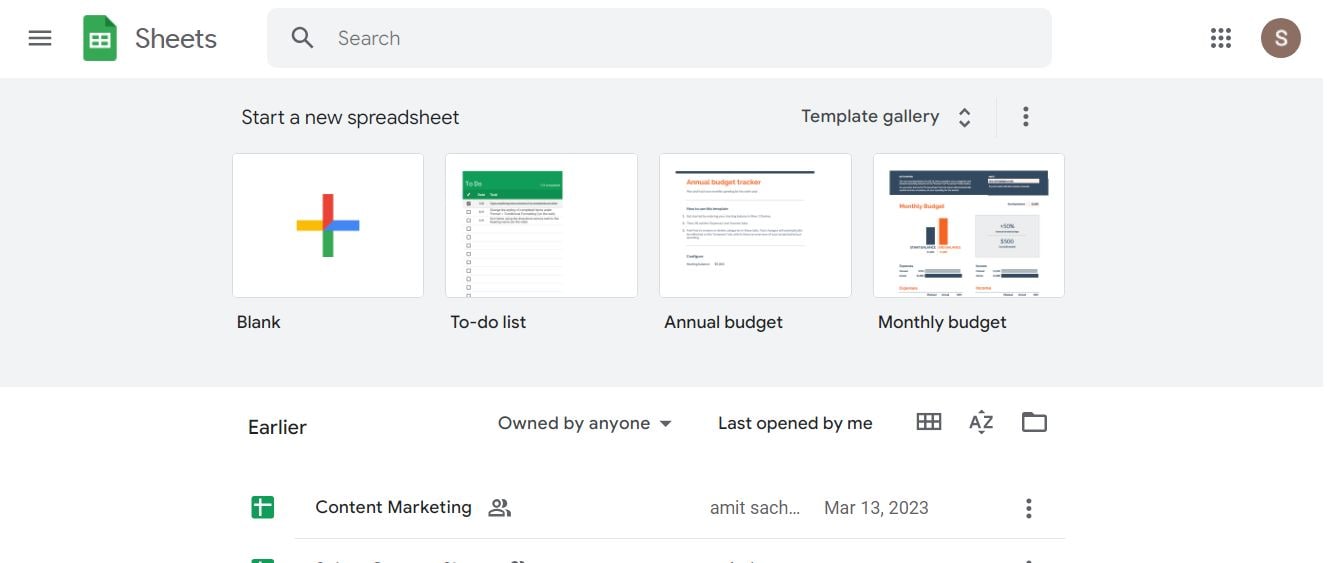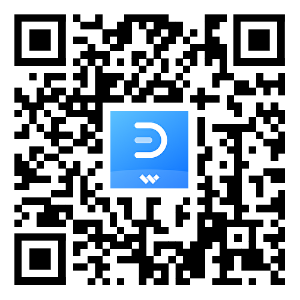La guía para crear un diagrama de Gantt en Google Sheets
¿Quieres crear un diagrama de Gantt en minutos?
El creador gratis de diagramas de Gantt EdrawMax te ayuda a crearlos y analizarlos con IA para generar informes detallados sobre la ejecución del proyecto. ¡Prueba ya!
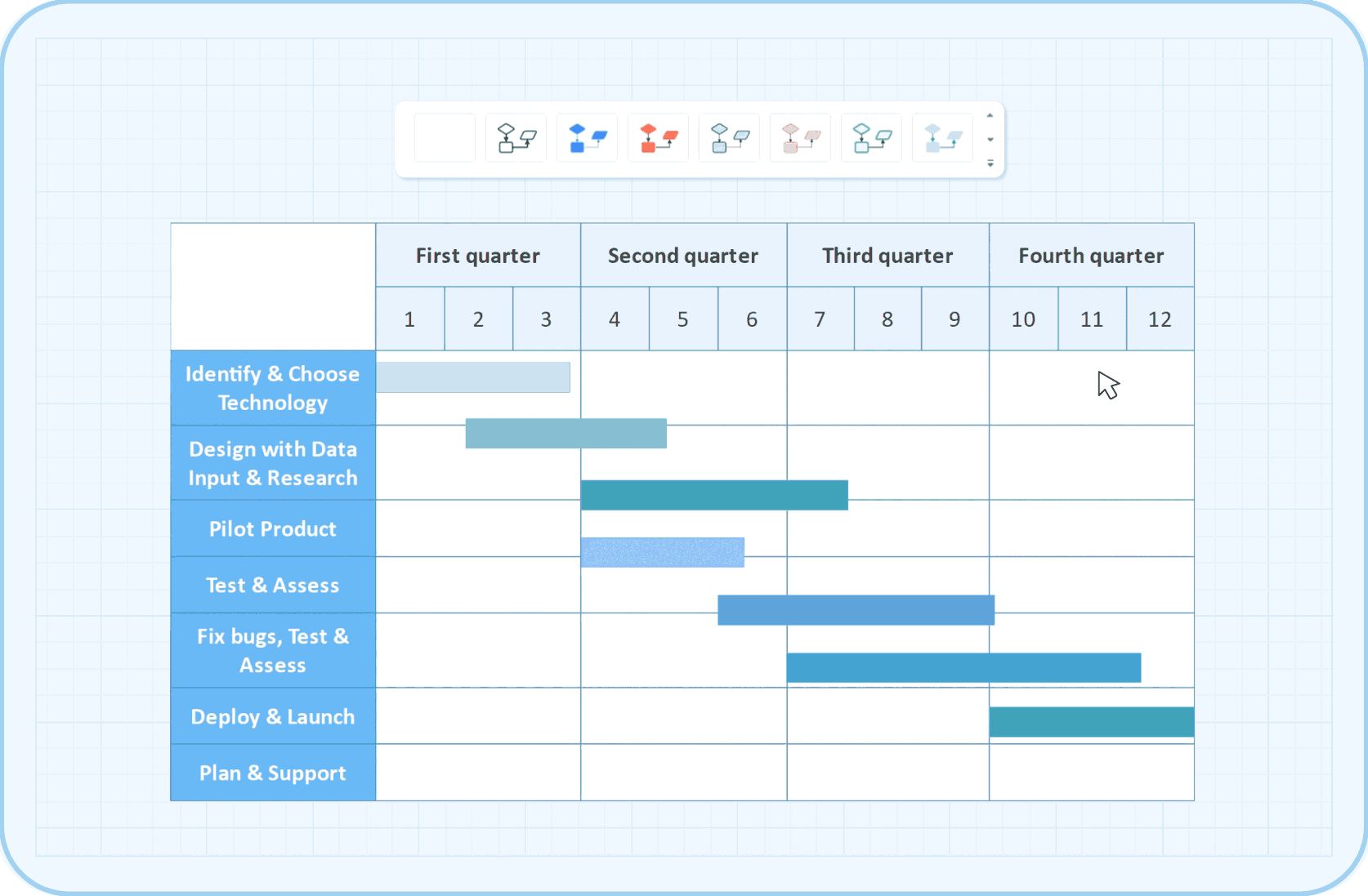
La planificación y gestión de proyectos pueden ser tareas complejas y desafiantes, especialmente cuando se trata de coordinar múltiples tareas y recursos. Un diagrama de Gantt es una herramienta visual que puede ayudar a simplificar este proceso, permitiendo a los gestores de proyectos y equipos visualizar y seguir el progreso de las tareas y actividades en un período de tiempo determinado.
Google Sheets es una opción popular que puede ser utilizada para crear diagramas de Gantt personalizados y flexibles. Sin embargo, tiene sus limitaciones que es menos eficiente que en las herramientas profesionales.
En este artículo, se presentará una guía paso a paso para crear un diagrama de Gantt en Google Sheets y en herramientas profesionales. A través de la comparación, puedes elegir la herramienta más adecuada para mejorar la planificación y gestión de tus proyectos.
1. ¿Cómo crear diagramas de Gantt en Google Sheets?
Opción 1: Usar fórmulas y la gráfica de barras apiladas
Paso 1: Abrir una nueva hoja de cálculo
Busca Google Sheets en el navegador y haz clic para crear una nueva hoja de cálculo en blanco.
Paso 2: Ingresar los datos del proyecto
En la hoja de cálculo, necesitas introducir o pegar 4 columnas: nombres de las tareas, fechas de inicio, fechas de finalización y para hacer un diagrama de Gantt. Estas tareas se enumerarían en el orden de aparición y duración para hacer un diagrama de Gantt. Si es necesario, también puedes agregar notas en la quinta columna.
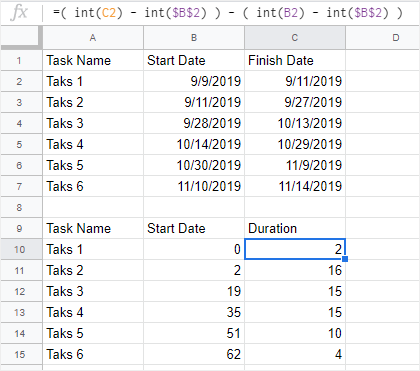
Una vez introducidos los datos, utilizamos la fórmula para calcular la fecha de inicio. En este ejemplo, la fecha de inicio es de B10 a B15, utilizamos la fórmula como se muestra. Si no logras hacer esta columna, te será difícil continuar con los siguientes pasos.
int(B2) - int($B$2)
A continuación, calcula los días de duración, la fórmula es:
=( int(C2) - int($B$2) ) - ( int(B2) - int($B$2) ).
Esto fórmula representa "Duración de la tarea = Fecha de finalización – Fecha de inicio".
Así, obtenemos una nueva tabla (A9 : C15). Esta tabla será los datos reales para crear un diagrama de Gantt en Google Sheets, que es diferente de crear un diagrama de Gantt en Excel.
Paso 3: Insertar una gráfica de barras apiladas
Selecciona la nueva tabla (A9 : C15), ve a la pestaña Insertar y haz clic en Gráfica. Verás una gráfica de barras apiladas y el panel Editor de gráficas en la hoja de cálculo.
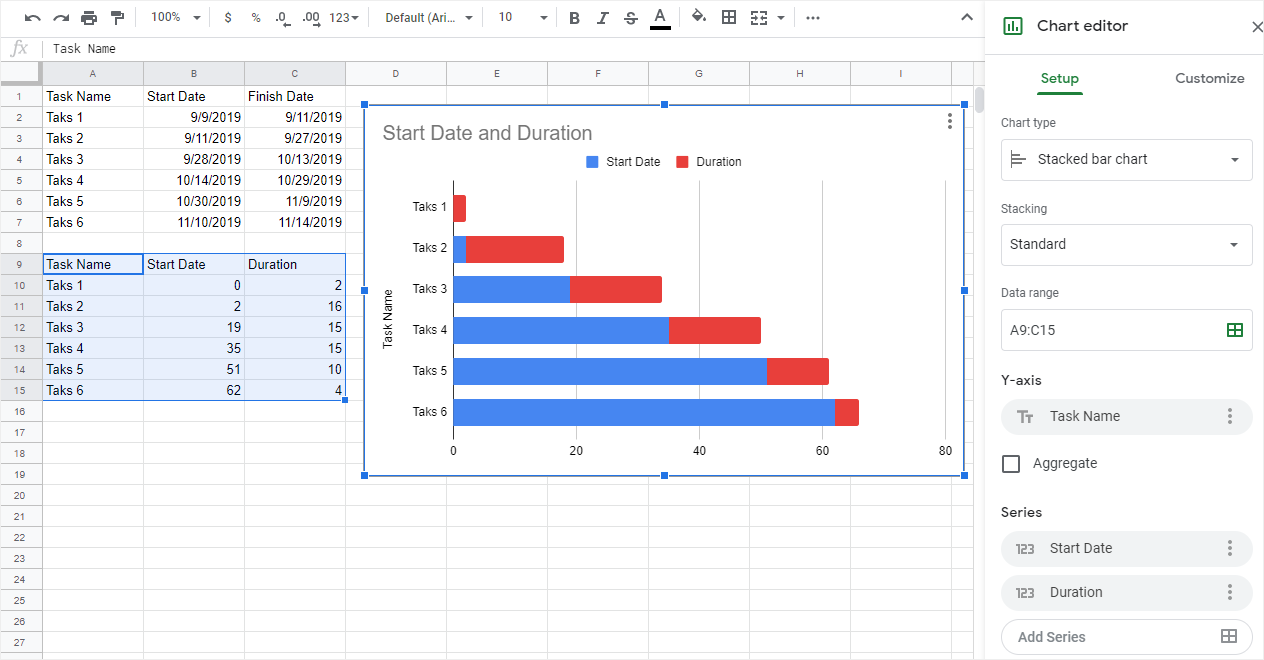
Paso 4: Transformar gráfica de barras en un diagrama de Gantt
Haz clic para seleccionar todas las barras de Fecha de inicio (las barras azules) en la gráfica de barras, el panel Editor de Gráficas se dirigirá automáticamente a la pestaña Personalizar, y podrás cambiar el color de las barras en el grupo Series.
Haz clic en el botón Color en la opción Formato, selecciona Ninguno en el menú de colores.
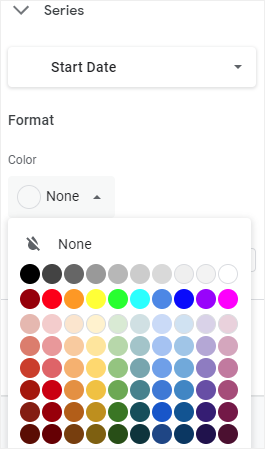
Por lo tanto, el diagrama de Gantt final se verá así:
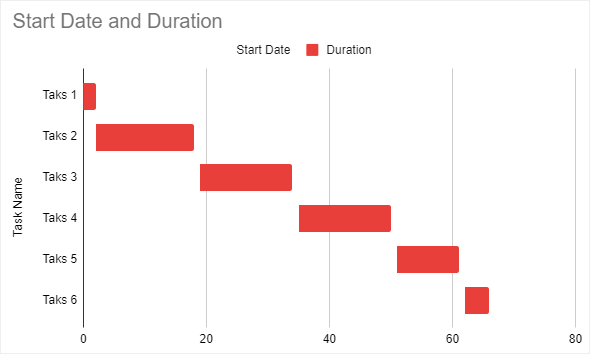
Paso 5: Exportar el diagrama
En Google Sheets, puedes descargar el diagrama de Gantt que hagas en diferentes formatos de archivo. Ve a la pestaña Archivo, haz clic en Descargar en el menú desplegable y puedes seleccionar Microsoft Excel en el menú, así el diagrama de Gantt se exportará como un archivo de Excel.
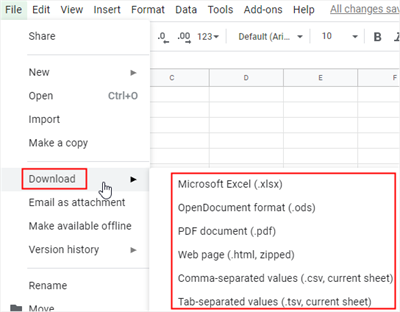
Opción 2: Usar plantillas de diagrama de Gantt prediseñada
Abre la Galería de plantillas en Google Sheets, y encontrarás una plantilla de diagrama de Gantt en la categoría Gestión de proyectos.
Haz clic en la miniatura para abrir la plantilla, luego puedes ingresar la información y los datos de tu proyecto en esta plantilla para hacer tu propio diagrama de Gantt.
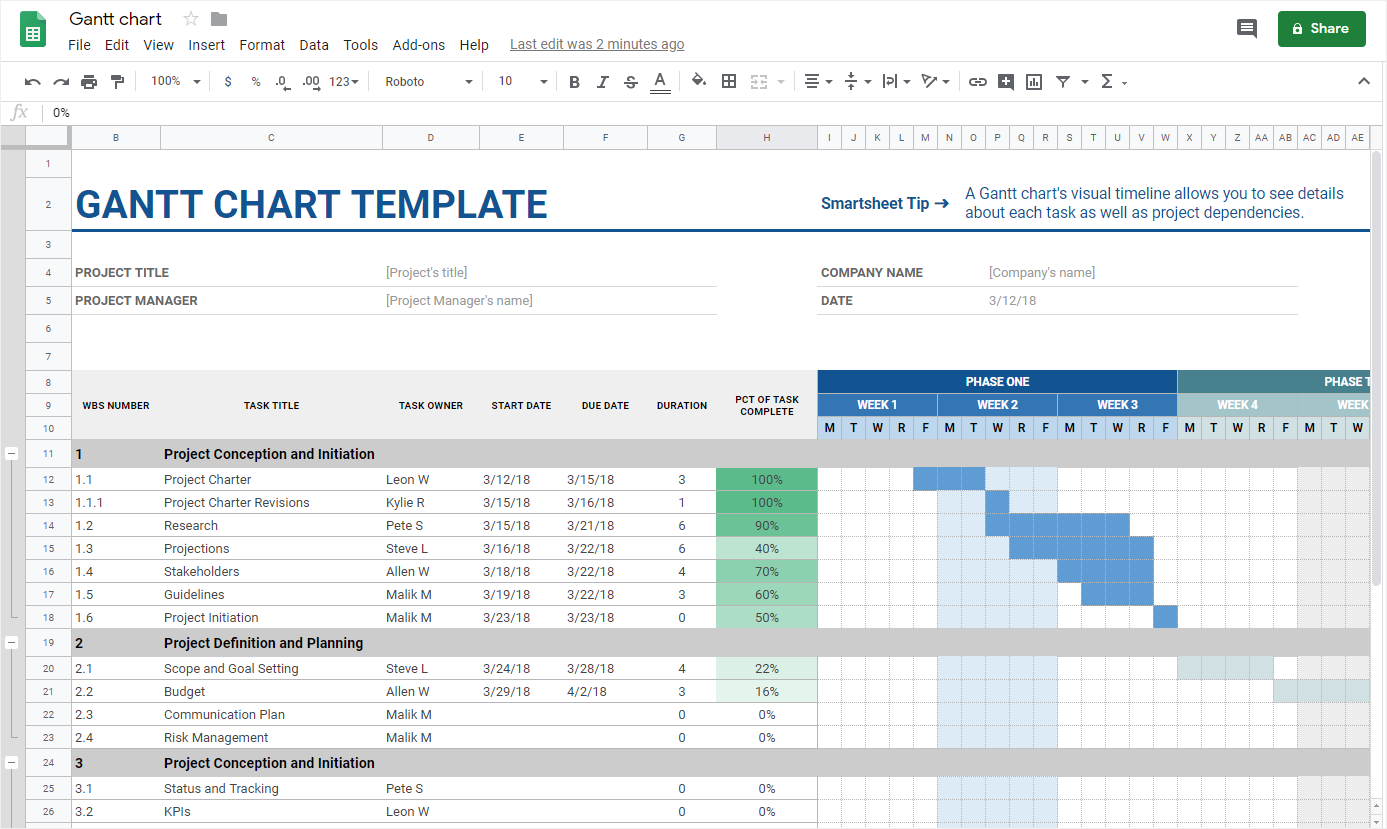
2. ¿Cómo crear un diagrama de Gantt automáticamente?
Como ya hemos mencionado, ambas formas en Google Sheets pueden ser complicadas y requerir mucho tiempo. Aquí te presentamos cómo agilizar el proceso utilizando EdrawMax. También es gratis, además cuenta con la IA para analizar los datos.
 100% Seguro | Sin anuncios |
100% Seguro | Sin anuncios |Paso 1: Elegir plantillas de diagrama de Gantt favorita
Como puedes ver, EdrawMax proporciona abundantes plantillas incorporadas para los usuarios. Si no encuentras las plantillas deseadas en la aplicación, también puedes buscar en (Plantillas de Edraw ) y descargar cualquier plantilla en tu computadora.
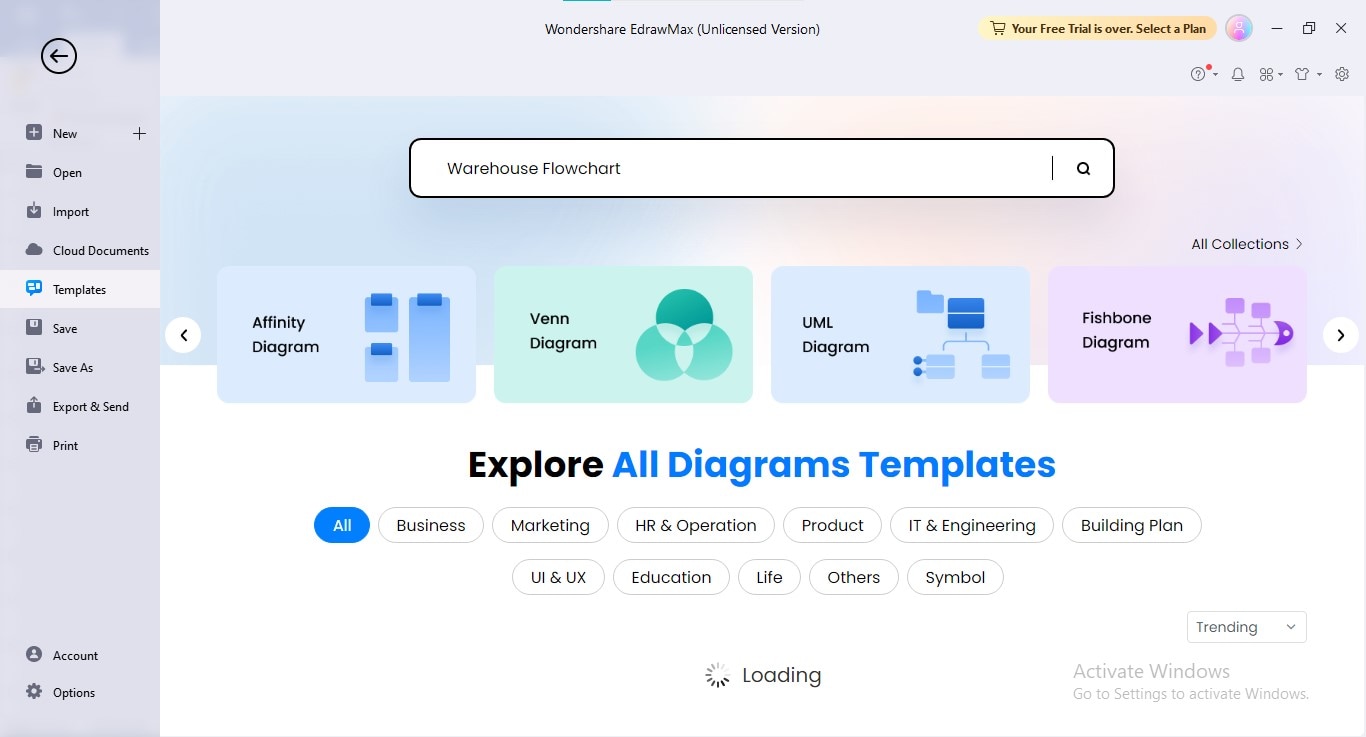
Paso 2: Abrir la plantilla de diagrama de Gantt
Haz clic en la miniatura de la plantilla y EdrawMax la abrirá automáticamente. Si ya has descargado algunas plantillas de diagramas de Gantt desde Plantillas de Edraw, puedes hacer clic en Importar de la página principal y sigue las instrucciones para abrir la plantilla.
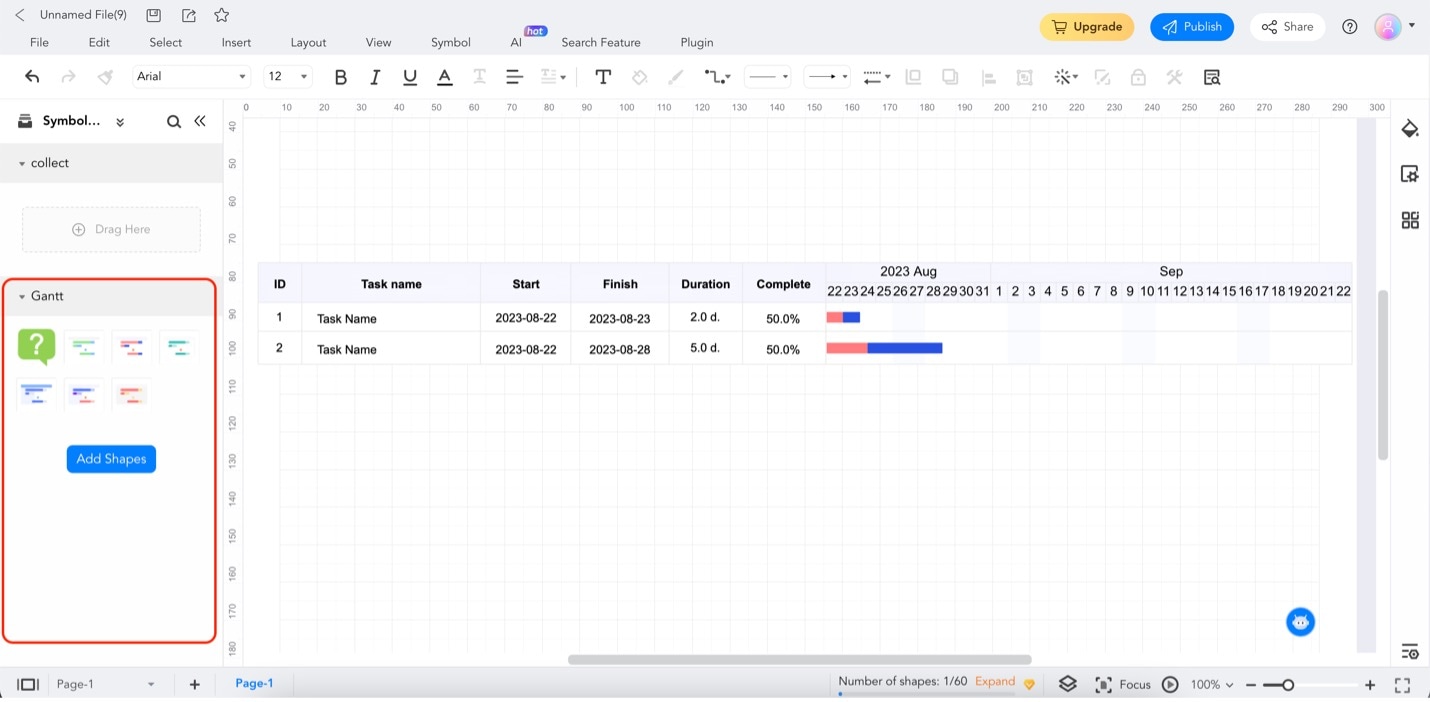
Paso 3: Importar datos del proyecto
También puedes importar los datos del proyecto y EdrawMax generará automáticamente un diagrama de Gantt. Antes de eso, debes organizar los datos del proyecto y debes incluir al menos la información de los nombres de las tareas, fechas de inicio, fechas de finalización, días de duración, etc.
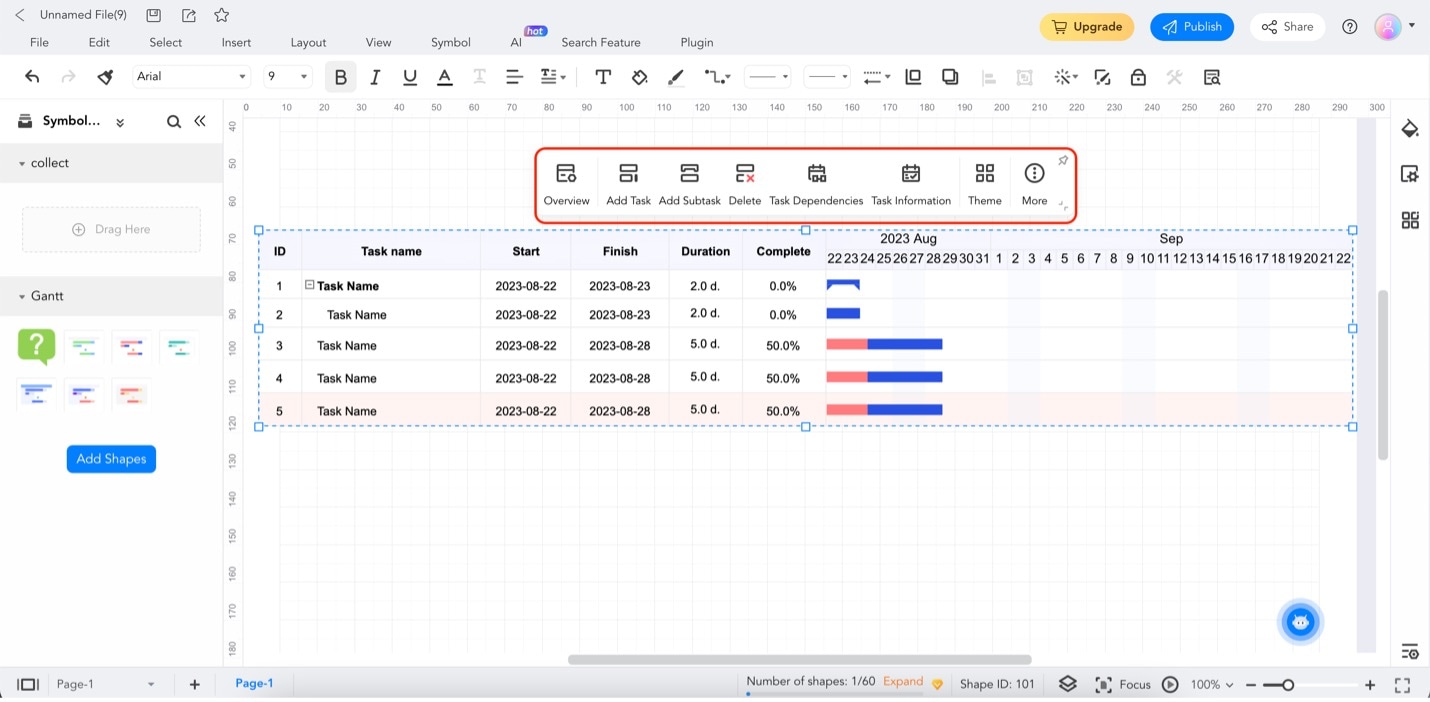
Abre una plantilla en blanco, haz clic en el icono Diagrama de Gantt ![]() de la barra lateral derecha y haz clic en Importar del panel Diagrama de Gantt. Sigue las instrucciones y el diagrama de Gantt quedará así:
de la barra lateral derecha y haz clic en Importar del panel Diagrama de Gantt. Sigue las instrucciones y el diagrama de Gantt quedará así:
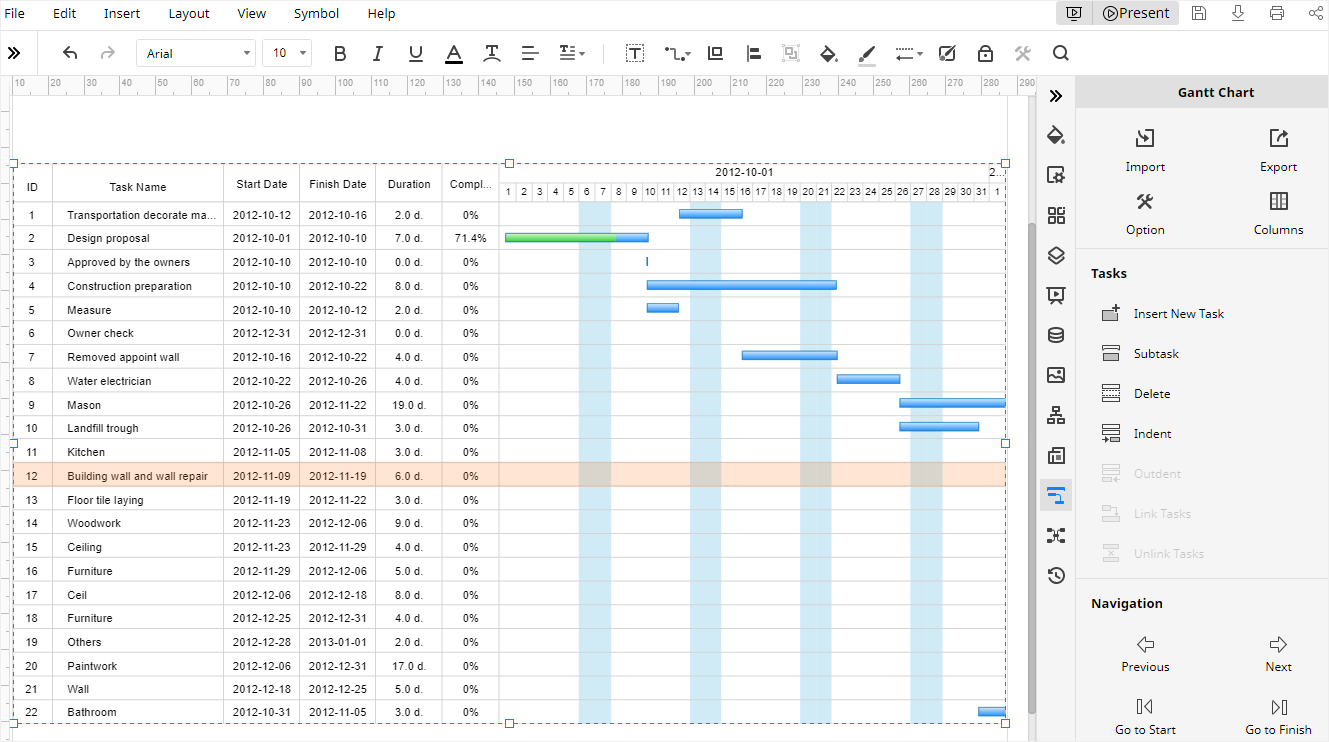
Paso 4: Personalizar tu diagrama de Gantt
Para personalizarlo, puedes utilizar las herramientas de formato del panel Diseño para cambiar colores, fondos y temas.
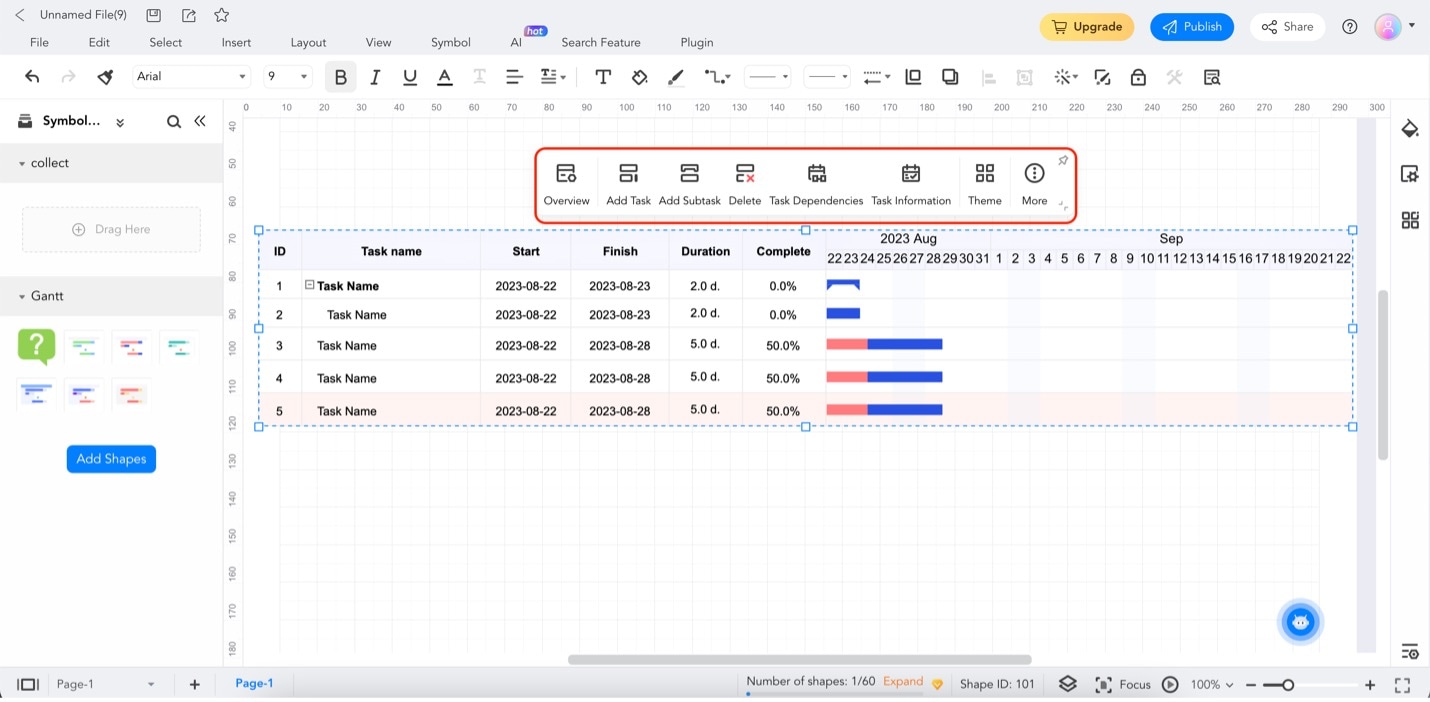
También modificar la información de la tarea, cambiar las columnas y los formatos de los datos que aparecen en la gráfica. Con estas herramientas de formato, podrás hacer cualquier tipo de diagrama de Gantt que desees.
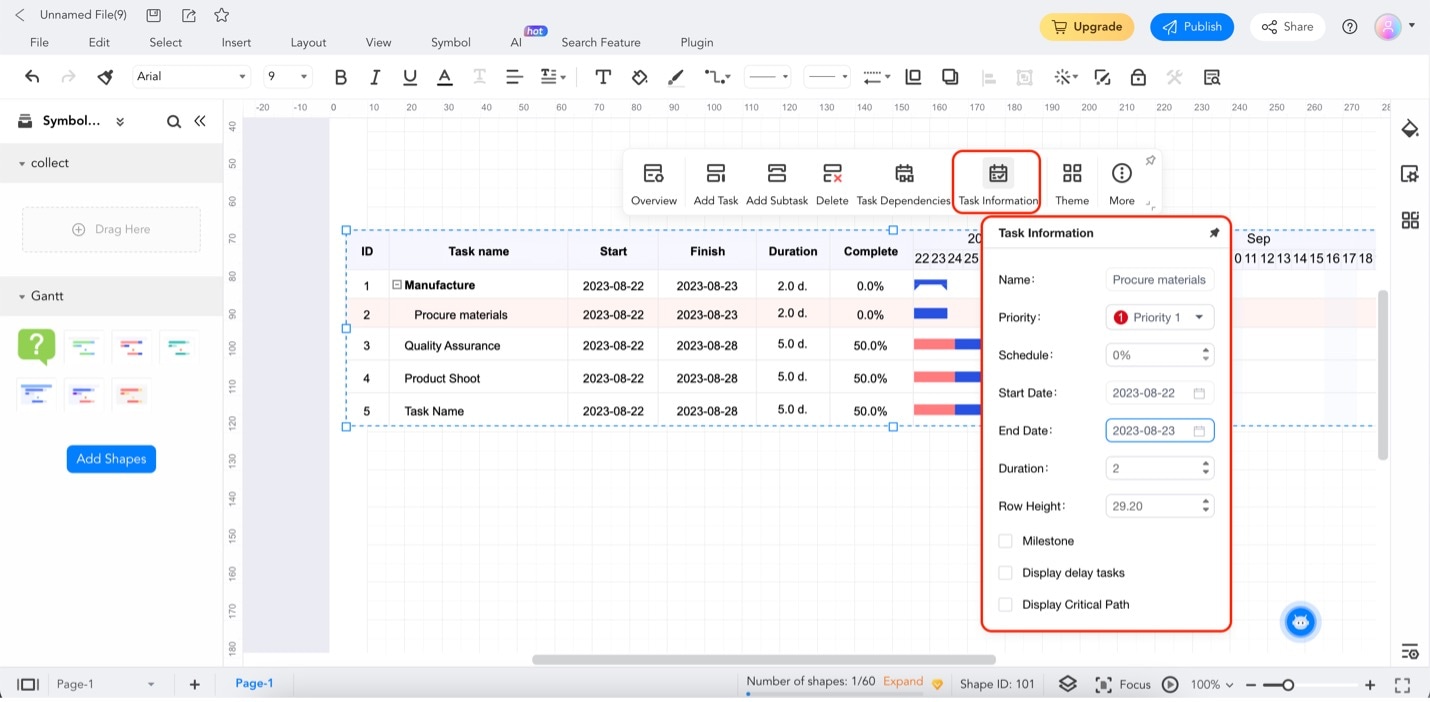
Paso 5: Exportar el diagrama
Ve a la Archivo, haz clic en Exportar, y verás que el diagrama de Gantt puede ser exportado y descargado en muchos tipos de archivo comunes, como gráficos, PDF, Word, Excel, PowerPoint, etc. Especialmente, todos los archivos exportados desde EdrawMax son editables e imprimibles. Será más conveniente y eficiente para ti compartir tus diagramas de Gantt con otros.
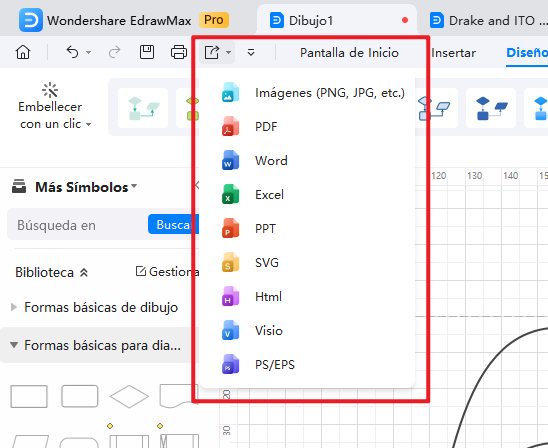
Si aún tienes dudas, mira este vídeotutorial para obtener más información.
 100% Seguro | Sin anuncios |
100% Seguro | Sin anuncios |3. Ventajas y limitaciones del diagrama de Gantt de Google Sheets
Aunque Google Sheets es una opción popular para crear los diagramas de Gantt, aún tiene algunas limitaciones en comparación con las herramientas profesionales. Aquí tienes las ventajas y limitaciones de Google Sheets en la creación de diagramas de Gantt:
Ventajas:
-
Colaboración en tiempo real:
Permite que varios usuarios colaboren en un mismo documento en tiempo real, lo que facilita la comunicación y la coordinación entre los miembros del equipo. -
Facilidad:
Los usuarios crean un diagrama de Gantt sin necesidad de tener conocimientos avanzados de programación o diseño. -
Compatibilidad:
Google Sheets es compatible con la mayoría de los dispositivos y sistemas operativos.
Limitaciones:
-
Configuración manual:
La creación de un diagrama de Gantt en Google Sheets requiere una gran cantidad de configuración manual, lo que puede ser un proceso tedioso y propenso a errores. -
Limitaciones de escalabilidad:
No está diseñado para manejar proyectos muy grandes o complejos, lo que puede hacer que la herramienta se vuelva lenta o inestable. -
Limitaciones de personalización:
No ofrece muchas opciones de personalización, lo que puede hacer que el diagrama de Gantt no se adapte a las necesidades específicas del proyecto.
En resumen, aunque Google Sheets puede ser una buena opción para proyectos pequeños y simples, puede no ser la mejor elección para proyectos más complejos y grandes que requieren características avanzadas y escalabilidad.
4. Conclusión
Si estás trabajando en un proyecto pequeño y simple, Google Sheets puede ser una buena opción para crear un diagrama de Gantt. Sin embargo, si estás trabajando en un proyecto más complejo y grande, es probable que necesites una herramienta más especializada y potente que te permita asignar recursos, establecer dependencias entre tareas y realizar un seguimiento del progreso en tiempo real.
En cualquier caso, es importante recordar que la elección de la herramienta adecuada para crear un diagrama de Gantt depende de las necesidades específicas del proyecto y del equipo. Independientemente de la herramienta que elijas, lo importante es que el diagrama de Gantt sea claro, conciso y fácil de entender, y que te permita visualizar y seguir el progreso del proyecto de manera efectiva.