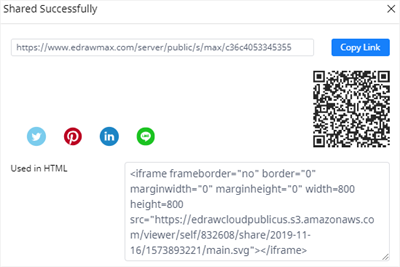Cómo Hacer un Gráfico de Embudo en Excel
Las gráficas de embudo se utilizan a menudo para representar las diferentes etapas de un proceso de ventas o de marketing y mostrar la cantidad de ingresos por ventas o clientes de cada etapa. En este artículo, aprenderás dos formas diferentes de crear una gráfica de embudo en Excel.
Hacer una Gráfica de Embudo en Excel
La primera forma de crear una gráfica de embudo en Excel es utilizar una gráfica de barras apiladas. Puedes seguir estos pasos.
1. Abre la hoja de cálculo de Excel donde deseas insertar una gráfica de embudo e introduce los datos. Ten en cuenta que los datos de la columna de Espacio Horizontal son esenciales. Si no agregas esta columna de datos, la gráfica final puede tener un aspecto extraño.
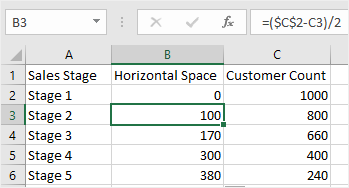
2. Selecciona los datos sin los títulos de las filas (es A2: C6 en este ejemplo); ve a Insertar > Gráfica de Columnas o de Barras, selecciona Barras Apiladas.
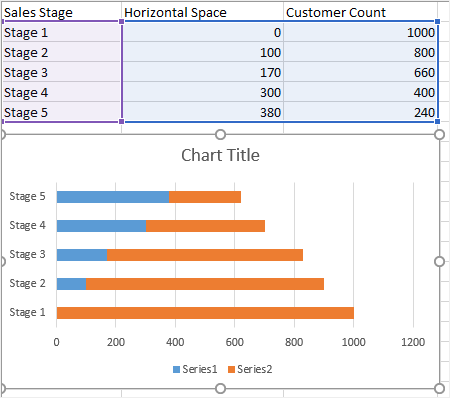
3. Haz clic derecho en el eje vertical, elige Formato del Eje en el menú contextual para abrir el Formato del Eje, luego marca Categorías en orden inverso.
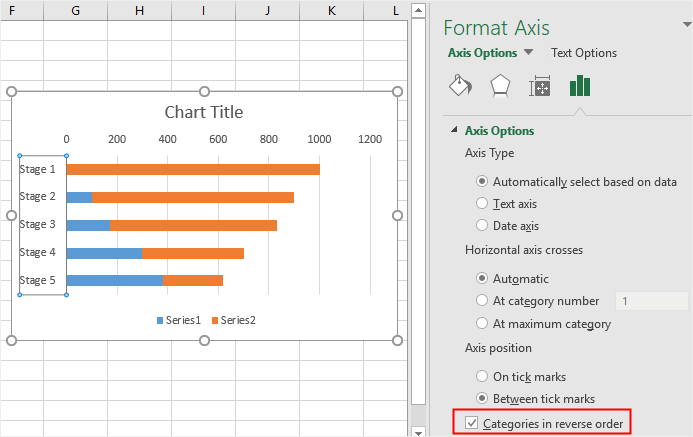
4. Haz clic derecho en la barra azul para seleccionarlas todas, elige Sin Relleno en el menú contextual para hacer invisibles las barras azules. Haz doble clic en el título de la gráfica y escribe el tuyo.
5. Haz clic en una de las barras naranjas para abrir el panel Formato de Series de Datos si no cierras el panel derecho en el Paso 3. Luego mueve el control deslizante de la Anchura del Espacio al 0%.
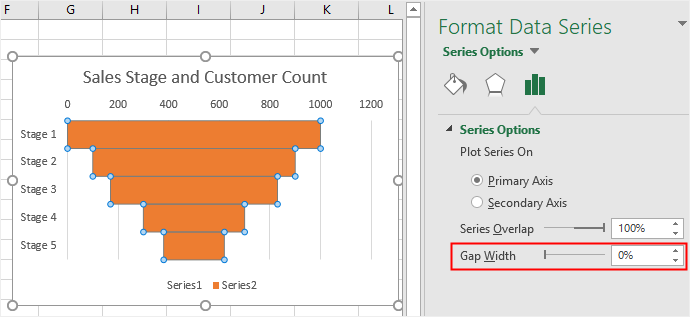
6. Del mismo modo, puedes cambiar el color de relleno de las barras del Cliente. Usa la opción Añadir Elemento de Gráfica junto a la gráfica de embudo para añadir etiquetas de datos y eliminar leyendas
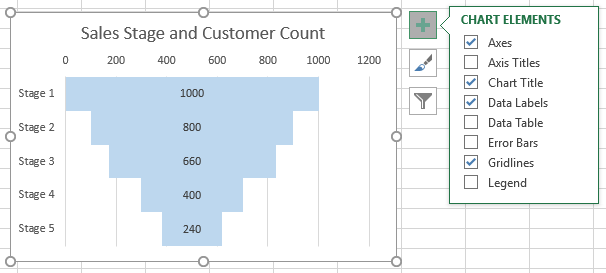
Para insertar una forma SmartArt como tu gráfica de embudo, puedes utilizar una pirámide invertida de la galería de gráficos SmartArt. Aquí verás cómo hacer esto con las siguientes instrucciones.
1. Ve a Insertar > SmartArt y selecciona la Pirámide Invertida en la Pirámide
.2. Haz clic en el icono de la flecha para abrir el panel Texto e introduce tus datos e información.
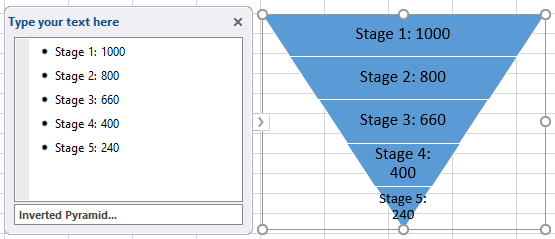
3. Selecciona la gráfica y las Herramientas de SmartArt aparecerán en la cinta. Puedes personalizar tu gráfica con las opciones de edición en Herramientas de SmartArt, incluyendo Cambiar Colores, Cambiar Estilos de SmartArt, Agregar Forma, etc.
Crea una Gráfica de Embudo en EdrawMax
Ahora, con (EdrawMax Online ), podrás hacer una gráfica de embudo más rápidamente con pasos sencillos. Además, después de registrarte en EdrawMax, también puedes utilizar libremente las plantillas de embudo ya hechas en la galería de plantillas.
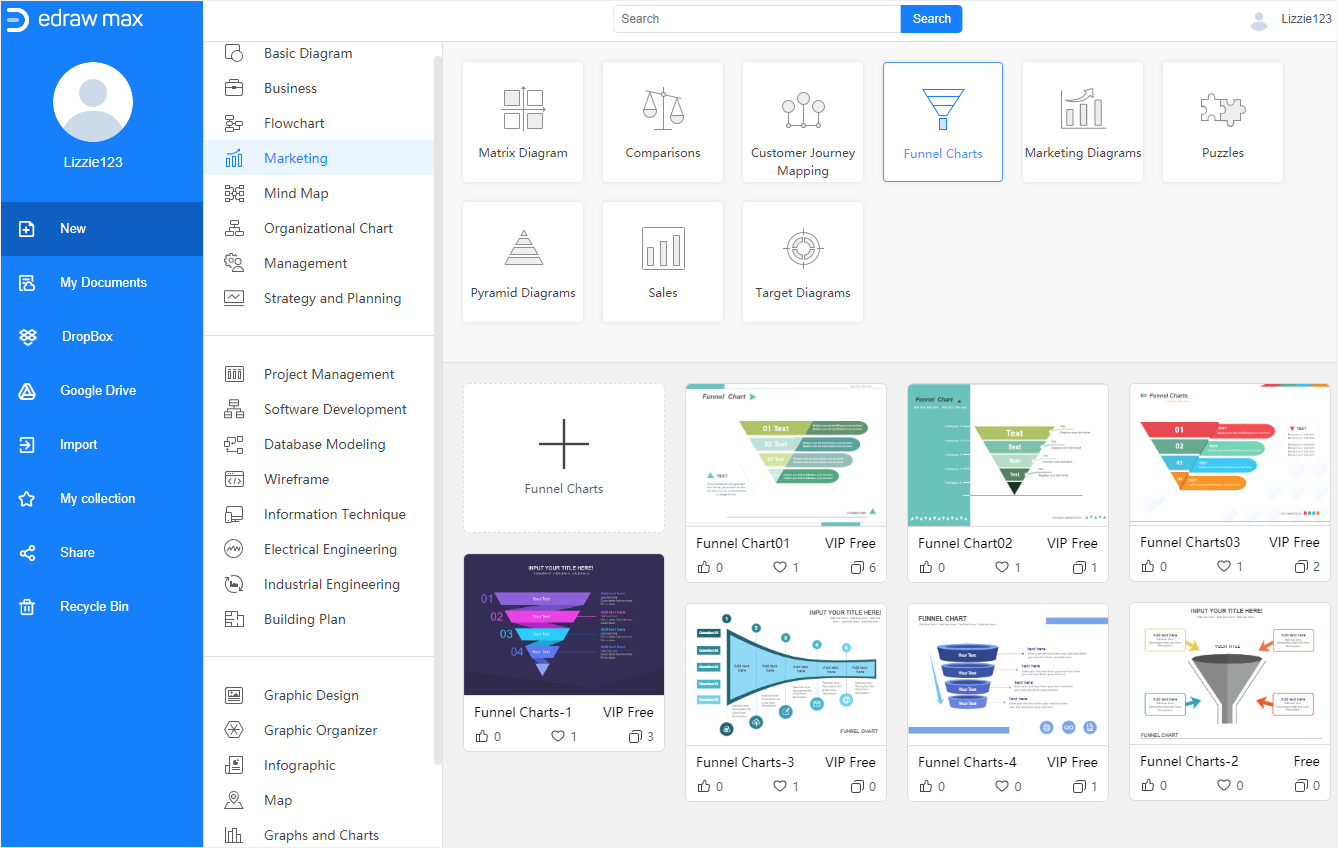
Aquí te explicamos cómo crear una gráfica de embudo en EdrawMax desde cero. Simplemente sigue estos pasos y es mucho más fácil que los de Excel.
1. Activa (EdrawMax Online), haz clic en el icono más (+) de la galería de plantillas y abre una página de dibujo en blanco.
2. Selecciona Insertar > Gráfica para abrir el cuadro de diálogo Insertar Gráfica, y elige la Gráfica de Embudo.
3. Selecciona el diagrama de embudo de ejemplo y cambia los datos de ejemplo por los tuyos en la Gráfica (Datos). Allí sólo necesitas añadir los títulos de las etapas y los valores correspondientes.
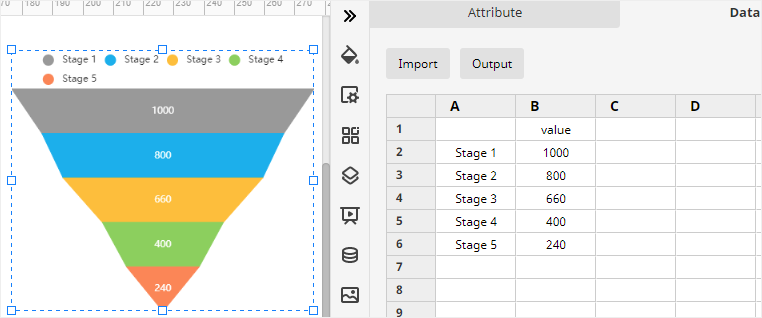
4. Las herramientas de formato y edición en EdrawMax Online están principalmente en el panel derecho y en la barra de herramientas. Los usuarios pueden probarlo varias veces y familiarizarse con las potentes funciones de dibujo de EdrawMax y luego encontrarás muchas sorpresas.
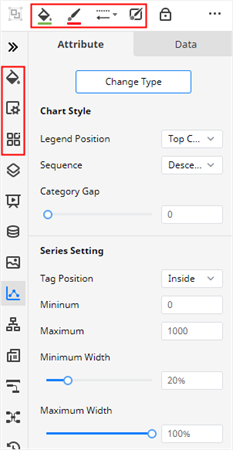
Cómo Exportar una Gráfica de Edraw como Archivo de Excel
Cuando completes tu diagrama de embudo en EdrawMax Online, puedes elegir guardarlo en la nube, exportarlo en formatos comunes o compartirlo con otros.
Primero, navega hasta Archivo > Guardar como y selecciona guardar tu gráfica en la nube personal de Edraw, Google Drive y Dropbox.
Luego, haz clic en Exportar, elige un formato en el menú y el documento se guardará en tu computadora automáticamente. En realidad, EdrawMax permite a los usuarios exportar sus documentos como archivos de MS Office y todos estos archivos son editables e imprimibles en los programas de MS Office.
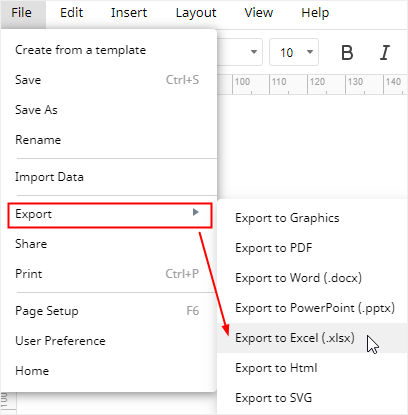
Finalmente, haz clic en Compartir en el menú o en la esquina superior derecha y luego podrás elegir la forma deseada para compartir tus gráficas de embudo con otras personas, como enlace de sitio web, código QR y código HTML.