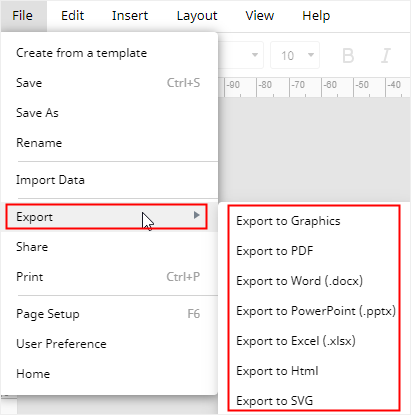Cómo Hacer un Diagrama de Flujo en Google Sheets
Google Apps ha sido considerado como un conjunto de herramientas de productividad "todo en uno" desde su lanzamiento al público. Por lo tanto, en este tutorial, tratamos de usar Google Slides para hacer un diagrama de flujo básico y notamos que es menos eficiente que nuestros creadores de diagramas de flujo.
EdrawMax
Software de diagramas todo en uno
Cómo Hacer un Diagrama de Flujo en Google Slides
Paso 1: Iniciar una Nueva Presentación
Entra en Google Slides en tu navegador y abre una diapositiva en blanco. Para mostrar mejor los siguientes pasos de dibujo, haz clic en el botón Diseño de la barra de herramientas y selecciona En Blanco en el menú desplegable. Entonces la diapositiva quedará en blanco.
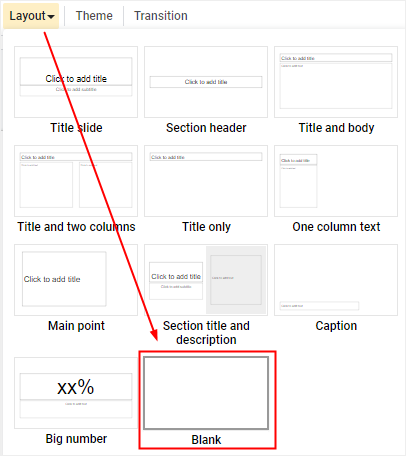
Paso 2: Empieza a Dibujar Tu Diagrama de Flujo
Haz clic en el botón Forma de la barra de herramientas y elige las formas de diagrama de flujo en el grupo Formas.
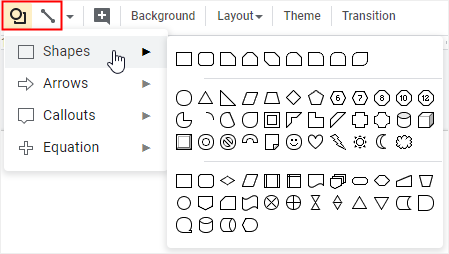
Haz clic en el botón Línea junto al botón Forma, utiliza las flechas rectas y los conectores en forma de codo para conectar las formas y hacer un diagrama de flujo completo.
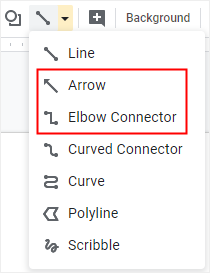
Paso 3: Personaliza Tu Diagrama de Flujo
Para cambiar el estilo o el color de tu diagrama de flujo en Google Slides, puedes seleccionar primero las formas y elegir las opciones de formato adecuadas en la barra de herramientas.

Cómo Hacer un Diagrama de Flujo en EdrawMax
Al pasar por el proceso de hacer un diagrama de flujo básico en Google Slides, descubrirás lo fácil y rápido que es hacer un diagrama de flujo complejo en un creador de diagramas de flujo profesional con plantillas de diagramas de flujo gratuitas.
Paso 1: Selecciona una Plantilla de Diagrama de Flujo
Hay dos métodos para obtener plantillas de diagramas de flujo en EdrawMax.
Primero, abre (EdrawMax), haz clic en Diagrama de Flujo en la lista de tipos de diagramas, y verás muchas plantillas de diagramas de flujo.
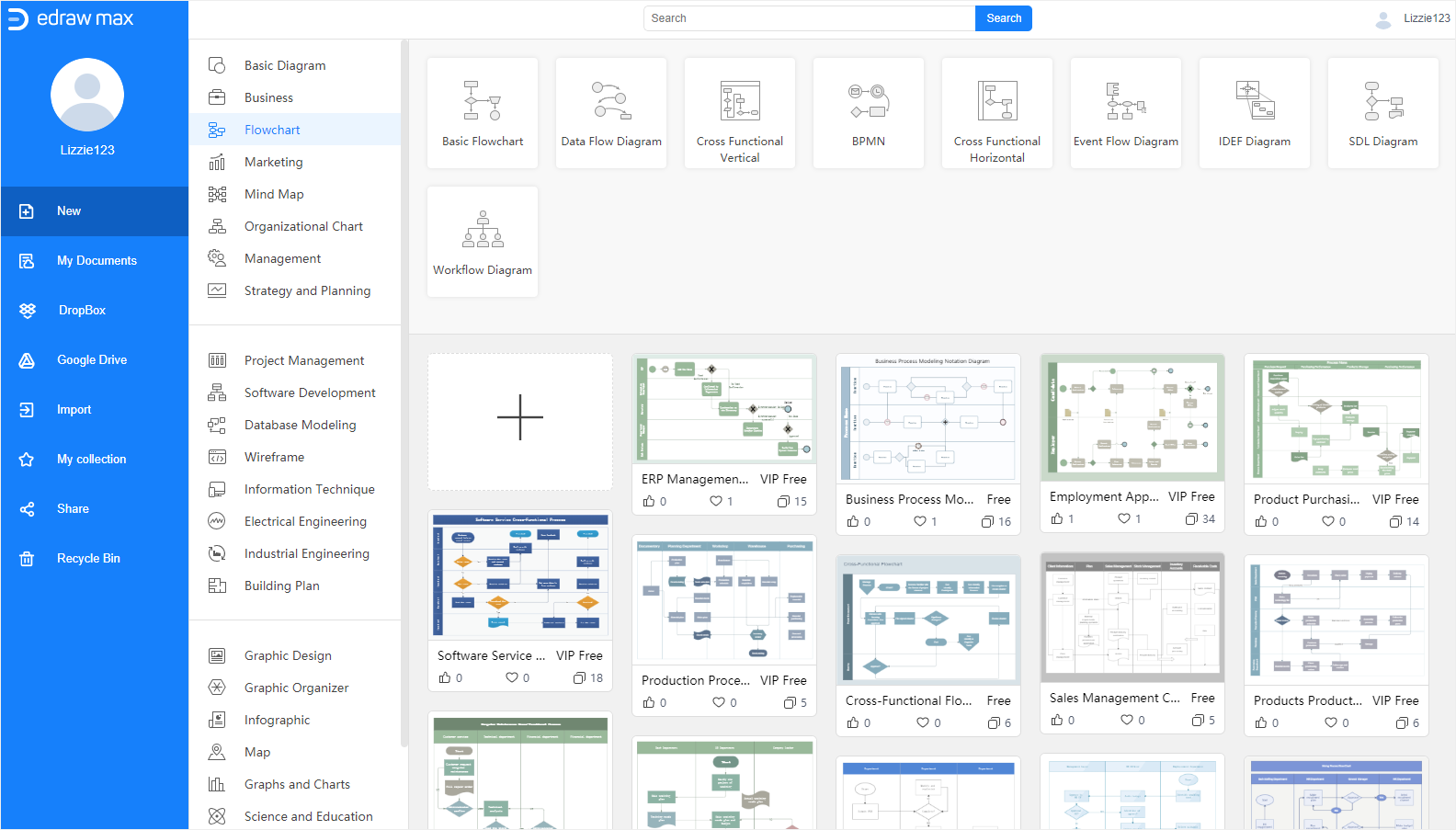
Luego, mira las (Plantillas de Edraw), elige algunas plantillas de diagramas de flujo en la galería de plantillas y descárgalas como archivos EDDX en tu computadora.
Paso 2: Hacer un Diagrama de Flujo
Si decides utilizar una plantilla de diagrama de flujo, puedes hacer clic en la miniatura de la plantilla seleccionada o hacer clic en el botón Importar de la página Home/Principal e importar la plantilla guardada en EdrawMax.
Ahora, la plantilla del diagrama de flujo estará en la interfaz principal.
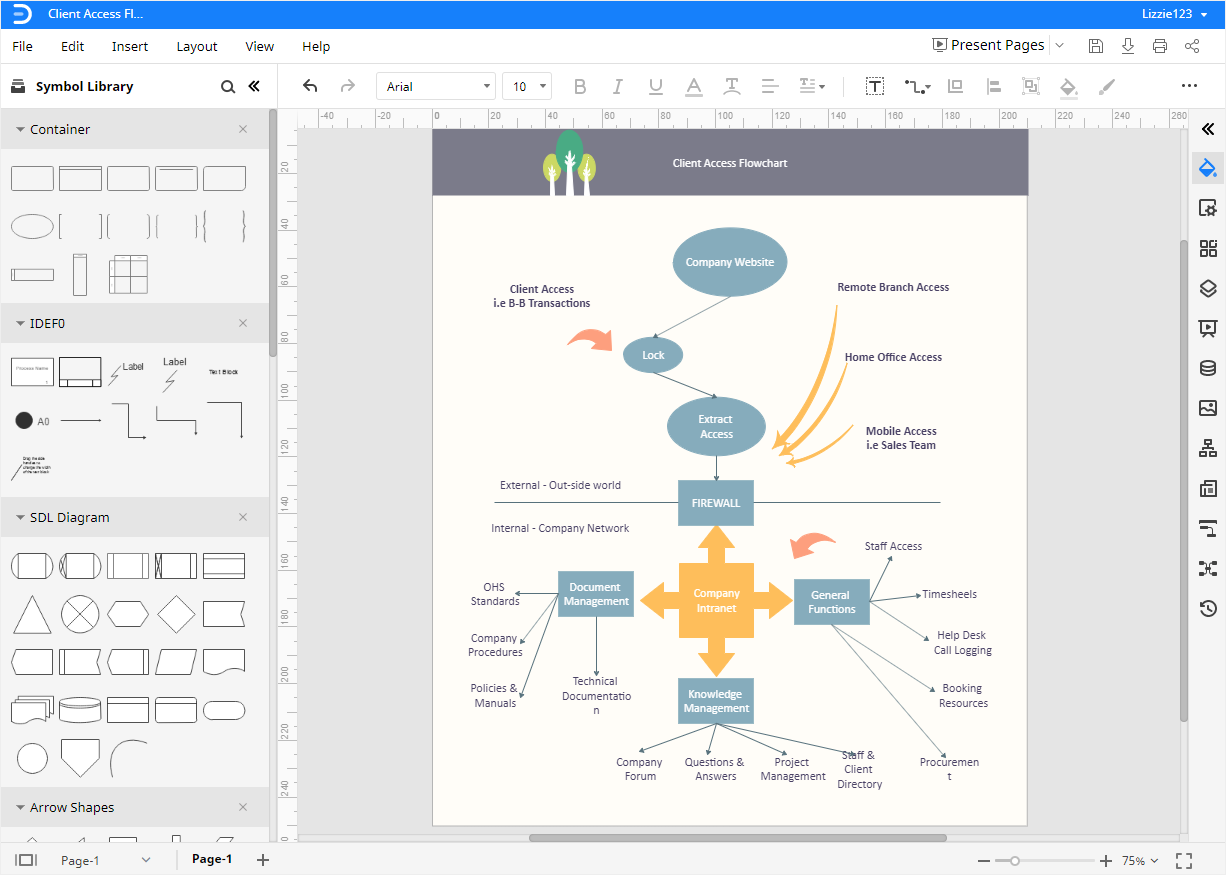
Si sólo deseas una plantilla de diagrama de flujo en blanco, puedes hacer clic en la miniatura de más (+) en blanco en la galería de plantillas, y EdrawMax abrirá una página de dibujo en blanco para ti. Puedes dibujar manualmente el diagrama de flujo con las formas y símbolos incorporados.
Para añadir formas de diagrama de flujo en el panel de la biblioteca, debes hacer clic en el icono de la biblioteca de símbolos ![]() , abrir el cuadro de diálogo Biblioteca y elegir las formas y los símbolos.
, abrir el cuadro de diálogo Biblioteca y elegir las formas y los símbolos.
Puedes arrastrar y soltar estas formas y símbolos en la página de dibujo, haz clic en el botón Conector  de la barra de herramientas para añadir líneas de conexión entre las formas. Los conectores pueden ajustarse a las formas automáticamente y cuando muevas la forma, las líneas unidas a la forma se mantendrán conectadas.
de la barra de herramientas para añadir líneas de conexión entre las formas. Los conectores pueden ajustarse a las formas automáticamente y cuando muevas la forma, las líneas unidas a la forma se mantendrán conectadas.
Paso 3: Personaliza Tu Diagrama de Flujo
Para cambiar el color de fondo o añadir una marca de agua en el diagrama de flujo, haz clic en el icono Configuración de Página o presiona F6 para abrir el panel Página. Además, en el panel Página, podrás modificar las opciones del tamaño de la página, orientación de la página, estilo del número de página, etc.
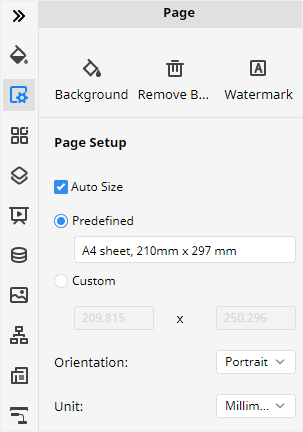
Para modificar el tema de todo el diagrama de flujo, haz clic en el icono Tema ![]() para abrir el panel Tema, y elige el esquema temático, color, estilo del conector o estilo de fuente que desees.
para abrir el panel Tema, y elige el esquema temático, color, estilo del conector o estilo de fuente que desees.
Paso 4: Comparte Tu Diagrama de Flujo
Para compartir el diagrama de flujo en EdrawMax, haz clic en el botón Compartir en la esquina superior derecha de la interfaz principal o ve a la pestaña Archivo, haz clic en Compartir en el menú desplegable.
Cómo Exportar un Diagrama de Flujo como Archivo de PowerPoint
En Google Slides, puedes elegir descargar el diagrama de flujo en algunos formatos de archivo comunes o enviarlo por correo electrónico como un archivo adjunto. Ve a la pestaña Archivo, haz clic en Descargar en el menú desplegable y elige el tipo de archivo deseado.
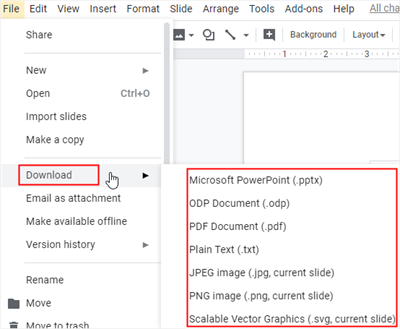
En EdrawMax, la función de exportar diagramas es más potente y los usuarios tendrán más opciones. Ve a la pestaña Archivo, haz clic en Exportar y elige tu formato de archivo preferido.
Si haces clic en Guardar como en el menú desplegable, podrás guardar tu diagrama de flujo en la nube personal, Google Drive o Dropbox en la ventana emergente Guardar como. De este modo, podrás acceder, ver o editar tu diagrama de flujo en cualquier momento y lugar.
Además, todos los archivos de MS Office exportados (Word, Excel y PowerPoint) por EdrawMax son editables. Cuando utilices EdrawMax para hacer y exportar un diagrama de flujo como un documento de MS Office, podrás editar y modificar el diagrama de flujo sin obstáculos.
Para hacer y exportar un diagrama de flujo, tú y otros podrán editarlo y modificarlo sin restricciones.