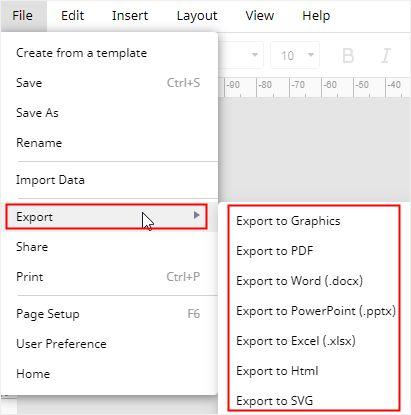Cómo Hacer un Diagrama de Flujo en Google Docs
Será más fácil para los lectores entender tus mensajes desde un diagrama de flujo en lugar de un documento con mucho texto. Crear un diagrama de flujo en Google Docs no es diferente de trabajar con un creador de diagramas de flujo, pero sigue siendo relativamente lento.
EdrawMax
Software de diagramas todo en uno
Cómo Hacer un Diagrama de Flujo en Google Docs
Paso 1: Abrir una Página En Blanco
Habilita Google Docs en el navegador y abre una página en blanco. Como no hay plantillas de diagramas de flujo prediseñadas en Google Docs, sólo puedes hacer diagramas de flujo básicos en esta aplicación.
Si el diagrama de flujo que creas es horizontal, puedes cambiar la orientación de la página de Retrato a Paisaje. Ve a la pestaña Archivo, haz clic en Configuración de Página en el menú desplegable para abrir el cuadro de diálogo Configuración de Página, elige Paisaje y haz clic en Aceptar.
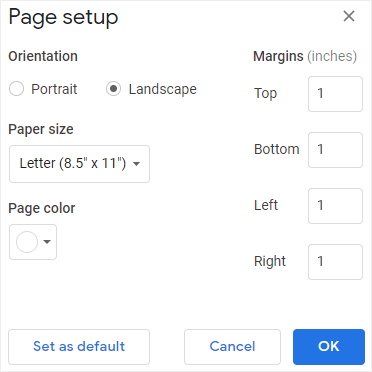
Paso 2: Abrir Ventana de Dibujo
Ve a la pestaña Insertar, haz clic en Dibujo > Nuevo para abrir la ventana Dibujo.
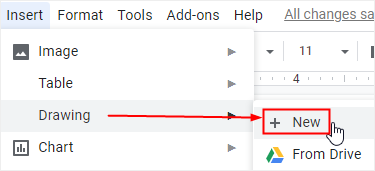
Paso 3: Dibuja Tu Diagrama de Flujo
En la ventana Dibujo, puedes utilizar los íconos de forma para añadir formas de diagramas de flujo y los íconos de línea o flecha para conectarlas. Cuando termines de hacer el diagrama, puedes hacer clic en el botón Guardar y Cerrar, entonces el diagrama de flujo se insertará en la página del documento en blanco.
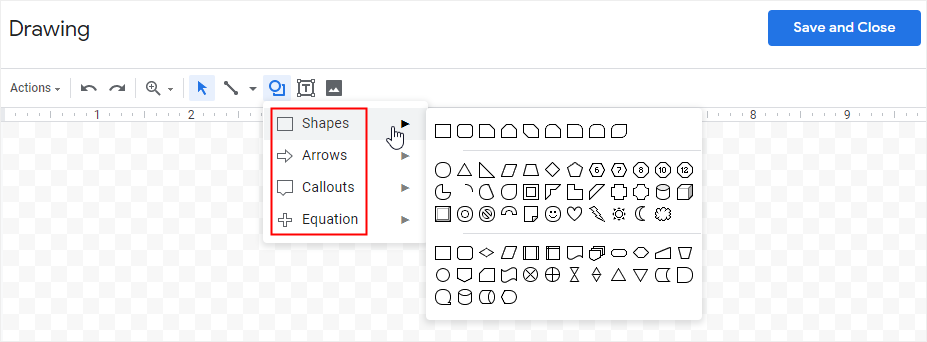
Sin embargo, como puedes ver, los iconos de forma de Google Docs no están diseñados para hacer diagramas de flujo, así que el diagrama de flujo puede no cumplir con las normas uniformes.
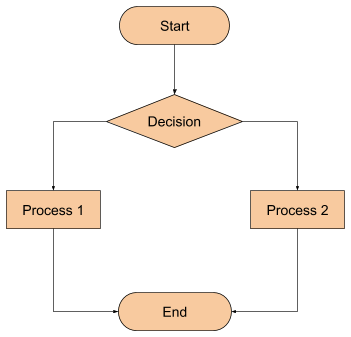
Paso 4: Comparte Tu Organigrama
Ve a la pestaña Archivo, haz clic en Compartir en el menú desplegable, o haz clic en el botón Compartir en la esquina superior derecha de la interfaz.
Introduce el nombre del documento y los nombres o direcciones de correo electrónico de las personas con quienes deseas compartirlo. Además, puedes modificar los límites de autoridad y permitir que los espectadores editen, comenten o sólo vean el organigrama.
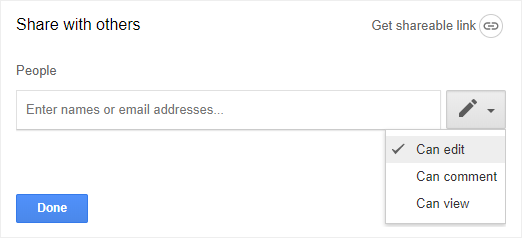
Cómo Hacer un Diagrama de Flujo en Edraw Max
Utilizar Google Drawings para hacer un diagrama de flujo básico todavía requiere empezar desde cero, mientras que las plantillas gratuitas y el editor fácil de usar de Edraw Max te ahorrarán tiempo y te ayudarán a crear un diagrama de flujo complicado.
Paso 1: Busca una Plantilla de Diagrama de Flujo
Habilita (Edraw Max), haz clic en Diagrama de Flujo en la lista de tipos de diagramas, y verás muchos tipos de plantillas de diagramas de flujo.
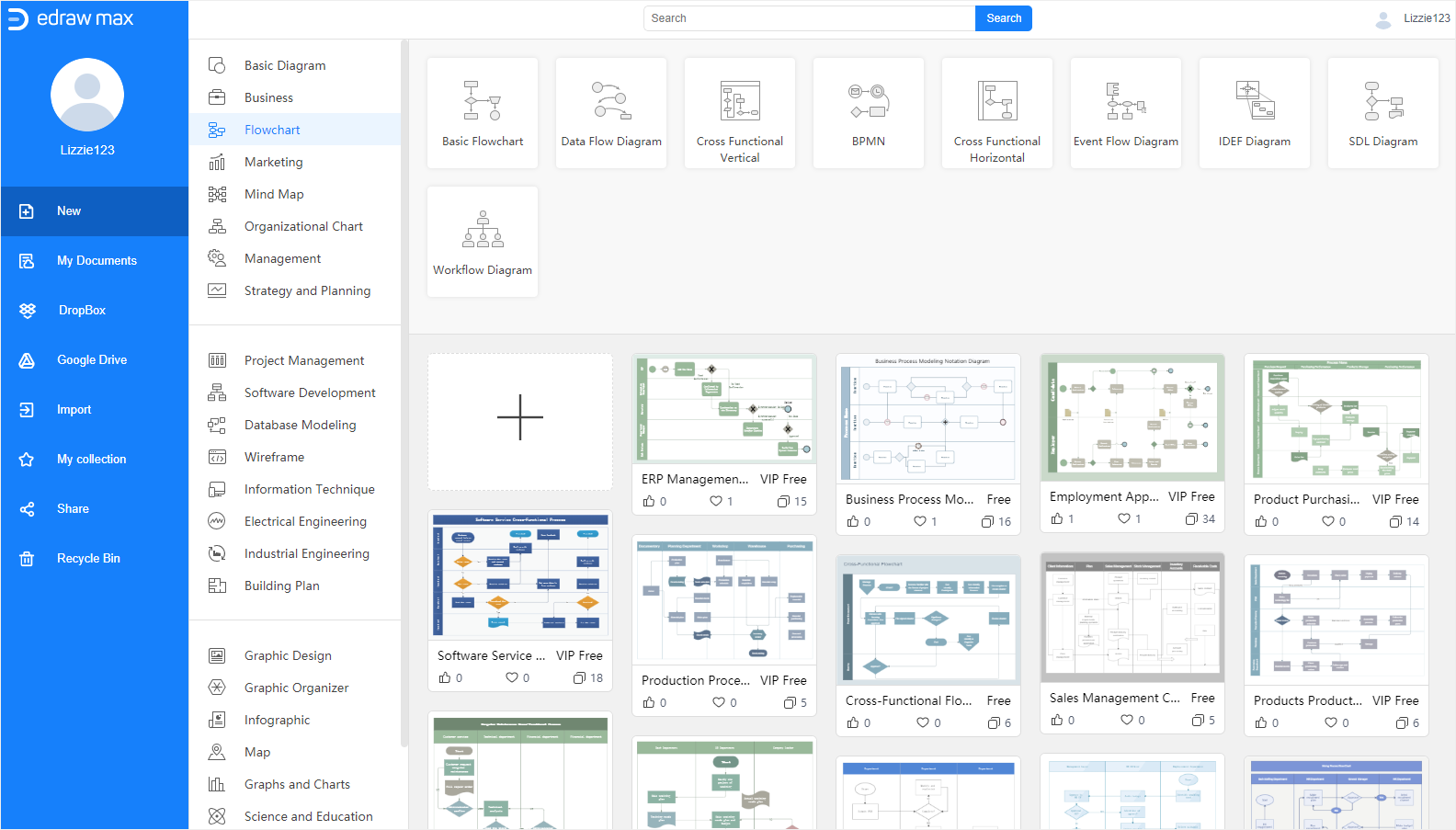
O bien, ve a (Plantillas de Edraw) elige tus plantillas de diagramas de flujo favoritas de la galería de plantillas y descárgalas en tu almacenamiento local.
Paso 2: Hacer un Diagrama de Flujo con una Plantilla Gratuita
Cuando decidas utilizar una plantilla para hacer tu diagrama de flujo en Edraw Max, haz clic en la miniatura de la galería de plantillas o en el botón Importar del panel izquierdo e importa la plantilla guardada a esta aplicación basada en la web.
Ahora, la plantilla de diagrama de flujo seleccionada se abrirá en la interfaz principal.
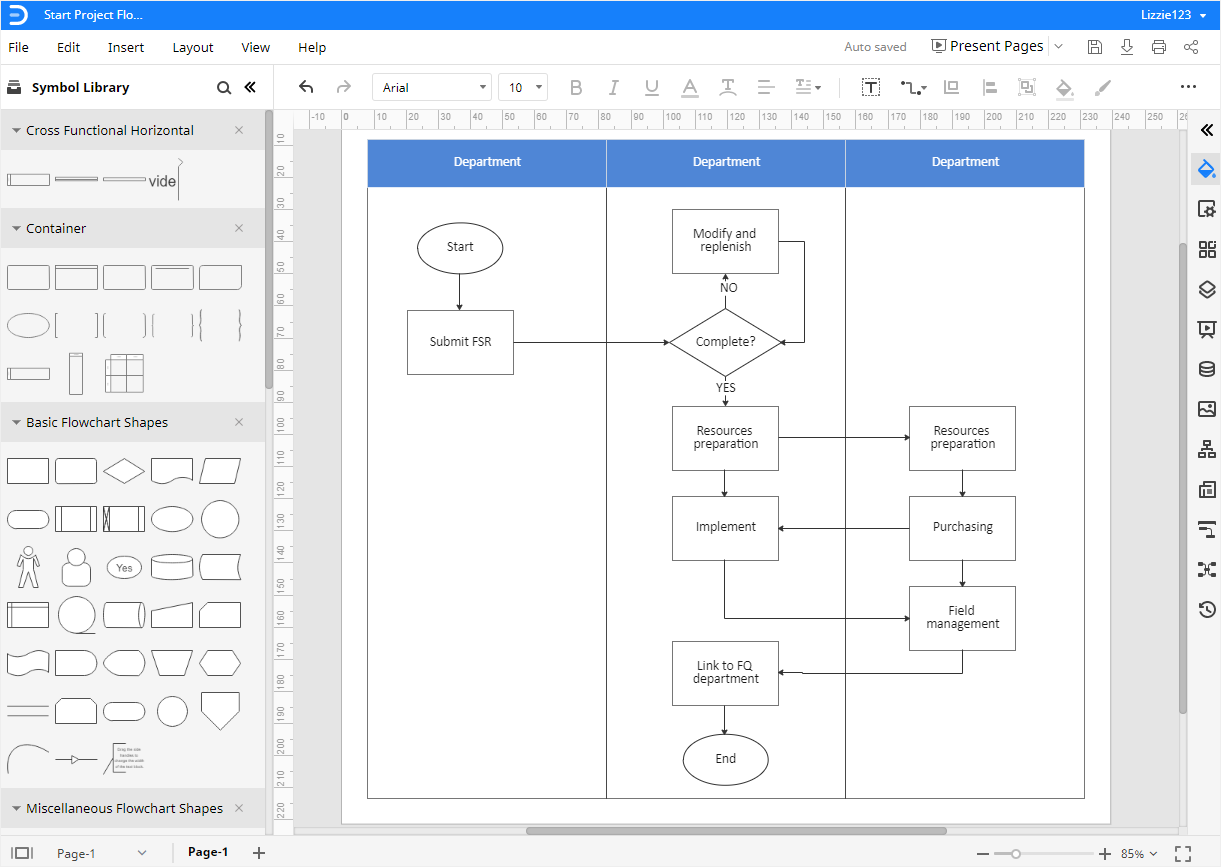
Sin embargo, si sólo quieres una plantilla de diagrama de flujo en blanco, puedes hacer clic en la miniatura del espacio en blanco más en la galería de plantillas y Edraw Max te ofrecerá una página de dibujo en blanco donde podrás dibujar el diagrama de flujo manualmente.
En ese momento, debes hacer clic en el icono de la biblioteca de símbolos ![]() , abrir el cuadro de diálogo Biblioteca, y elegir las formas y símbolos que desees, no sólo las formas y símbolos del organigrama. Luego las formas y símbolos seleccionados aparecerán en el panel de la Biblioteca como puedes ver en la imagen anterior.
, abrir el cuadro de diálogo Biblioteca, y elegir las formas y símbolos que desees, no sólo las formas y símbolos del organigrama. Luego las formas y símbolos seleccionados aparecerán en el panel de la Biblioteca como puedes ver en la imagen anterior.
Puedes arrastrar y soltar estas formas y símbolos en la página de dibujo, hacer clic en el botón Conector en la barra de herramientas para añadir las líneas de conexión entre las formas del diagrama de flujo. En Edraw Max, todas las formas y líneas están diseñadas para una mejor diagramación, utilizando Guías Inteligentes y Puntos de Conexión para mantener las formas alineadas y las líneas con ajuste automático.
Paso 3: Personaliza el Diagrama de Flujo
Para cambiar el color o el estilo del relleno, la línea o la sombra, selecciona primero la forma, haz clic en el icono Estilo ![]() en la barra lateral derecha para abrir el panel Relleno/Línea/Sombra.
en la barra lateral derecha para abrir el panel Relleno/Línea/Sombra.
Para cambiar el tema de todo el diagrama de flujo, haz clic en el icono Tema ![]() en la barra lateral derecha para abrir el panel de temas, y elige uno de los esquemas de temas, colores de temas, estilos de conectores o estilos de fuentes.
en la barra lateral derecha para abrir el panel de temas, y elige uno de los esquemas de temas, colores de temas, estilos de conectores o estilos de fuentes.
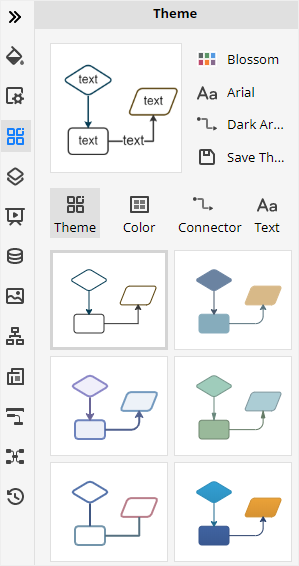
Cómo Exportar un Diagrama de Flujo como Archivo de Word
Al crear un diagrama de flujo en Google Docs, puedes descargar el documento en diferentes formatos de archivo. Ve a la pestaña Archivo, haz clic en Descargar en el menú desplegable y selecciona el formato de archivo deseado.
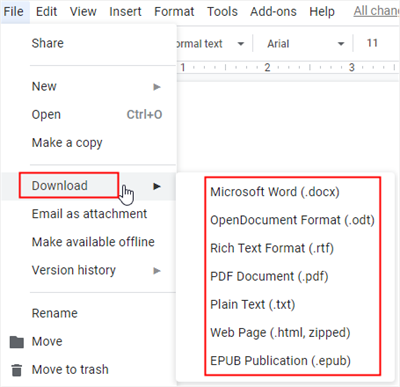
En Edraw Max, también puedes guardar y exportar tu diagrama de flujo en muchos formatos de archivo comunes. Ve a la pestaña Archivo, haz clic en Exportar y elige el formato de exportación deseado.
Al hacer clic en Guardar como en el menú, puedes elegir guardar tu diagrama de flujo en tu nube personal de Edraw, Google Drive o Dropbox en la ventana Guardar como. Por lo tanto, podrás ver o editar tu diagrama de flujo en cualquier momento y en cualquier lugar.
Además, todos los archivos de Office exportados por Edraw Max son editables. Por lo tanto, cuando utilices Edraw Max para crear y exportar un diagrama de flujo, tú y tus socios podrán editarlo y modificarlo sin restricciones.