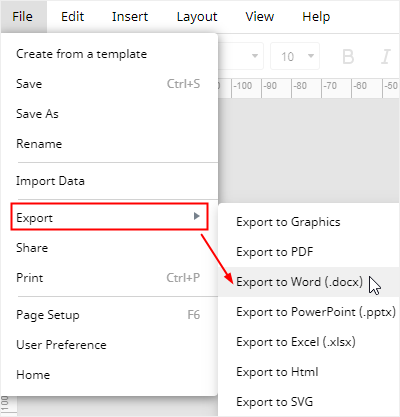Cómo Crear un Diagrama de Flujo en Word
La mayoría de nosotros utilizamos Microsoft Word como procesador de textos o documentos. Sin embargo, al igual que Excel, este programa puede crear diagramas de flujo básicos, por lo que resulta muy útil en un momento dado.
EdrawMax
Software de diagramas todo en uno
En este artículo, te diremos cómo crear un diagrama de flujo básico en Word y luego compartiremos una eficiente herramienta de diagramación: EdrawMax, que es más fácil, rápida y productiva que Word para crear diagramas de flujo.
Cómo Crear un Diagrama de Flujo en Word
Antes de Crear un Diagrama de Flujo en Word
Antes de empezar a dibujar un diagrama de flujo en Word, puedes elegir crear una cuadrícula o cambiar el diseño de la página.
a. Crear una Cuadrícula
Ve a la pestaña Vista, añade una marca de verificación en la opción Cuadrícula. La cuadrícula aparecerá en el fondo y las casillas tendrán el mismo tamaño.
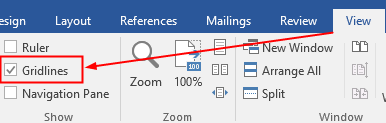
Al insertar líneas de cuadrícula en el fondo, te resultará más fácil alinear o cambiar el tamaño de las formas. Si no lo necesitas, puedes omitir este paso y agregar las formas directamente.
b. Establecer Diseño de Página (Opcional)
Ve a la pestaña Diseño, elige Márgenes, Orientación o Tamaño para hacer los cambios correspondientes en el diseño de la página.
Si quieres encajar tus diagramas de flujo en un documento de Excel o que la dirección del diagrama de flujo sea de izquierda a derecha, debes cambiar el diseño de la página para satisfacer tus necesidades.
5 Pasos para Crear un Diagrama de Flujo en Excel
a. Agregar Formas
Después de crear una cuadrícula, puedes añadir formas de diagramas de flujo en Word de dos maneras. Primero, ve a la pestaña Insertar, haz clic en Formas y elige formas de diagramas de flujo en la lista desplegable.
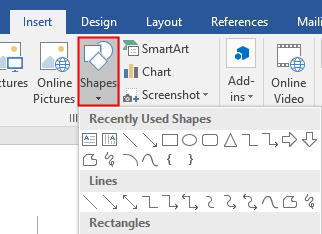
Cuando agregas una forma en la cuadrícula, la pestaña Formato aparecerá en la cinta, para poder agregar formas desde la galería de formas en la pestaña Formato haciendo clic en la forma y dibujando la forma en la cinta.
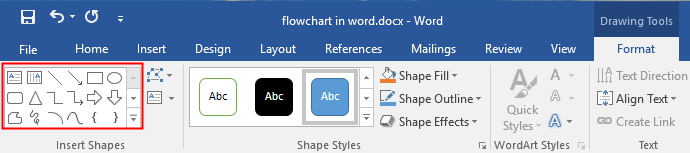
Segundo, haz clic en SmartArt en la pestaña Insertar, aparecerá el cuadro de diálogo Elige un Gráfico SmartArt y selecciona la categoría Proceso en el panel izquierdo.
De hecho, la galería gráfica de SmartArt no proporciona formas o símbolos de diagrama de flujo estándar. Pero, los diagramas de flujo suelen utilizarse para mostrar los pasos de las tareas, los procesos y los flujos de trabajo, por lo que los gráficos de la categoría "Proceso" son recomendables para visualizar tus diagramas de flujo.
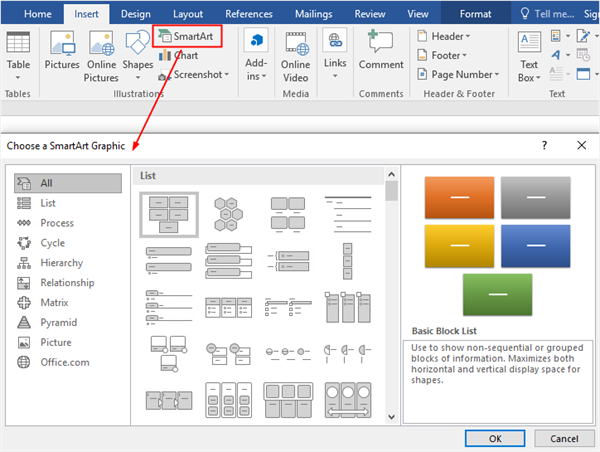
b. Agregar líneas de Conexión
Ve a la pestaña Insertar o Formato, elige los símbolos de Línea en la galería de formas, entonces el cursor se convierte en un ícono de más (+). Coloca el cursor sobre una de las formas que quieras conectar, y verás los puntos de conexión grises en la forma.
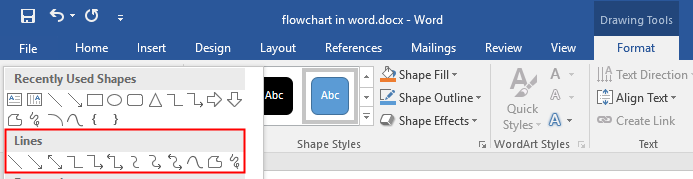
Haz clic en el punto de conexión donde deseas iniciar la línea, luego arrastra el cursor hasta el otro punto de conexión en otra forma y suelta el ratón.
Nota: Comparado con Excel, no es fácil y flexible ajustar la dirección y la colocación de las líneas de conexión en Word.
c. Agregar Texto
Para añadir texto a las formas, simplemente clic en la forma y puedes editar el texto en la forma directamente o puedes hacer clic derecho en la forma y elegir Editar Texto en el menú.
Para agregar texto en los gráficos SmartArt, haz clic en el ícono de la flecha en el gráfico y escribe el texto en el cuadro de diálogo.
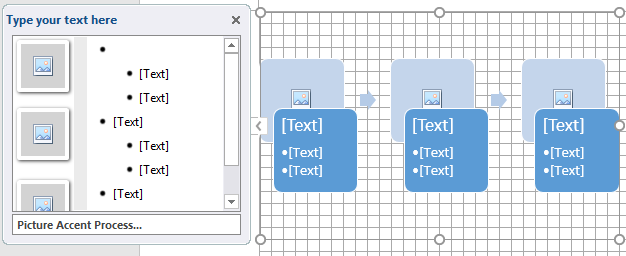
Para agregar texto en las líneas de los conectores, necesitas añadir cuadros de texto al principio. Ve a la pestaña Insertar o Formato, haz clic en Cuadro de Texto, el cursor se convierte en un gran ícono de signo más (+), y puedes añadir el cuadro de texto junto a la línea.
d. Agregar Anotación o Leyenda (Opcional)
Selecciona las formas de leyenda en la galería de formas de la pestaña Insertar o Formato. Elige una forma de leyenda y añádela a la cuadrícula. Arrastra la forma de leyenda para conectarla con la forma que deseas tener una leyenda.
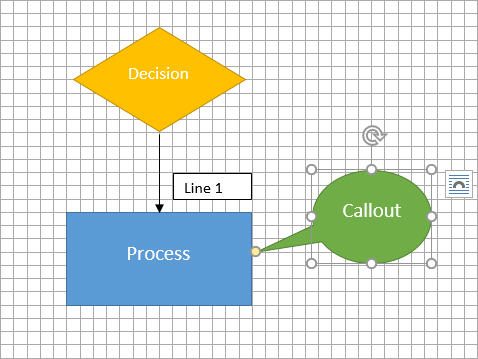
Si deseas cambiar la posición del punto de conexión sin alterar la posición de la forma o de la leyenda, sólo tienes que arrastrar el punto de conexión amarillo para mover la parte de conexión.
e. Personalizar un Diagrama de Flujo
Una vez que hayas hecho un diagrama de flujo básico, puedes dar formato a las formas, el texto y las líneas de conexión con las opciones de formato o diseño de Word.
Si seleccionas una forma:
Las opciones de formato están principalmente en la pestaña Formato. La opción Estilos de Formas es para cambiar los estilos de forma, como el relleno de la forma, los colores del contorno de la forma y los efectos de la forma. La opción Estilos de WordArt sirve para cambiar los estilos de texto, como el relleno de texto, los colores del contorno de texto y los efectos de texto.

Si seleccionas un gráfico SmartArt:
Las herramientas de SmartArt aparecerán en la cinta, incluyendo la pestaña Diseño y Formato. Puedes cambiar el diseño y el formato del gráfico seleccionado eligiendo las opciones correspondientes en estas nuevas pestañas.


Cómo Crear un Diagrama de Flujo en EdrawMax
No es tan difícil hacer un diagrama de flujo básico en Word, pero todavía requiere muchos pasos adicionales para construir un diagrama completo. Además, no es fácil ni flexible ajustar con precisión la posición o el tamaño de las formas.
Sin embargo, cuando intentas utilizar EdrawMax para hacer un diagrama de flujo, descubrirás que no necesitas pasar tiempo extra en los preparativos. Con plantillas prediseñadas y abundantes símbolos, EdrawMax puede ahorrarte tiempo y energía para hacer diagramas de flujo de alta calidad.
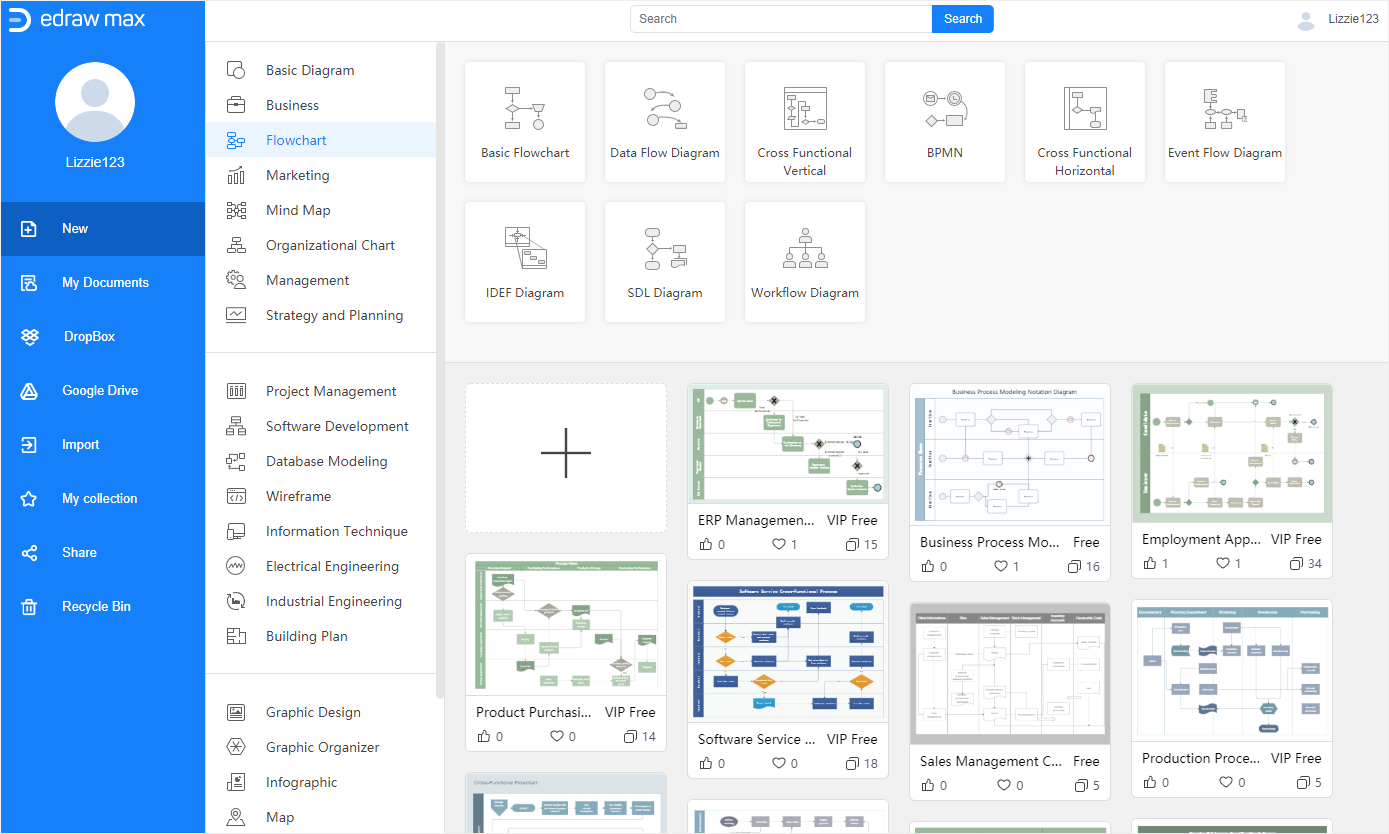
Los pasos para crear un diagrama de flujo en EdrawMax:
- Activa EdrawMax y selecciona el tipo de plantilla de diagrama de flujo que desees en la galería.
- Haz doble clic en el ícono de la plantilla para entrar en la interfaz de dibujo y la biblioteca de símbolos del diagrama de flujo aparecerá en la parte izquierda del lienzo.
- Modifica y personaliza la estructura y el formato de la plantilla de diagrama de flujo seleccionada para crear tu propio diagrama de flujo con varias herramientas de dibujo en los paneles de la derecha.
- Guarda y exporta el diagrama de flujo a formatos de archivo comunes como Office, PDF, HTML y gráficos.
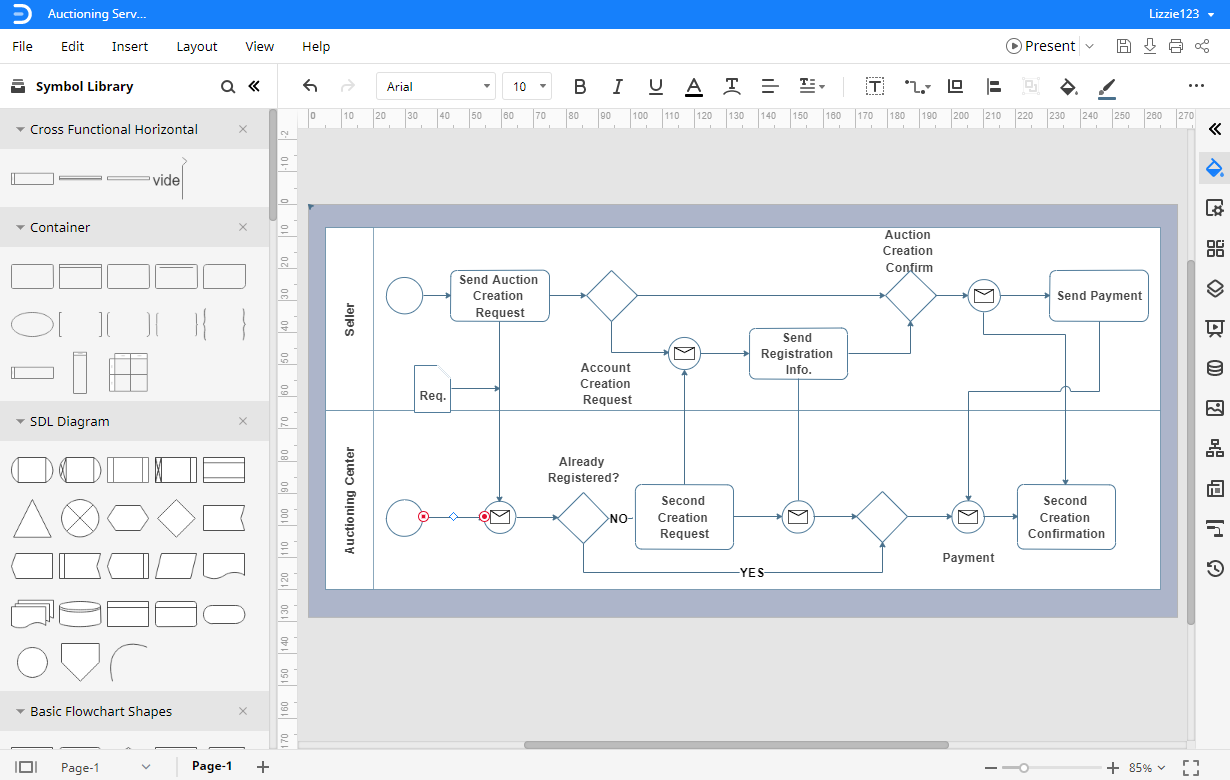
Cómo Exportar un diagrama de EdrawMax a Word
Puedes construir algunos diagramas complejos o únicos en EdrawMax y exportarlos a archivos de Word editables. Ve a la pestaña Archivo, haz clic en Exportar > Exportar a Word, y el sistema guardará y descargará automáticamente el diagrama de flujo creado como un archivo de Word. Así que puedes obtener un diagrama de flujo en formato Word. Todos los archivos de Microsoft Office exportados desde EdrawMax son editables.
Así, habrá menos problemas o dificultades para crear un diagrama de flujo en Word con la ayuda de EdrawMax y puedes compartir libremente tus diagramas hechos por EdrawMax con tus colegas o amigos que no utilizan EdrawMax.
Además, tú y tus socios también pueden editar y modificar el diagrama de flujo exportado en Microsoft Word (sólo para la versión 2013 o superior) directamente cuando tengan algunas buenas sugerencias para tus diagramas.