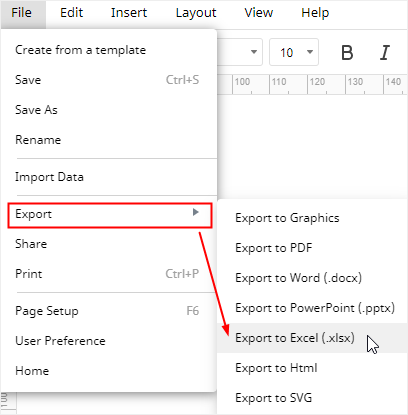Cómo Crear un Diagrama de Flujo en Excel
Si eres nuevo en la elaboración de diagramas de flujo y no conoces ningún creador de diagramas de flujo profesional, podrías preferir aprender y utilizar una herramienta común como Microsoft Excel para crear un diagrama de flujo.
EdrawMax
Software de diagramas todo en uno
En este artículo, repasaremos cómo crear un diagrama de flujo básico en Excel y luego compartiremos una herramienta de diagramación más eficiente: EdrawMax, que es más fácil, rápida y productiva que Excel en la creación de diagramas de flujo.
Cómo Crear un Diagrama de Flujo en Excel
Antes de Crear un Diagrama de Flujo en Excel
Antes de empezar a dibujar un diagrama de flujo en Excel, hay que hacer algunos preparativos para que Excel esté listo para crear diagramas.
a. Crear una Cuadrícula
Haz clic en cualquier celda de la hoja de cálculo y presiona Ctrl + A o haz clic en el ícono del triángulo en la esquina superior izquierda de la hoja de trabajo para seleccionar todas las celdas. Haz clic derecho en el encabezado de la columna (A, B o C) y elige Ancho de Columna.
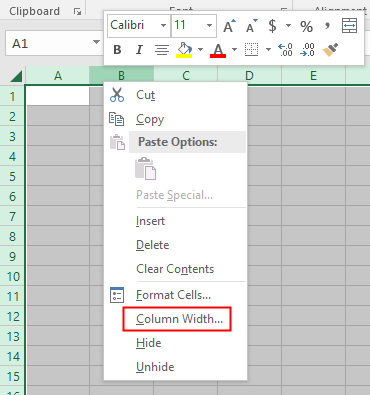
Ingresa 2.14 en el recuadro de Ancho de Columna y haz clic en ACEPTAR. Al hacer esto, el ancho de la columna de la celda será igual a la altura de su fila (15 puntos) cuando la fuente por defecto de la hoja de cálculo sea Calibri y el tamaño de la letra sea 11.
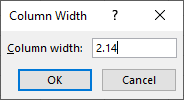
b. Activar Ajustar a la Cuadrícula
Ve a la pestaña Diseño de Página, haz clic en Alinear y selecciona Ajustar a Cuadrícula.
La función Ajustar a Cuadrícula se utiliza para ajustar las formas a la intersección más cercana de la cuadrícula para que sea fácil mover o cambiar el tamaño de las formas en la cuadrícula.
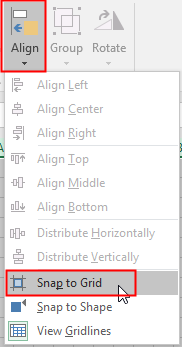
c. Establecer Diseño de Página (Opcional)
Ve a la pestaña Diseño de Página, elige Márgenes, Orientación, Tamaño o Fondo para realizar la correspondiente modificación del diseño de la página.
Si quieres encajar tus diagramas de flujo en un documento de Word o que la dirección del diagrama de flujo sea de izquierda a derecha, deberás cambiar el diseño de página para satisfacer tus necesidades.
5 Pasos para Crear un Diagrama de Flujo en Excel
a. Agregar Formas
Después de crear la cuadrícula y habilitar Ajustar a Cuadrícula, puedes añadir formas de diagramas de flujo en Excel de dos maneras.
Primero, ve a la pestaña Insertar, haz clic en Formas y elige formas de diagramas de flujo en la lista desplegable. Cada forma de diagrama de flujo tiene su propio significado y es una forma común de añadir formas de diagrama de flujo en Excel.
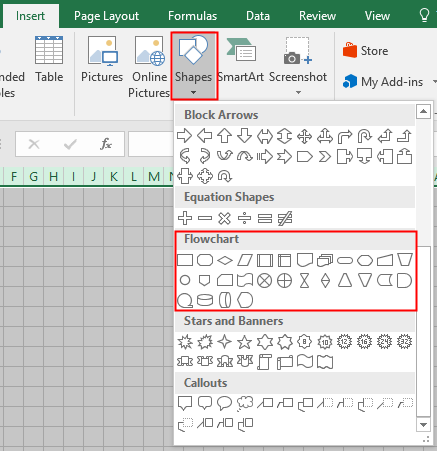
Al añadir una forma en la cuadrícula, la pestaña Formato aparecerá en la cinta, para que puedas añadir formas desde la galería de formas en la pestaña Formato haciendo clic en la forma y dibujando la forma en la cuadrícula.

Segundo, haz clic en SmartArt en la pestaña Insertar, aparece un cuadro de diálogo para Elegir un Gráfico de SmartArt y selecciona la categoría Proceso en el panel izquierdo.
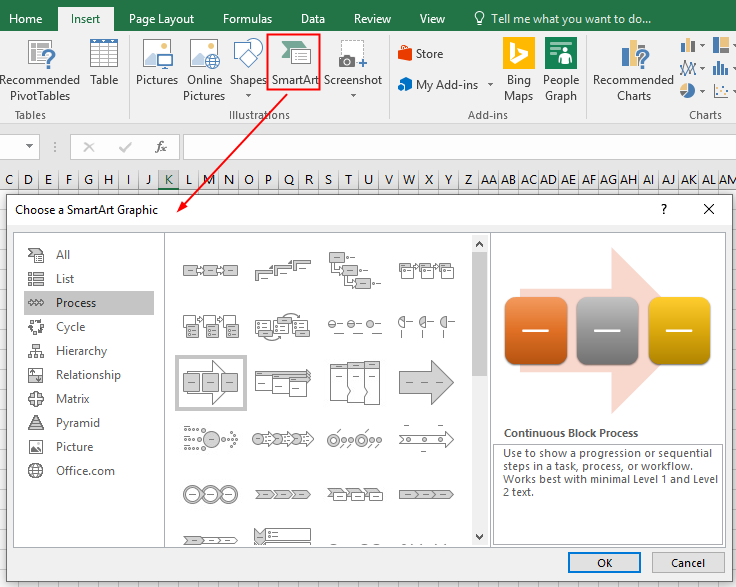
De hecho, la galería gráfica de SmartArt no proporciona formas o símbolos de diagrama de flujo estándar. Sin embargo, dado que los diagramas de flujo suelen utilizarse para mostrar pasos de tareas, procesos y flujos de trabajo, los gráficos de la galería “Proceso” son recomendables y aplicables para visualizar tus diagramas de flujo.
b. Agregar líneas de conexión
Ve a la pestaña Insertar o Formato, elige los símbolos de Línea en la galería de formas, entonces el cursor se convierte en un ícono de más. Coloca el cursor sobre una de las formas que quieras conectar, y verás los puntos de conexión grises en la forma.
Haz clic en el punto de conexión donde deseas iniciar la línea, luego arrastra el cursor hasta el otro punto de conexión en otra forma y suelta el ratón.
Cuando conectes exitosamente dos formas, los puntos de conexión se volverán verdes.
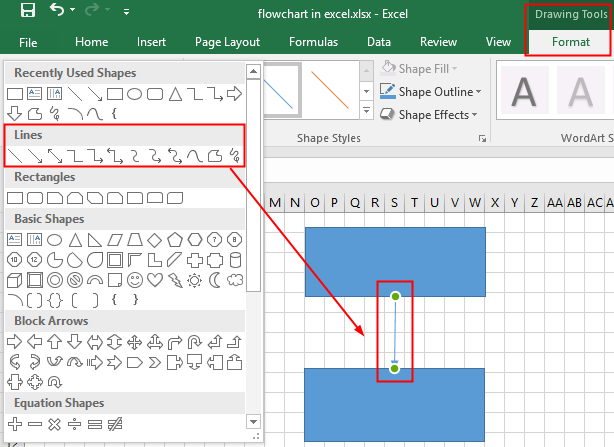
Sin embargo, si la conexión ha fallado, el punto de conexión se volverá blanco y tendrás que ajustar la línea al lugar correcto.
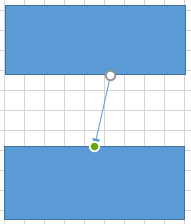
c. Agregar Texto
Para añadir texto a las formas, sólo haz clic en la forma y puedes editar el texto en la forma directamente o puedes hacer clic derecho en la forma y elegir Editar Texto en el menú.
Para añadir texto en los gráficos SmartArt, haz clic en el ícono de la flecha en el gráfico y escribe el texto en el cuadro de diálogo.
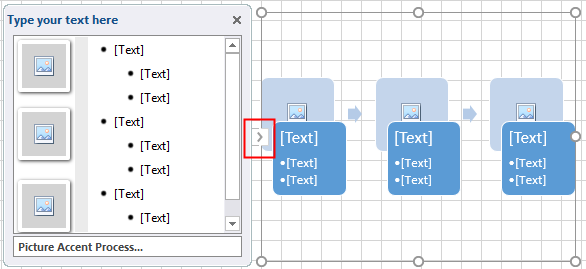
Para añadir texto en las líneas de conexión, no es tan fácil como añadir texto en las formas. Primero necesitas agregar cuadros de texto. Ve a la pestaña Insertar o Formato, haz clic en Cuadro de Texto, el cursor se convierte en un ícono largo de signo más (+), y puedes dibujar y añadir un cuadro de texto junto a la línea.
d. Agrega Anotaciones o Leyendas (Opcional)
Selecciona las formas de leyenda en la galería de formas de la pestaña Insertar o Formato.
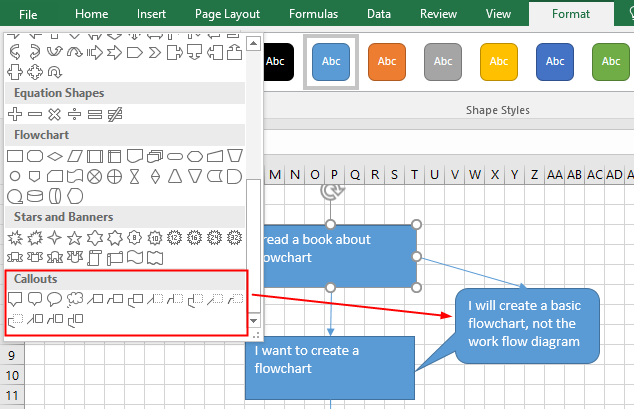
Elige una forma de leyenda y añádela a la cuadrícula. Arrastra la forma de leyenda para conectarla con la forma de diagrama de flujo deseada.
Si deseas cambiar la posición del punto de conexión sin alterar la posición de la forma del diagrama de flujo o de la leyenda, puedes simplemente arrastrar el punto de conexión amarillo para mover la parte de conexión.
e. Personalizar un Diagrama de Flujo
Una vez que hayas hecho un diagrama de flujo básico, puedes dar formato a las formas, el texto y las líneas de conexión con las opciones de formato de Excel.
Si seleccionas una forma:
Las opciones de formato recaen principalmente en la pestaña Formato. La opción de Estilos de Forma es para cambiar los estilos de la forma, como el relleno de la forma, los colores del contorno de la forma y los efectos de la forma. La opción de Estilos de WordArt es para cambiar los estilos de texto, incluyendo el relleno del texto, los colores del contorno del texto y los efectos del texto.

Las opciones Fuente y Alineación en la pestaña Principal se utilizan para cambiar el tipo de letra y el estilo de alineación del texto.
Si seleccionas un gráfico SmartArt:
Las herramientas de SmartArt se mostrarán en la cinta, incluyendo las pestañas Diseño y Formato. Puedes cambiar el diseño y el formato del gráfico seleccionado eligiendo las opciones correspondientes en estas nuevas pestañas.


Cómo Crear un Diagrama de Flujo en EdrawMax
Hacer un diagrama de flujo en Excel no es muy fácil y requiere que los usuarios hagan muchos cambios en el diseño de la página antes de insertar las formas y las líneas de conexión. Además, también requiere muchos pasos adicionales para construir un diagrama de flujo completo y complicado.
Comparado con usar Excel, crear un diagrama de flujo con EdrawMax puede ser pan comido. No necesitas dedicar mucho tiempo a los preparativos. Con plantillas de diagramas de flujo prediseñadas y varios símbolos de diagramas de flujo, EdrawMax puede ahorrarte tiempo y energía para crear diagramas de flujo de alta calidad.
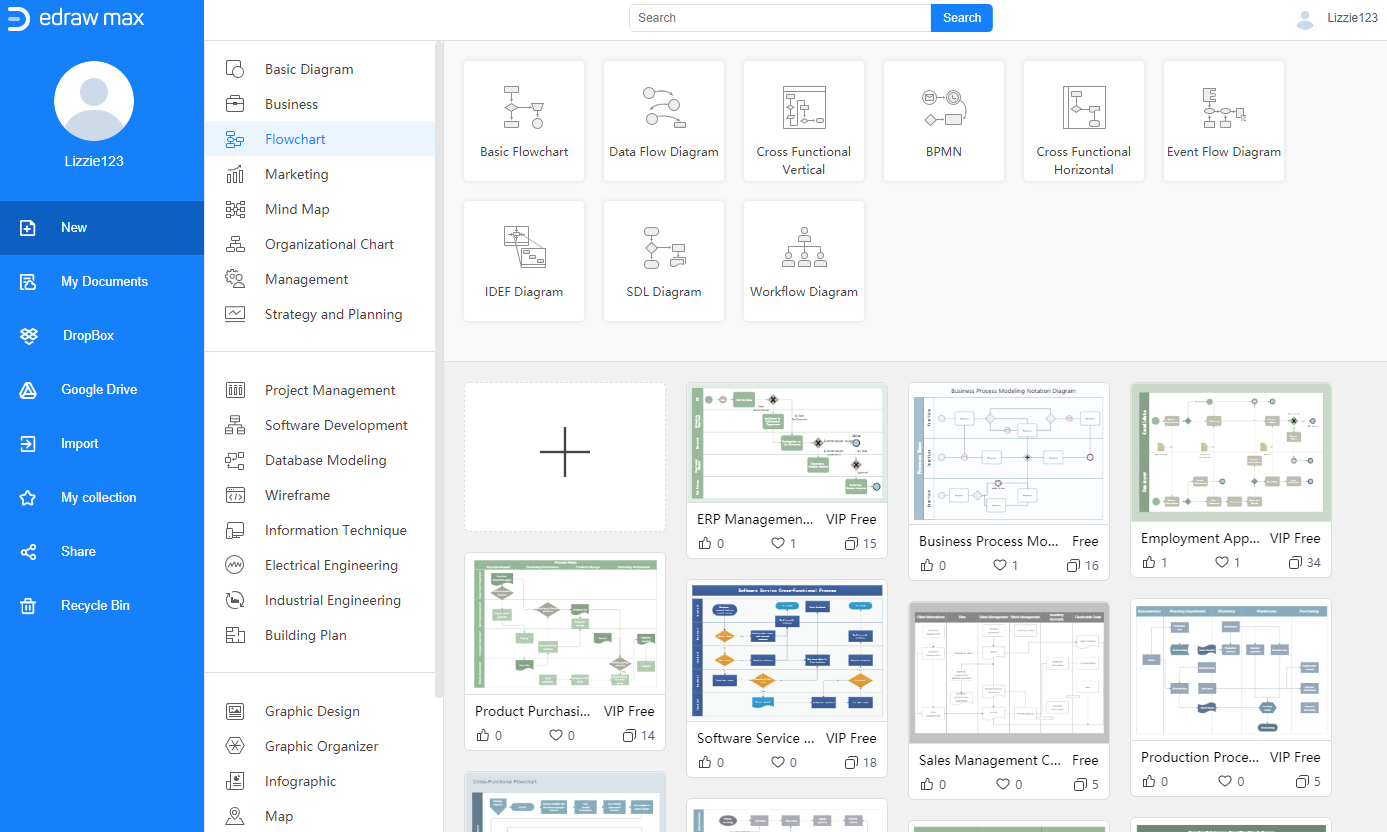
Los pasos para crear un diagrama de flujo en EdrawMax:
- Activa EdrawMax y selecciona el tipo de plantilla de diagrama de flujo que desees en la galería.
- Haz doble clic en el ícono de la plantilla para entrar a la interfaz de dibujo y la biblioteca de símbolos del diagrama de flujo aparecerá en la parte izquierda del lienzo.
- Modifica y personaliza la estructura y el formato de la plantilla de diagrama de flujo seleccionada para crear tu propio diagrama de flujo con varias herramientas de dibujo en los paneles de la derecha.
- Guarda y exporta el diagrama de flujo a formatos de archivo comunes como Office, PDF, HTML y gráficos.
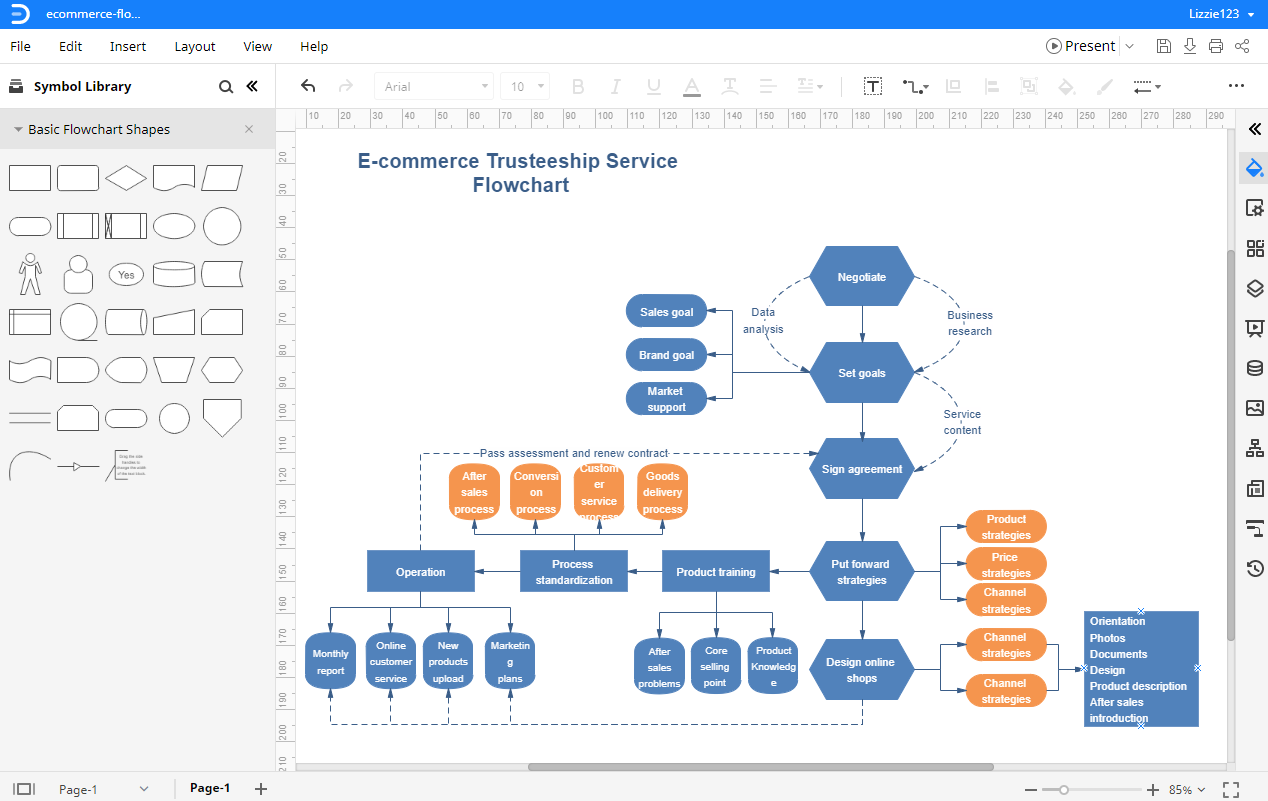
Cómo Exportar un diagrama de EdrawMax a Excel
Puedes construir diagramas creativos y complicados en EdrawMax y exportarlos a archivos de Excel editables. Ve a la pestaña Archivo, haz clic en Exportar > Exportar a Excel, y el sistema guardará y descargará automáticamente el diagrama de flujo creado como un archivo de Excel. Así que puedes tener un diagrama de flujo en formato Excel. Todos los archivos de Microsoft Office exportados desde EdrawMax son editables.
Así, habrá menos problemas o dificultades para crear un diagrama de flujo en Excel con la ayuda de EdrawMax y podrás compartir libremente tus diagramas hechos por EdrawMax con tus colegas o amigos que no usan EdrawMax.
Además, tú y tus amigos pueden editar y modificar el diagrama de flujo exportado en Microsoft Excel (sólo para la versión 2013 o superior) directamente.