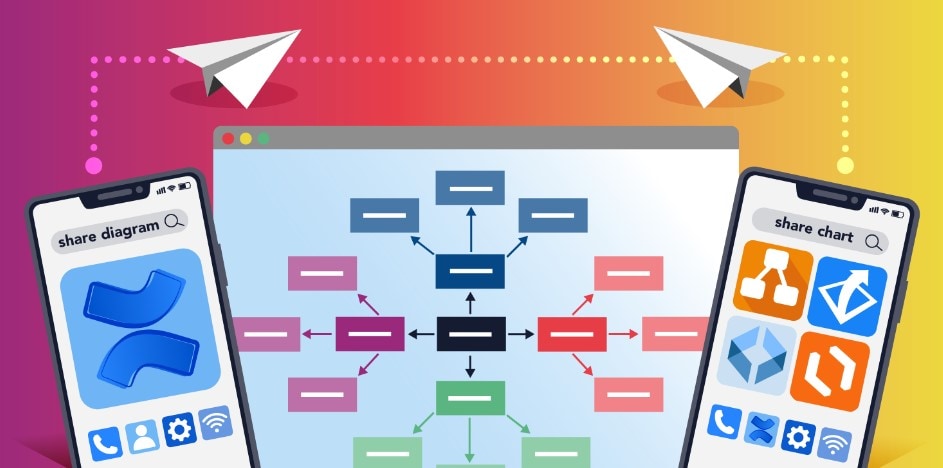
El mundo de los negocios se está expandiendo debido a las oportunidades de trabajo disponibles tanto para las pequeñas empresas como para las de alto nivel en esta era altamente interactiva. Sin embargo, con el aumento del número de equipos que pasan a trabajar a distancia, la administración de las actividades operativas de la empresa, como la contratación de nuevos trabajadores en distintos continentes, la limitación de la carga de trabajo solo a la comunicación cara a cara, el desarrollo de planes de acción mediante la colaboración a distancia y la realización de debates y reuniones de grupo, se han convertido en todo un reto.
Confluence, una conocida herramienta de colaboración en equipo, permite a las empresas interactuar en un nivel colectivo, compartir actualizaciones de proyectos, llevar a cabo documentación técnica, crear informes de proyectos y tomar decisiones informadas, desafiando las barreras espaciales. Siguiendo estas ventajas, este artículo intenta definir cómo hacer un diagrama de flujo en Confluence, destacando algunas integraciones de diagramas de flujo de Confluence.
1. Conceptos básicos del diagrama de flujo de Confluencia
Los escenarios visualizados facilitan la comprensión, dando a los miembros del equipo la oportunidad de mostrar el marco de sus tareas en curso o mostrar el mecanismo de sus proyectos futuros.
Confluence es una herramienta que no solo se limita a la información basada en texto, sino que amplía sus horizontes proporcionando plantillas, proyectos estructurados, páginas de revisión de clientes prefabricadas, integraciones de diagramas y diagramas de flujo en Confluence, y funcionalidades de edición de imágenes. Un diagrama de flujo puede decir más que mil palabras, pero solo a través de un complemento de Confluence bien adaptado.
Presentación de los complementos del diagrama de flujo de Confluence
Básicamente, Confluence en sí es una plataforma de colaboración y no posee una función propia para construir diagramas de flujo u otros diagramas. Crear un diagrama de flujo en Confluence requiere instalar un complemento de diagramación adecuado; aunque la plataforma está repleta de innumerables integraciones de aplicaciones de diagramación, seleccionar la aplicación más adecuada para el diagrama de flujo de Confluence es la principal preocupación. Un complemento de Confluence bien adoptado no solo puede facilitarte la creación de diagramas de flujo, sino también hacer que tus sesiones de grupo interactivas sean ágiles, bien dirigidas y divertidas.
Los complementos de diagramación de Confluence están disponibles en varios niveles de precios, desde plataformas integradas gratuitas hasta premium. Sin embargo, el precio no es el único factor para evaluar un complemento de Confluence; debes tener en cuenta la variedad de funciones, la facilidad de uso y la capacidad del complemento para compartir diagramas de flujo de forma sincrónica y externa. El motivo es que puede que no todas las personas de tu círculo de trabajo tengan una cuenta de Confluence para ver o acceder a tus archivos de diagrama de flujo.
2. ¿Cómo hacer un diagrama de flujo en Confluence?
Utilizando una integración competente de la app de diagramas de flujo de Confluence, puedes construir un diagrama de flujo inmejorable en tu espacio de trabajo de Confluence. Hemos ilustrado dos de los complementos de diagramación más destacados y un procedimiento detallado para hacer diagramas de flujo de Confluence utilizando dichos complementos. Estas aplicaciones de diagramación integrada se han elegido en función de su puntuación, número total de descargas, funciones, precio y opiniones de los clientes.
Configuración de la cuenta Confluence
El primer paso para crear un diagrama de flujo macro-Confluence es crear una cuenta Atlassian, que te permite utilizar el espacio de trabajo Confluence para colaborar y crear diagramas de flujo. Sigue los pasos indicados para establecer tu cuenta de Confluence:
Paso 1
Regístrate para crear una cuenta de espacio de trabajo de Atlassian y verifícala a través del correo electrónico de verificación
Paso 2
Atlassian te llevará a una nueva ventana, pidiéndote que crees un sitio Confluence, cambies el nombre de tu sitio y pulses "Aceptar".

Paso 3
Conéctate a tu cuenta de Confluence añadiendo tus credenciales de acceso para acceder a su interfaz

Creación de diagramas de flujo de Confluence utilizando el complemento Gliffy Diagrams
Una vez que hayas completado el procedimiento de creación de la cuenta, podrás instalar fácilmente cualquier complemento de diagramación de Confluence en tu sitio. Sigue el procedimiento indicado para elegir e instalar el complemento que prefieras en tu sitio de Confluence:
Paso 1
Ve a la pestaña "Aplicaciones" del menú y selecciona la opción "Buscar nuevas aplicaciones" en el menú desplegable.
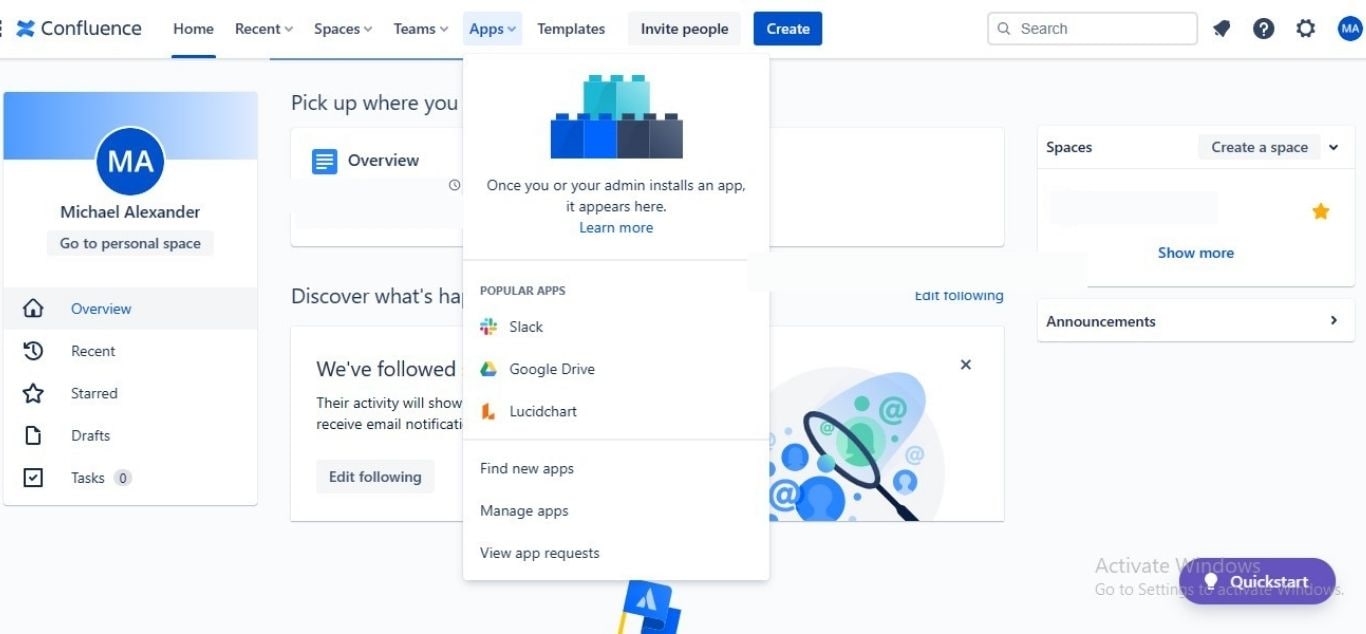
Paso 2
Accederás a la página de integración de la aplicación Gliffy; pulsa el botón "Probar gratis" para instalar el complemento en tu sitio de Confluence.

Paso 3
Ve a la pestaña "Inicio" y pulsa el botón "Crear" para iniciar un nuevo proyecto de equipo.
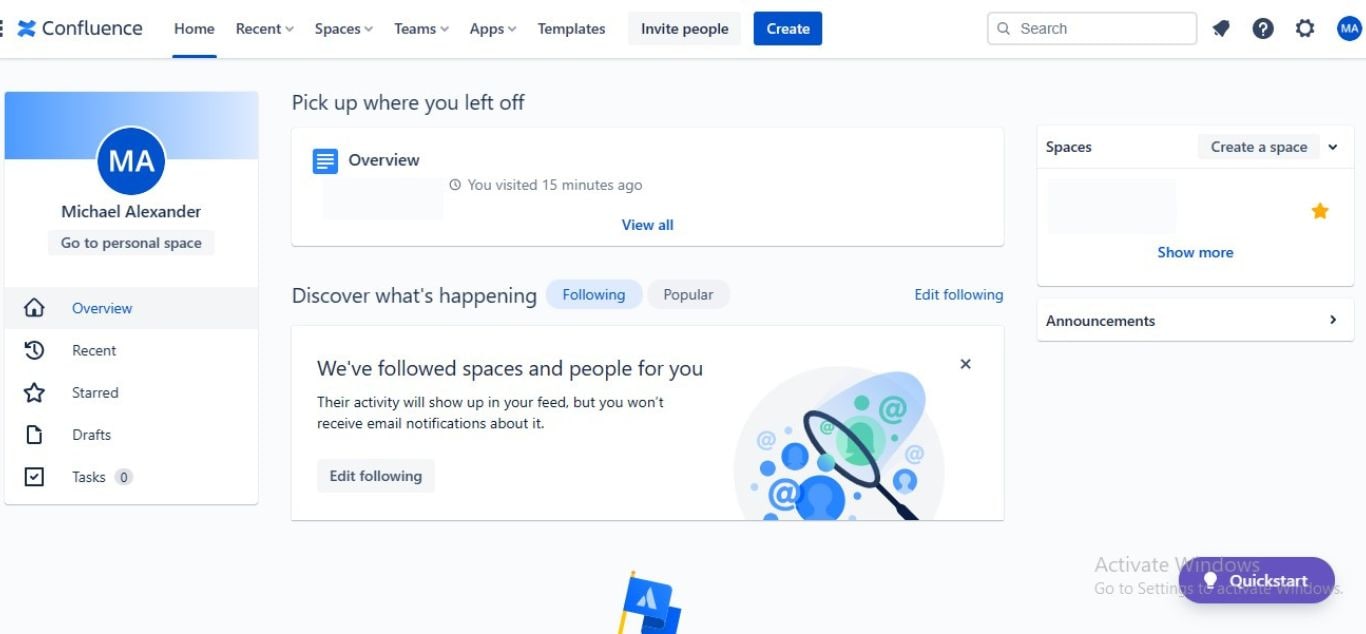
Paso 4
La barra oblicua (/) en Confluence se utiliza para buscar cualquier servicio que quieras utilizar; escribe "/gliffy," y Confluence mostrará una sugerencia del complemento Gliffy Diagram.
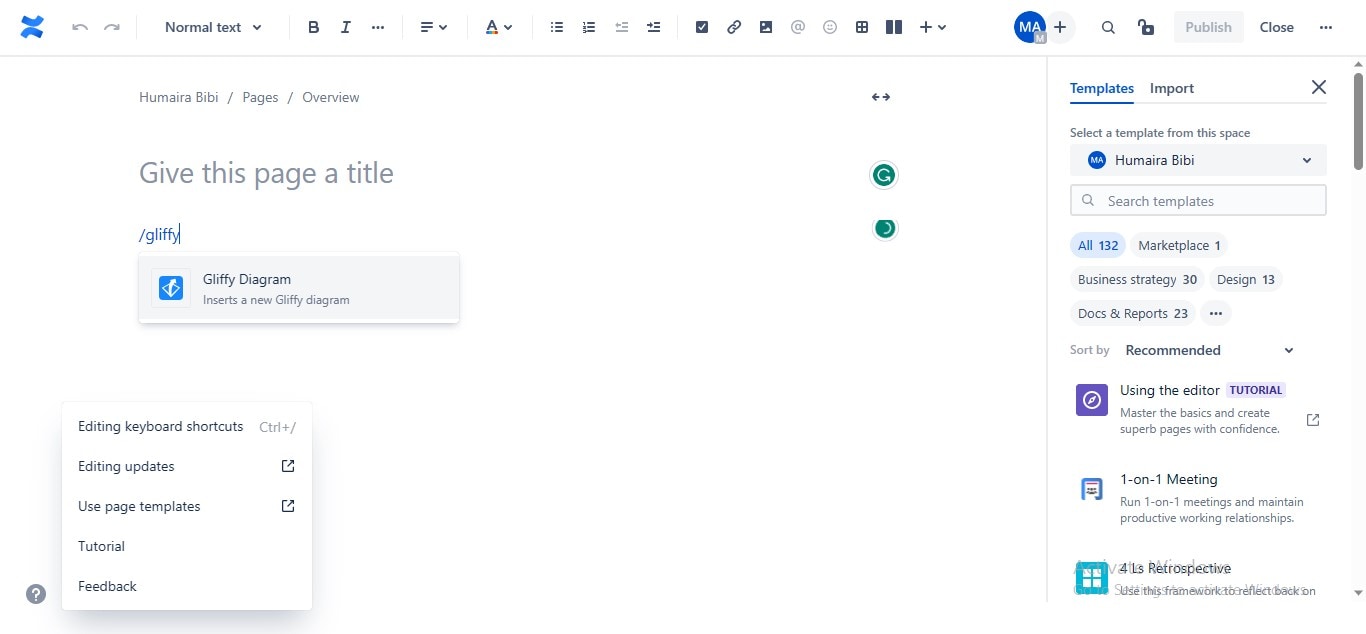
Paso 5
Cuando pulses el icono de la aplicación sugerida, se abrirá una nueva ventana; selecciona la pestaña "Diagrama de flujo y BPMN" y pulsa el botón "Crear" para crear un nuevo diagrama de flujo.
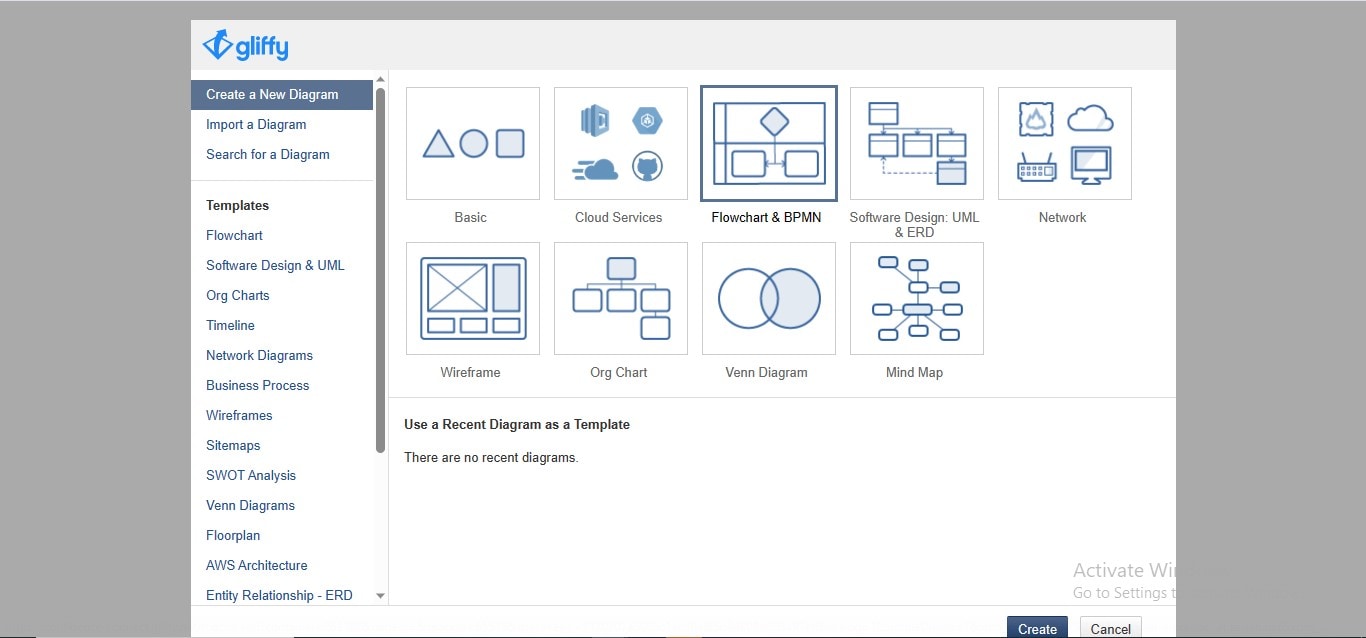
Paso 6
Completa el proceso de creación de diagramas de flujo añadiendo formas, texto y conectores a tu diagrama de flujo; pulsa la opción "Guardar" de la parte superior derecha para subir el diagrama de flujo a Confluence.

Paso 7
Tu diagrama de flujo de Gliffy Diagram se incluirá en el archivo de proyecto de Confluence.
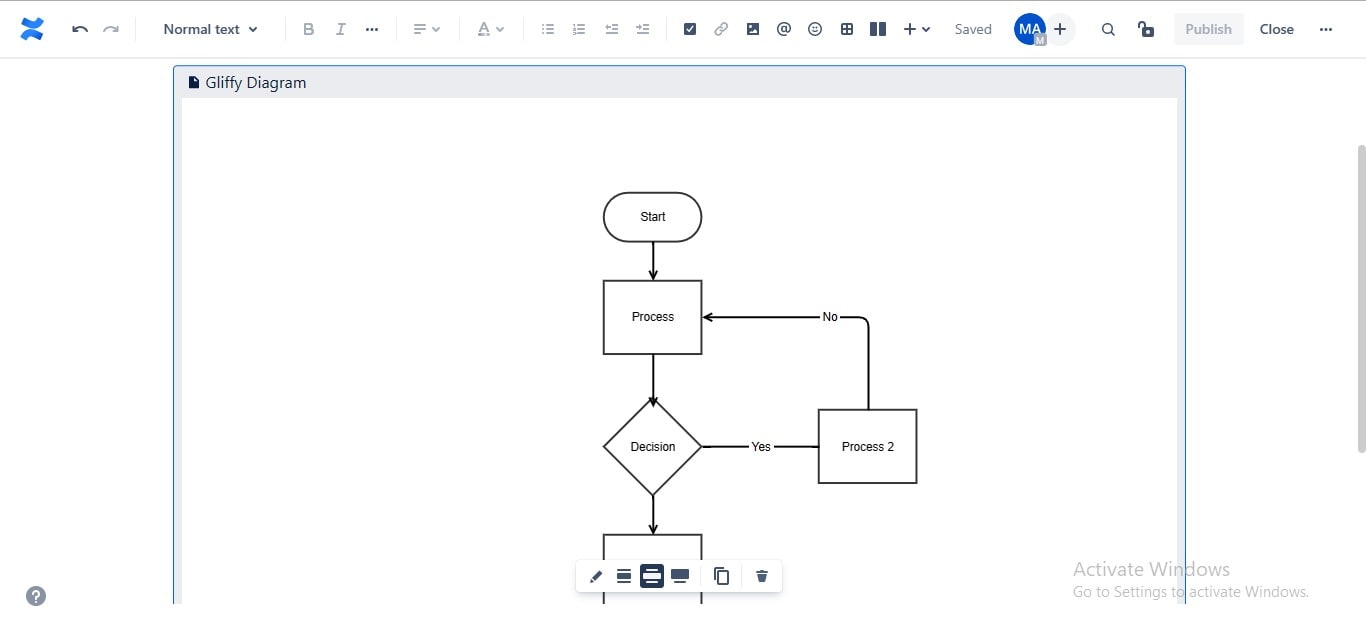
Utiliza el complemento Draw.io para hacer diagramas de flujo en Confluence
Paso 1
Ve a la pestaña "Aplicaciones" y selecciona la opción "Buscar nuevas aplicaciones" en el menú desplegable.
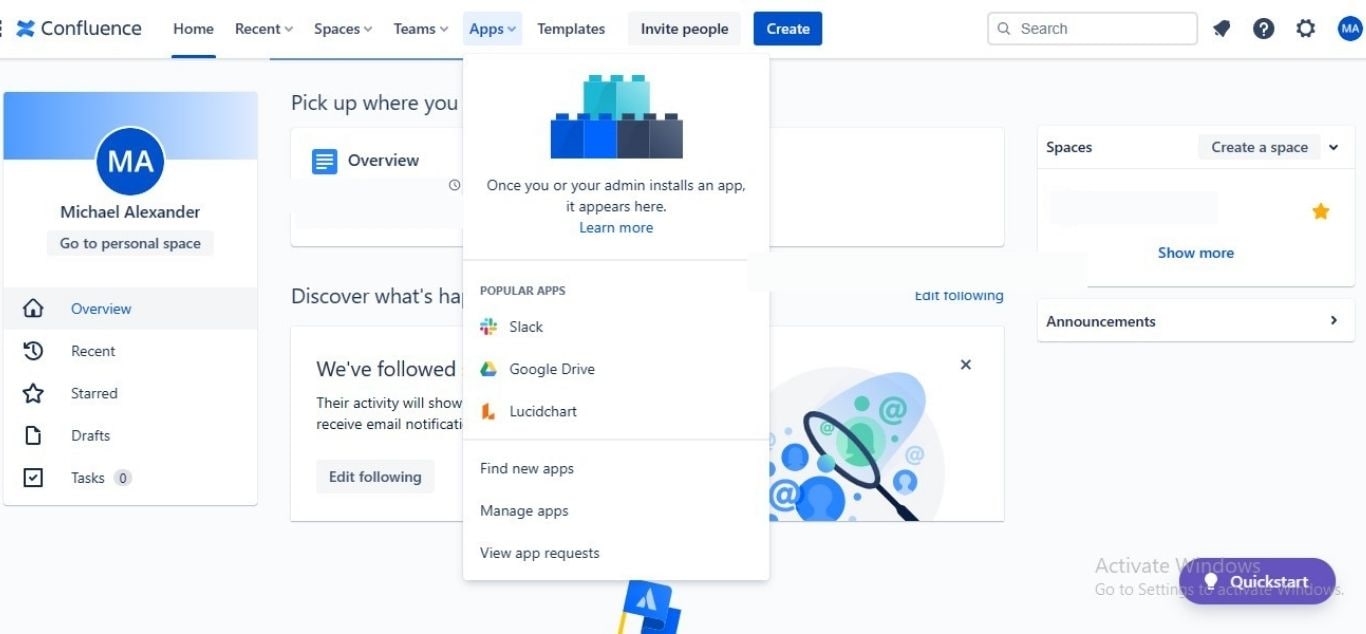
Paso 2
Pulsa la opción "Probar gratis" de la interfaz del complemento Draw.io Diagrams para instalarlo en tu sitio de Confluence.

Paso 3
Escribe "/draw.io," y Confluence te sugerirá la miniatura del complemento Diagrama de Draw.io; selecciona la opción "Insertar un nuevo diagrama de Draw.io" si quieres crear un diagrama de flujo nuevo.
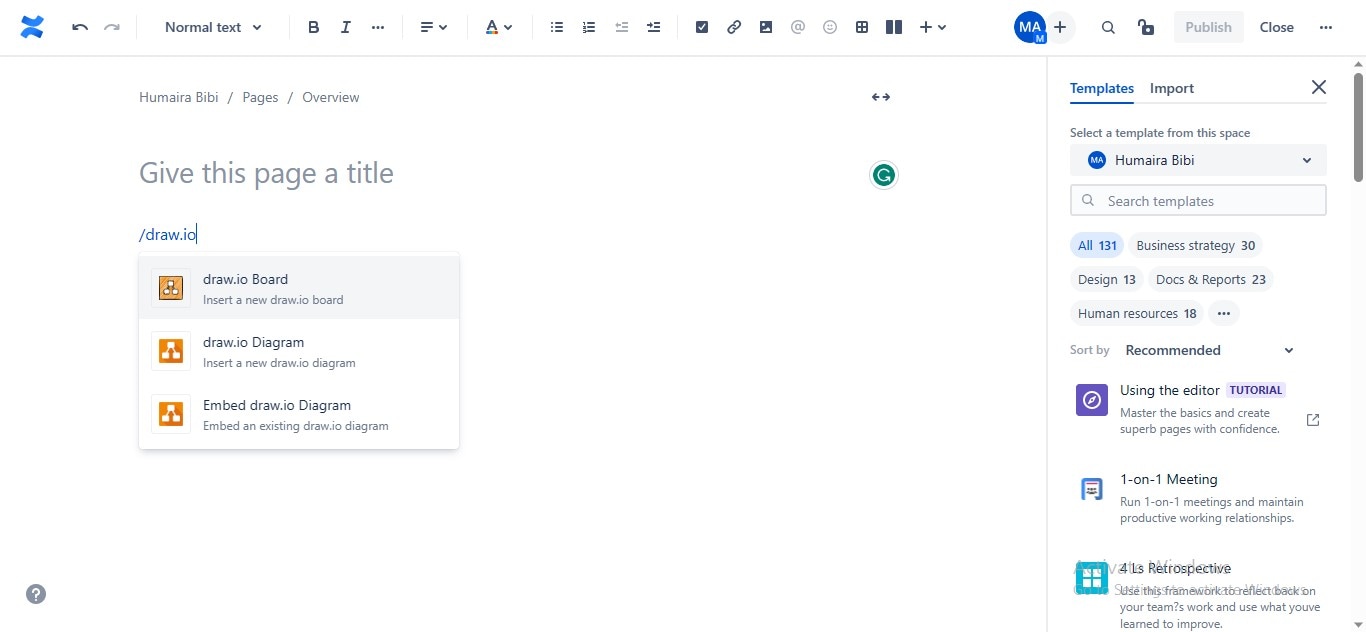
Paso 4
Selecciona la opción "Diagrama de flujo" de las opciones dadas, y pulsa "Crear" para empezar a crear tu diagrama de flujo Confluence.
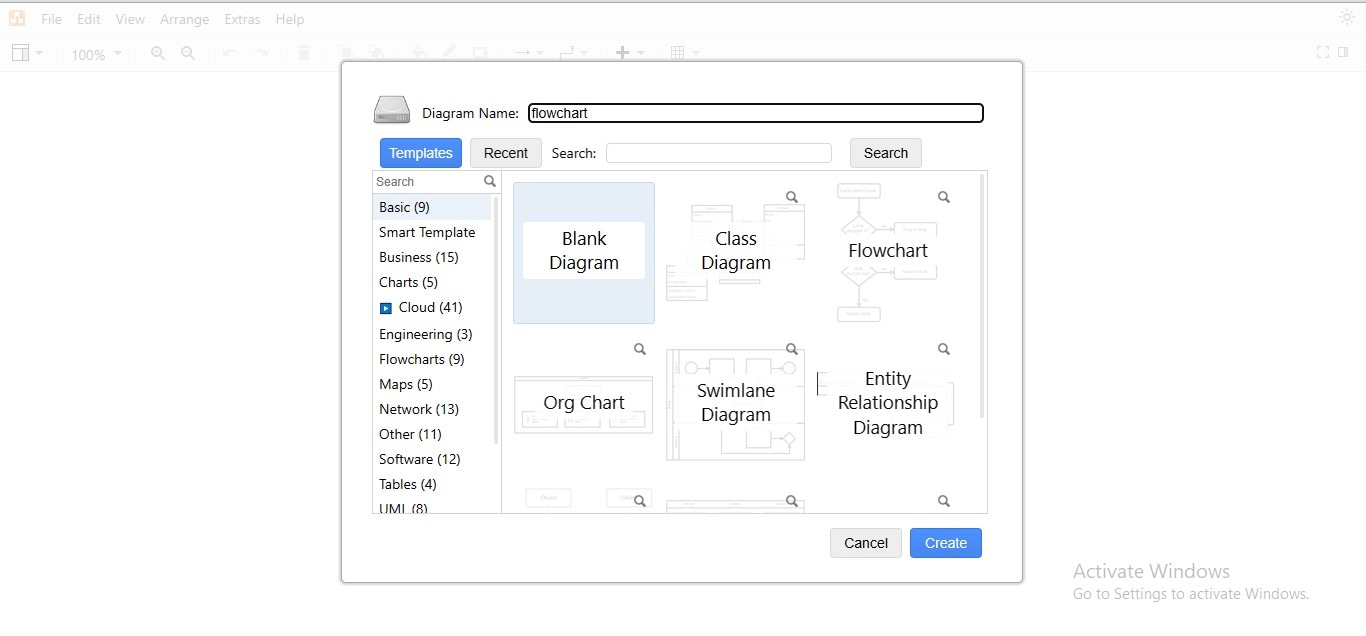
Paso 5
Crea tu diagrama de flujo en Draw.io añadiendo las formas y el texto necesarios, y conectándolos mediante los conectores.

Paso 6
Pulsa el botón "Publicar" para cargar el diagrama de flujo recién creado en tu archivo de proyecto de Confluence.

Paso 7
Tu diagrama de flujo de Draw.io se integrará en tu espacio de trabajo de Confluence.

3. EdrawMax: ¡La solución definitiva a todas tus necesidades de diseño de diagramas de flujo!
Descargar, instalar y utilizar una aplicación de terceros para formular diagramas de flujo puede ser una tarea pesada. Además, la mayoría de las integraciones de apps de Confluence para hacer diagramas y gráficos son de pago, y solo se puede acceder a ellas adquiriendo su versión premium. Por eso necesitas una solución que no solo ofrezca destreza en el dibujo en su versión gratuita, sino que también te permita colaborar en tus diagramas para un trabajo en equipo eficaz, eliminando la molestia de navegar de un lado a otro en las herramientas.
EdrawMax es una plataforma innovadora para transformar tus pensamientos creativos en dibujos visualizados; la herramienta te permite colaborar en tiempo real con tus compañeros de equipo para compartir detalles del proyecto, idear diagramas de flujo profesionales e impartir comentarios sobre tus diagramas. Además, utilizando EdrawMax, puedes construir, personalizar y exportar los diagramas de flujo que desees para pegarlos en tu sitio de Confluence como imágenes (PNG, JPG, SVG, entre otros) o archivos (PDF, Word, PowerPoint, etc.).
¿Cómo crear diagramas de flujo de forma más eficiente con EdrawMax?
Paso 1
Descarga la aplicación "EdrawMax" e inicia la aplicación para acceder a su interfaz de trabajo.
Paso 2
Ve a la pestaña "Nuevo" del panel izquierdo, pasa el ratón por encima de la opción "Diagrama de flujo básico" y pulsa el botón "Crear nuevo".
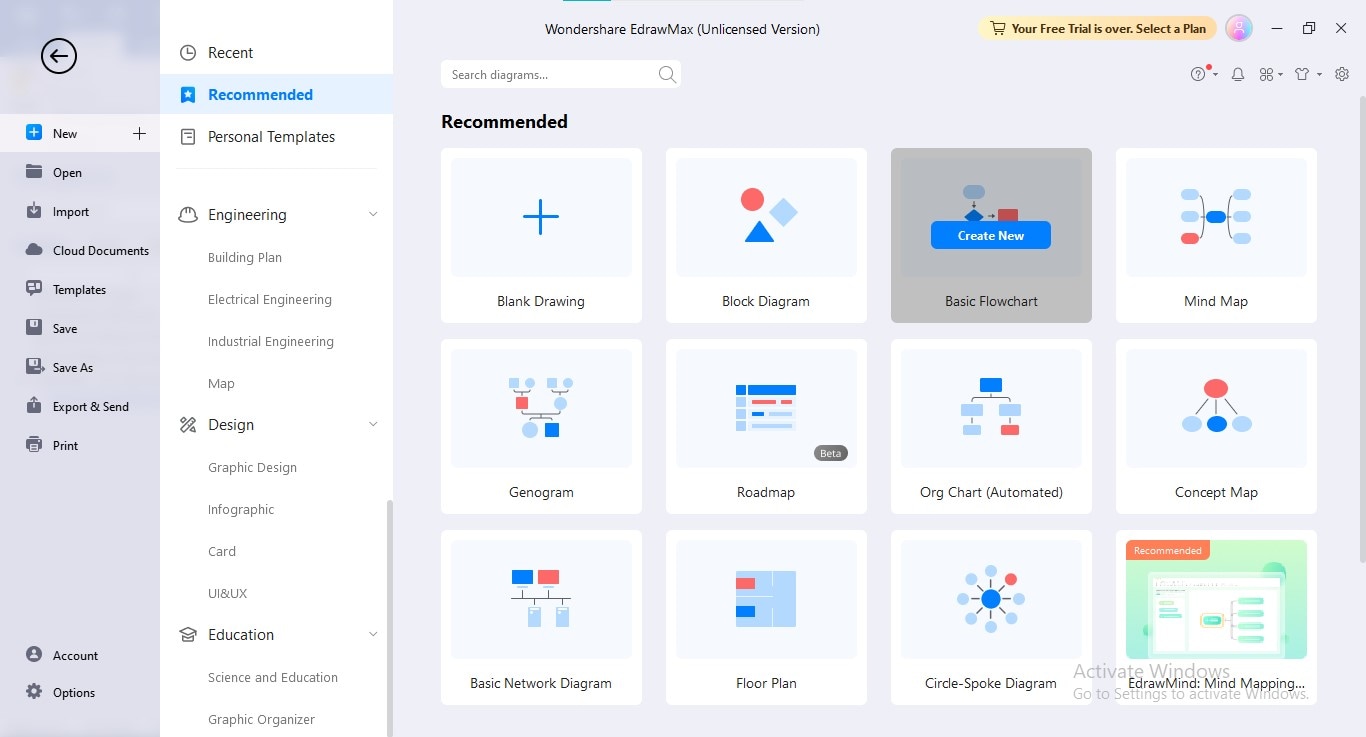
Paso 3
Dibuja todas las formas necesarias en tu diagrama de flujo prospectivo arrastrando y soltando las formas desde la Biblioteca de símbolos del panel izquierdo.

Paso 4
Introduce el texto correspondiente en cada casilla haciendo doble clic para convertir tu diagrama en un diagrama de flujo.

Paso 5
Ahora, une todas las formas utilizando los conectores; para añadir conectores, haz clic en la opción "Conector" del menú "Inicio", y mueve el cursor hacia la forma a la que quieras añadir conector.
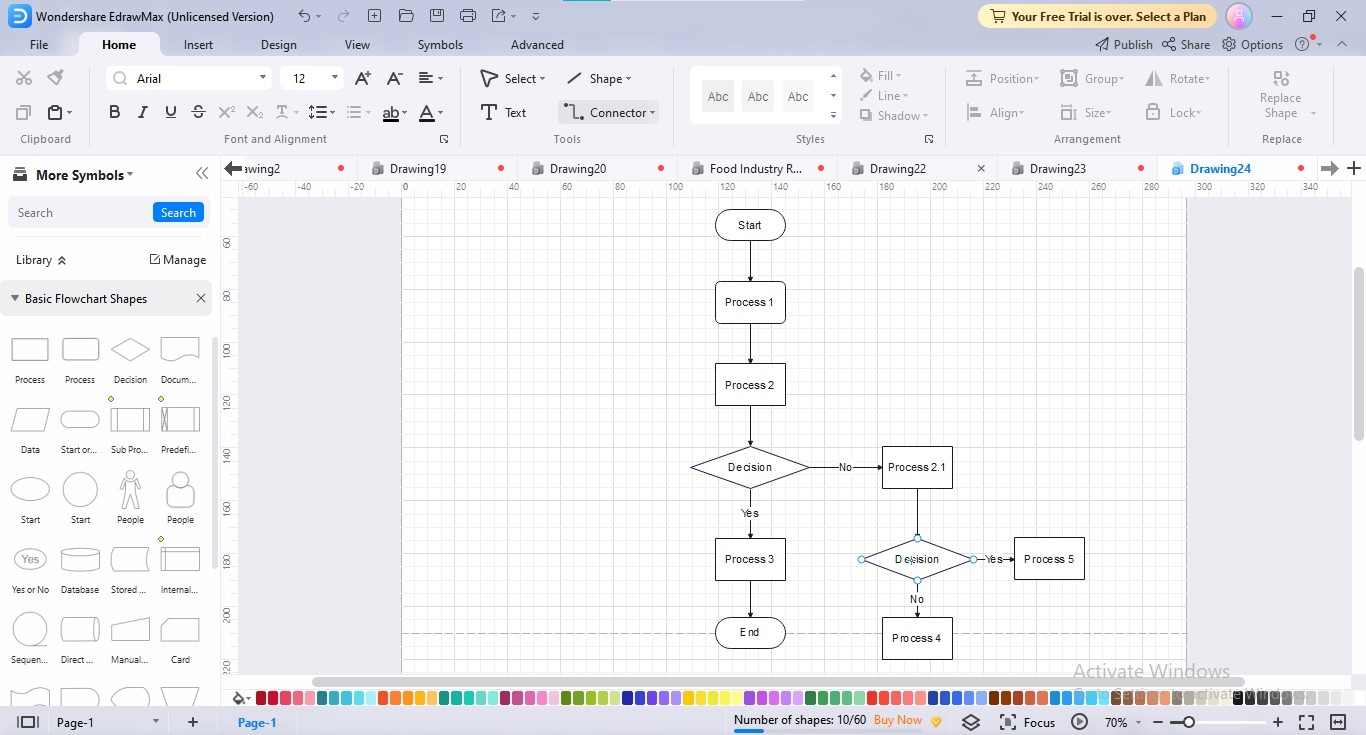
Paso 6
Alinea las formas de tu diagrama de flujo moviéndolas aquí y allá, colocándolas donde la regla de alineación forme una línea recta.

Paso 7
Personaliza la apariencia de tu diagrama de flujo aplicando tu tema, diseño, esquema de color y fondo favoritos; navega hasta la pestaña "Diseño" del menú principal y realiza las modificaciones que quieras.

Paso 8
Para exportar tu diagrama de flujo, pulsa el botón "Exportar" de la barra de título y selecciona el formato de exportación que prefieras.

4. Conclusión
Confluence es una plataforma colaborativa que no solo te permite subir documentos y difundir conocimientos, sino que también te permite establecer diagramas de flujo atractivos para visualizar tu flujo de trabajo. Para utilizar Confluence para crear diagramas de flujo, tienes que instalar un complemento de diagramación, en función de las necesidades y el presupuesto de tu proyecto. Es preferible seleccionar un complemento que ofrezca una gama de funciones amplia, un precio económico, la posibilidad de compartir diagramas externamente y una función de uso compartido sincronizado.
En este artículo, hemos descrito en profundidad qué complementos son los mejores para el diagrama de flujo de Confluence y cómo puedes crear una macro de diagrama de flujo de Confluence utilizando estos complementos. Además, te hemos proporcionado una solución de dibujo de confianza, EdrawMax, para construir, exportar y añadir diagramas de flujo a tu espacio de trabajo de Confluence.




