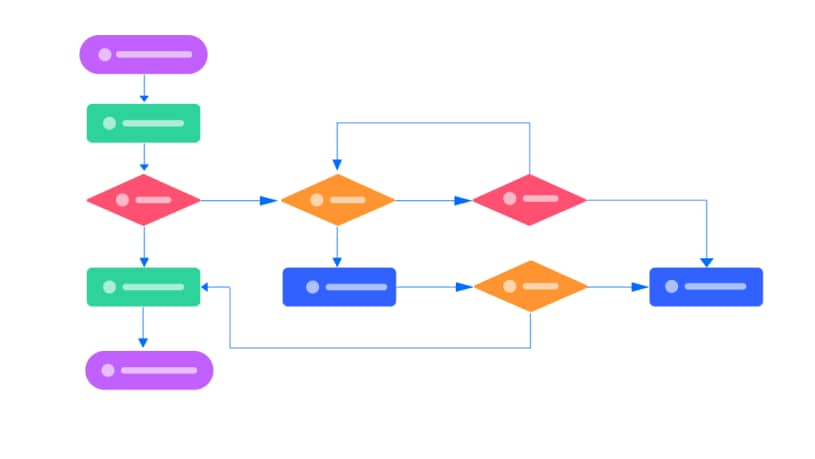
Los diagramas de flujo son un enfoque influyente para agilizar tu flujo de trabajo o mostrar la secuencia temporal de una operación de procedimiento. Sin embargo, ¿crees que solo un diagrama de flujo puede transmitir eficazmente el significado que pretendes o hacer que tu presentación sea efectiva? Presentar tus pasos operativos solo en un diagrama de flujo no es suficiente; necesitas una animación de diagrama de flujo para revelar cada paso del proceso de forma sucesiva.
Los diagramas de flujo animados no solo hacen que tu presentación sea más atractiva, sino que también ayudan al público a comprender el proceso general presentándolo paso a paso. Teniendo esto en cuenta, este artículo te mostrará cómo crear animaciones de diagramas de flujo en MS PowerPoint utilizando un tutorial sencillo y fácil de seguir.
En este artículo
Parte 1. Introducción a la animación de diagramas de flujo
No todos los tipos de diagramas de flujo son iguales, ni todos los diagramas de flujo son sencillos; algunos diagramas de flujo ilustran procedimientos complicados que incluyen subprocesos y múltiples vías de decisión. Si estos diagramas de flujo se presentan de forma completa y fija al público, es posible que muy pocos de ellos entiendan el concepto explicado debido a su aspecto confuso.
Los diagramas de flujo animados muestran el contenido o los acontecimientos secuenciales del proceso de forma animada. Estos diagramas de flujo con patrones dinámicos son muy útiles, sobre todo cuando tienes que tratar temas complicados.
Importancia de las animaciones de diagramas de flujo
Los diagramas de flujo animados pueden tener usos diversos, desde la simple justificación de un proceso hasta la explicación de complejas estrategias de proyectos de empresa. Aquí tienes algunos casos reales en los que se puede utilizar un diagrama de flujo:
- Descripción del proceso: Describe el procedimiento completo, indicando dónde se inicia un proceso, dónde se proyecta y dónde terminará.
- Formación de empleados: Ilustrar los procedimientos de trabajo en una secuencia paso a paso a los nuevos empleados.
- Educación: Explica fenómenos científicos complicados a tus alumnos, usando asombrosos diagramas de flujo para despertar su interés.
- Explicación de la estrategia: Presentar a los trabajadores una estrategia empresarial recién establecida, dándoles una orientación sobre cómo alcanzar el objetivo esperado.
Parte 2. ¿Cómo crear un diagrama de flujo animado en PowerPoint?
PowerPoint, un producto oficial de Microsoft 365, lleva en el mercado desde los años 80, y ha demostrado ser el mejor software de presentaciones hasta la fecha. Además de crear presentaciones personales y empresariales que llamen la atención, también puedes crear animaciones de diagramas de flujo con esta maravillosa herramienta.
Crear un diagrama de flujo animado en MS PowerPoint
La creación de diagramas de flujo animados en PowerPoint implica dos pasos principales: crear un diagrama de flujo básico y aplicar animaciones al diagrama de flujo. A continuación te explicamos cómo hacerlo:
Crear un diagrama de flujo básico en MS PowerPoint
Paso 1
Ve a la pestaña "Insertar" del menú principal, pulsa la opción "Formas", ve a la biblioteca de formas "Diagrama de flujo" y dibuja las formas que necesites en la diapositiva.

Paso 2
Ve de nuevo a la biblioteca "Formas" e inserta las líneas y flechas de la galería "Líneas" para conectar las formas de tu diagrama de flujo de PowerPoint.
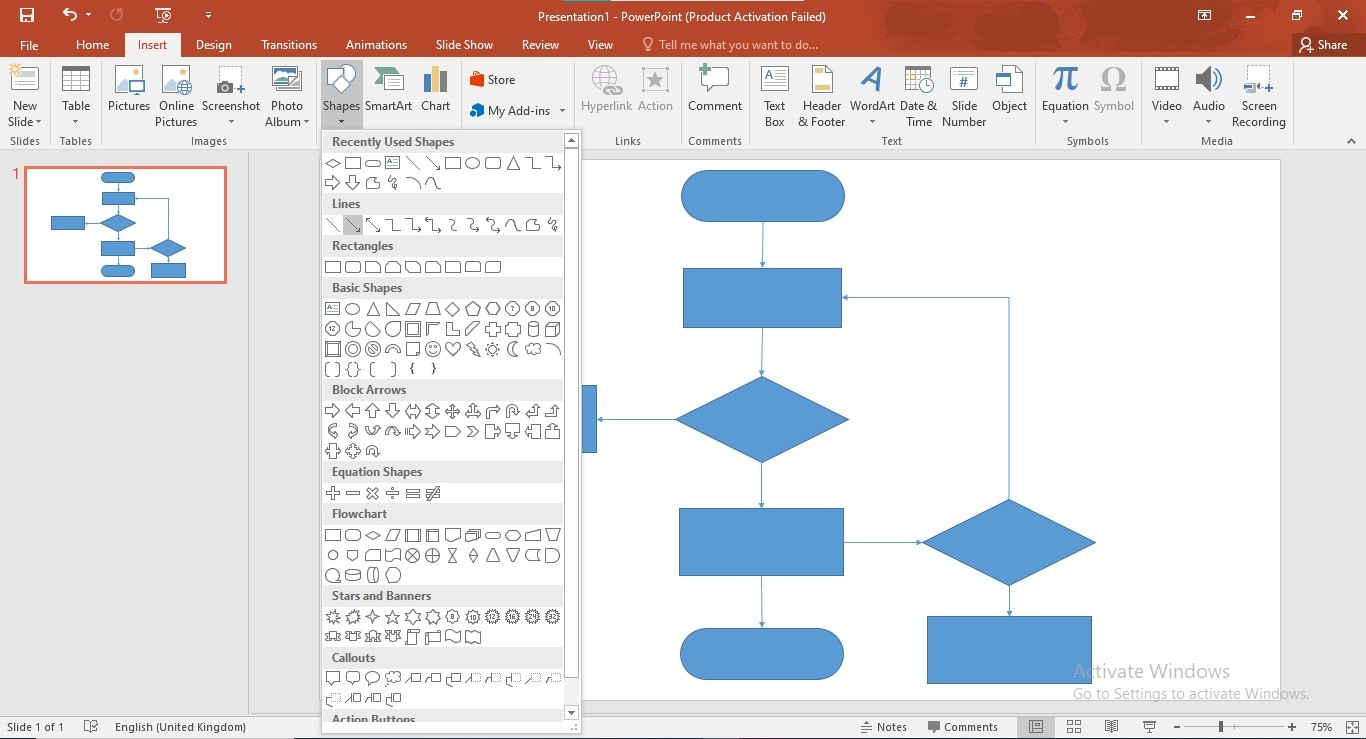
Paso 3
Ajusta el color de relleno y del borde de tus formas y flechas según tus preferencias; para ello, elige una forma y ve a "Formato" > "Relleno de forma".

Paso 4
Puedes seleccionar el tipo de líneas de flecha haciendo clic con el botón derecho en las flechas y seleccionando "Formato de forma" > "Tipo de línea".
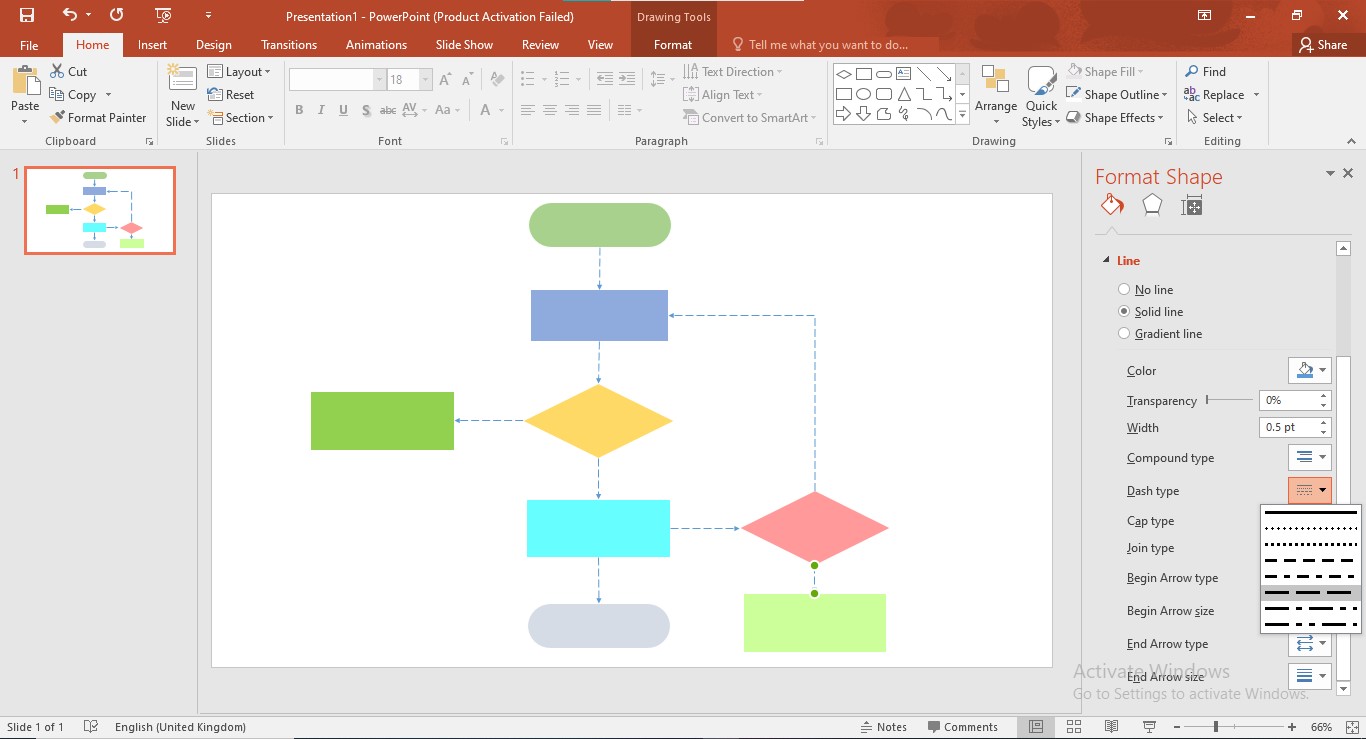
Paso 5
Inserta texto en cada forma para completar tu diagrama de flujo.

Aplicar animaciones a las formas del diagrama de flujo
Paso 1
Para aplicar animaciones a una forma concreta, ve a la pestaña "Animaciones" del menú principal, selecciona esa forma y elige uno de los estilos de animación indicados.
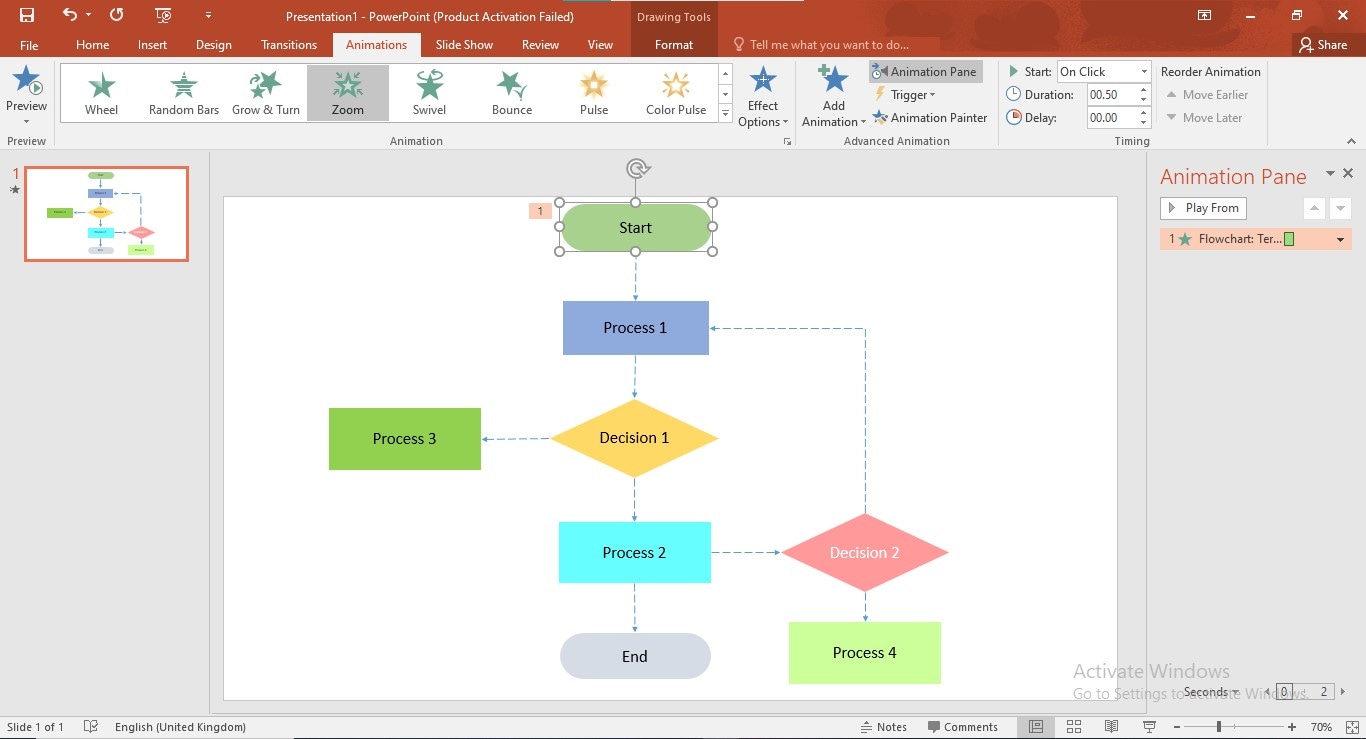
Paso 2
Selecciona una forma y aplica un efecto de animación como "Zoom". Abre el panel de animación de la derecha para reproducir y comprobar la animación aplicada.

Paso 3
Para aplicar la animación a varios objetos, elige todos ellos y aplícales la animación.

Paso 4
Podrás elegir cómo empezar a reproducir la animación de tu diagrama de flujo; por ejemplo, el siguiente objeto aparecerá tras pulsar una vez si eliges la opción "Un clic".

Paso 5
Para establecer la duración de la aparición de una animación determinada, ve al menú Animaciones y personaliza la opción "Duración" de la derecha. Para modificar la secuencia de los objetos de animación, elige ese objeto en el "Panel de animación" y selecciona la opción "Mover antes" o "Mover después".

Parte 3. EdrawMax: ¡Una forma innovadora de hacer que tu diagrama de flujo animado sea impresionante!
Crear animaciones de diagramas de flujo en MS PowerPoint puede ser un poco complicado, solo te exige un gran esfuerzo, ya que PowerPoint no tiene funciones de dibujo inteligente para la creación de diagramas de flujo. Aunque MS PowerPoint contiene una inmensa biblioteca de formas, puedes tener problemas para ajustar esas formas a un diseño determinado. La solución a este problema es crear un diagrama de flujo en una plataforma de diagramación innovadora y aplicar animaciones a ese diagrama en MS PowerPoint.
En este caso, te sugerimos que utilices EdrawMax; sus funciones de alineación inteligente suavizarán la creación de tu diagrama de flujo, proporcionando una experiencia de dibujo más fluida. Puedes crear incluso un diagrama de flujo de nivel profesional en cuestión de minutos, sin tener que invertir excesivos esfuerzos en su diseño y personalización.
Aquí tienes más razones por las que deberías probar EdrawMax:
Formato de exportación: Puedes exportar un diagrama de flujo en formato PPT para modificarlo posteriormente en PowerPoint.
Plantillas completas: Hay numerosas plantillas de diagramas de flujo hechas por profesionales en la comunidad de plantillas de EdrawMax.
Diagrama de flujo IA: Puedes generar un diagrama de flujo en un clic con la ayuda de la IA.
Análisis de diagramas de flujo: Puedes utilizar la IA para describir, detectar y optimizar un diagrama de flujo.
¿Cómo diseñar un diagrama de flujo animado utilizando EdrawMax?
La relación coste-eficacia de EdrawMax, la galería de plantillas listas para utilizar, la biblioteca de símbolos con todo incluido, las increíbles funciones de personalización, las capacidades de creación de presentaciones y las múltiples elecciones de exportación son lo que atrae a todos los usuarios. Además, EdrawMax te permite coeditar tus diagramas de flujo para fomentar el trabajo en equipo y mejorar la productividad, proporcionando oportunidades ininterrumpidas de sesiones de colaboración en tiempo real.
¿Cómo diseñar un diagrama de flujo utilizando EdrawMax?
EdrawMax está lleno de funciones de autoalineación, como reglas, líneas de cuadrícula y ajustes de autodetección, que lo convierten en una solución muy cómoda para los usuarios. Si quieres fabricar un diagrama de flujo utilizando EdrawMax, sigue el procedimiento paso a paso que se indica a continuación:
Paso 1
Descarga, instala y ejecuta EdrawMax. Inicia sesión con un ID de Wondershare o una cuenta de Google, Facebook o Twitter.
 100% Seguro | Sin anuncios |
100% Seguro | Sin anuncios | 100% Seguro | Sin anuncios |
100% Seguro | Sin anuncios | 100% Seguro | Sin anuncios |
100% Seguro | Sin anuncios |Paso 2
Pulsa la pestaña "Nuevo" del panel izquierdo, ve al widget principal y selecciona la opción "Diagrama de flujo básico".

Paso 3
Introduce el texto que corresponda en cada forma de diagrama de flujo pulsando dos veces para describir el proceso secuencial.

Paso 4
Conecta las formas en la secuencia precisa usando los conectores; navega hasta la opción "Conectores" del menú "Inicio" para añadir conectores.

Paso 5
Para añadir un atractivo visual a tu diagrama de flujo, personalízalo según tus requisitos y preferencias; ve a la pestaña "Diseño" para personalizar la vista general. Encierra en un círculo las zonas del diagrama de flujo para crear un pase de diapositivas.
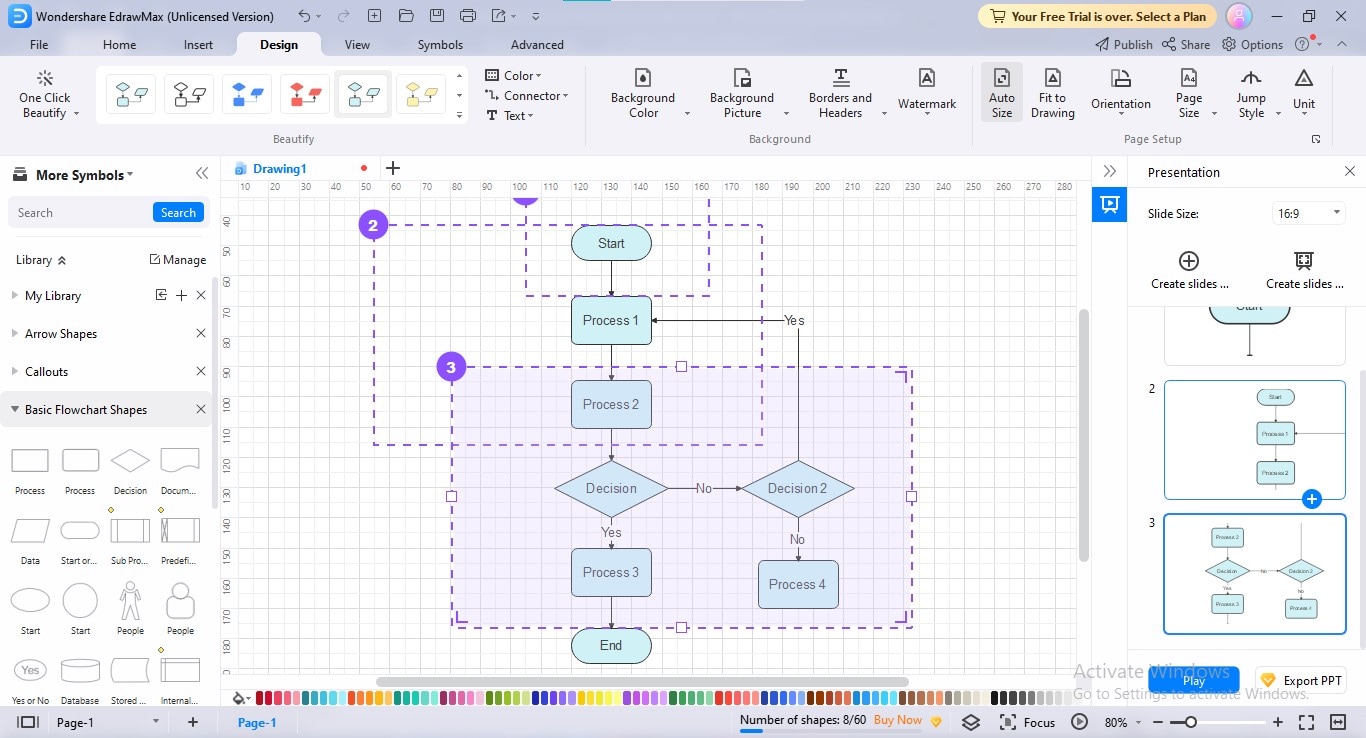
Paso 6
Exporta tu diagrama de flujo en formato PPT navegando hasta el icono "Exportar" de la barra superior y seleccionando el formato PPT en el desplegable.

Conclusión
No cabe duda de que los diagramas de flujo representan procesos complejos en una ilustración simplificada, pero crear un diagrama de flujo y presentarlo tal cual al público puede confundirlo, porque algunos diagramas de flujo tienen estructuras desordenadas, puntos de inicio y final poco claros y procesos interminables. Así, puedes utilizar diagramas de flujo animados para ilustrar desde dónde empieza un diagrama de flujo, cómo procede y dónde acabará. Si utilizas esta técnica dinámica, también podrás captar la atención de los espectadores.
Utiliza este artículo como guía para crear animaciones de diagramas de flujo utilizando Microsoft PowerPoint; si PowerPoint te resulta un poco complicado, puedes utilizar EdrawMax como creador alternativo de diagramas de flujo.



