Crear Diagrama de Flujo en Mac, Windows y Linux
Con la ayuda de Edraw, crear un diagrama de flujo nunca será un trabajo duro y difícil. Este software automático contiene muchos símbolos de diagrama de flujo por lo que no le hace falta a dibujar un símbolo manualmente. Vea cómo hacer sus propios diagramas de flujo personalizados en el siguiente tutorial.
Abrir una Plantilla de Diagrama de Flujo
Primero, abra un dibujo en blanco y una biblioteca que incluye las formas necesarias para crear el diagrama de flujo. En el menú Archivo, seleccione Nuevo.-> Haga clic en Diagrama de Flujo, luego haga doble clic en Diagrama de Flujo Básico.
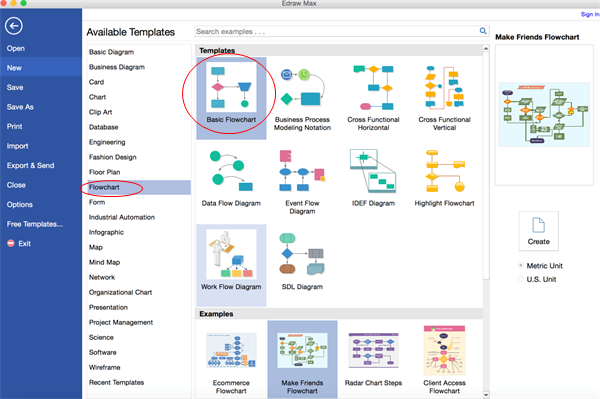
Tutorial en Vídeo de Diagrama de Flujo
Añadir Formas de Diagrama de Flujo
Arrastre las formas desde la biblioteca izquierda y suéltelas al dibujo. Al arrastrar o mover una forma, se aparecerán las guías azules para ayudarle a alinearla con otras formas. -> Arrastre los controles cuadrados verdes para cambiar el tamaño de las formas. -> Cambie el color y el borde de una forma a través de seleccionar un Estilo en la ficha Inicio.
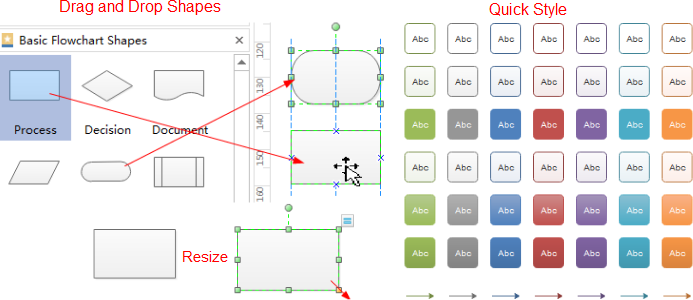
Conectar Formas de Diagrama de Flujo
Haga clic en el botón de acción flotante para generar un conector entre dos formas. Las formas se conectan automáticamente de esta manera. Si las dos formas están alineadas, se produce un conector recto, de lo contrario, se aparece un conector de ángulo recto. -> Haga clic con el botón derecho en un conector para cambiar del estilo.
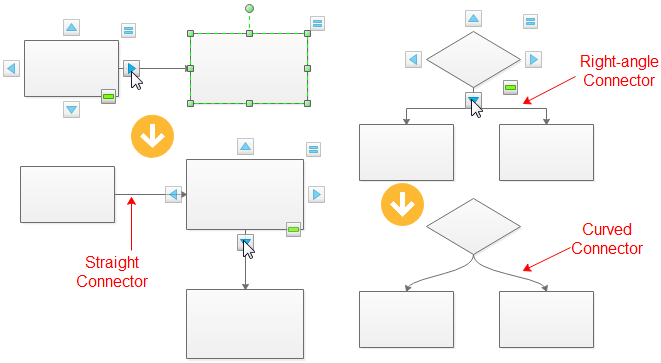
Utlice la herramienta Conector debajo de la ficha Inicio para conectar dos formas manualmente. Puede elegir entre Conector Recto, Conector Curvado o Conector de forma Libre.
Para cambiar todos los conectores rápidamente en un clic, vaya a la ficha Diseño y elija un estilo de conector predefinido.
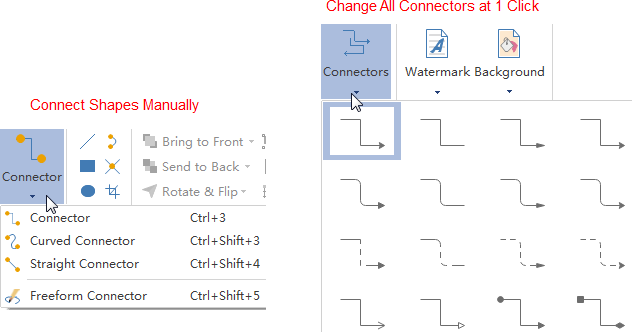
Añadir Contenido a Diagrama de Flujo
Haga doble clic en una forma o un conector para escribir textos. -> Pulse Ctrl + 2 para agregar más cuadros de texto. -> Seleccione una diferente fuente en la ficha Inicio. Para cambiar de tamaño, color y alineación, haga clic en los menús correspondientes. Haga clic en la flecha debajo de Color de Fuente para más configuraciones detalladas de párrafo.
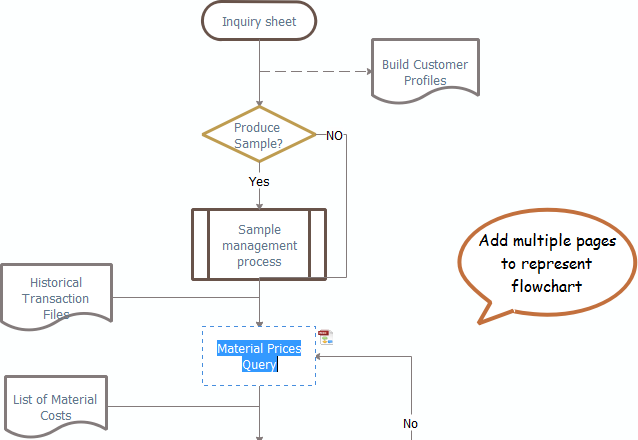
Cambiar Tema de Diagrama de Flujo
Al cambiar de tema, puede personalizar el texto, línea y estilo de texto en un clic. Vaya a la ficha Diseño y luego Estilos para aplicar un nuevo tema.
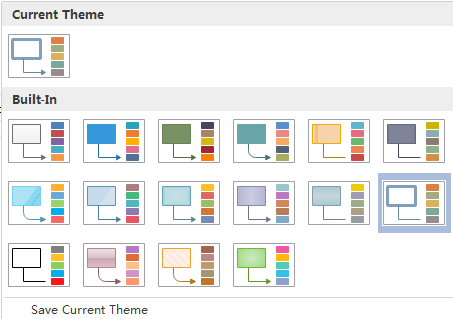
También puede cambiar el color del tema, la fuente del tema o el efecto del tema individualmente.
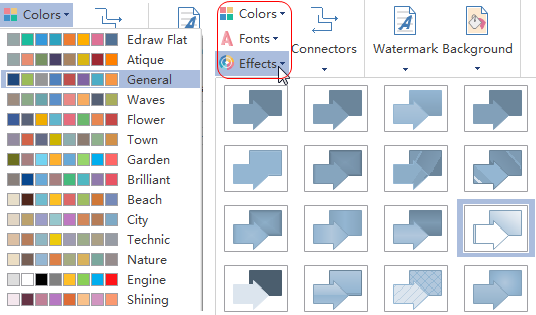
Guardar o Exportar Diagrama de Flujo
Haga clic en Guardar de la ficha Archivo para guardar un archivo como el formato predeterminado. Elija Guardar Como en la ficha Archivo para guardar un archivo como otros formatos. Puede guardar el archivo en los discos locales o subirlo a la Nube.
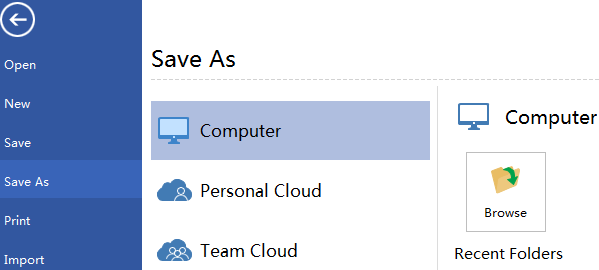
Pulse Exportar & Enviar debajo de la ficha Archivo para exportar el diagrama de flujo como imagenes, diapositivas de presentación, documentos web, etc.
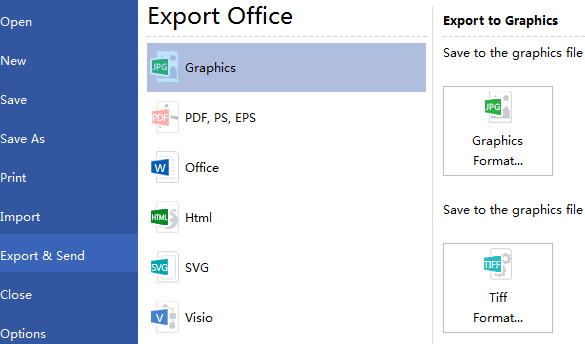
Descargar Software de Diagrama de Flujo