Crear diagrama de flujo en Mac
EdrawMax
Software de diagramas todo en uno
Crear un diagrama de flujo en Mac nunca ha sido tan fácil con nuestro software de diagrama de flujo automático. Viene con un juego completo de incorporados símbolos de diagrama de flujo para que no tengas que dibujarlos manualmente. Ve cómo crear tus propios diagramas de flujo personalizados sin esfuerzo en el siguiente tutorial.
Abrir una plantilla de diagrama de flujo
En primer lugar, abre una página de dibujo en blanco y la biblioteca, incluidas las formas necesarias para crear diagramas de flujo para Mac OS X . En el menú Archivo , selecciona Nuevo.-> Haz clic en Diagrama de flujo, y luego haz doble clic en Diagrama de flujo básico .
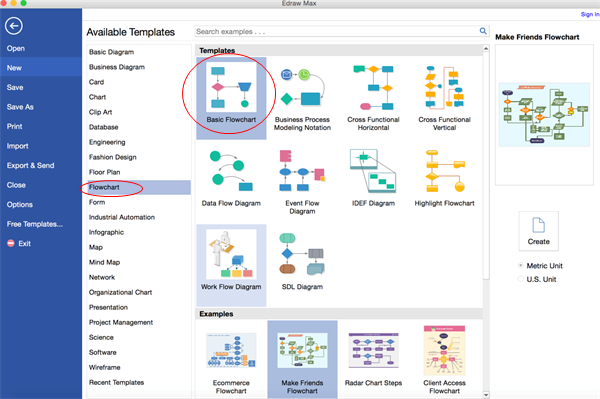
Ver un tutorial en video de diagrama de flujo simple
Agregar formas de diagrama de flujo
Desde la biblioteca de la izquierda, arrastra y suelta formas en el lienzo. A medida que arrastras o mueves una forma, aparecen guías azules para ayudarte a alinearla con otras formas. -> Arrastra los tiradores cuadrados verdes para cambiar el tamaño de las formas. -> Para cambiar el color y el borde de una forma, haz clic en cualquier estilo de la pestaña Inicio en el grupo Estilos .
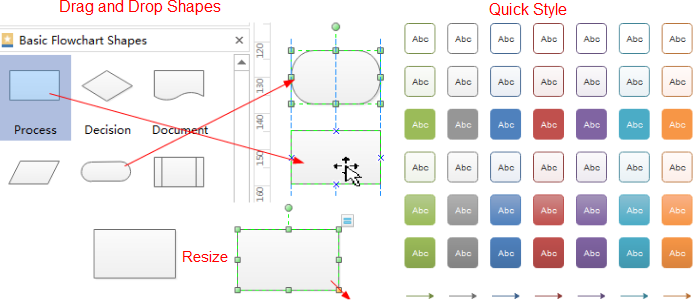
Conectar formas de diagrama de flujo
Haz clic en el botón de acción flotante para generar conectores entre dos formas. Las formas se conectan automáticamente de esta manera. Si se alinean 2 formas, se produce un conector recto. De lo contrario, aparecerá un conector en ángulo recto. -> Haz clic derecho en un conector para cambiar su estilo.
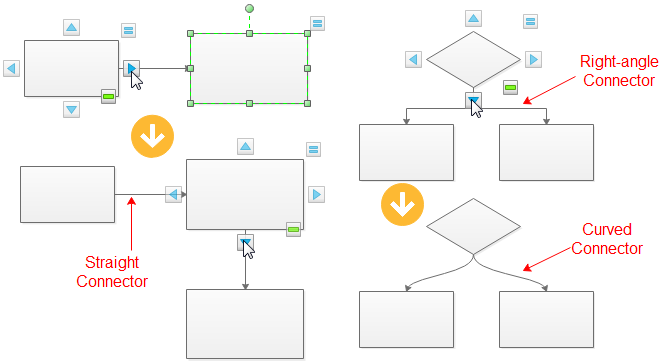
Utiliza la herramienta Conector en la pestaña Inicio para conectar formas manualmente. Puedes elegir entre conector en ángulo recto, conector curvo, conector recto o conector de forma libre.
Para cambiar todos los conectores rápidamente con 1 clic, cambia a la pestaña Diseño de página y luego elige un estilo de conector predefinido.
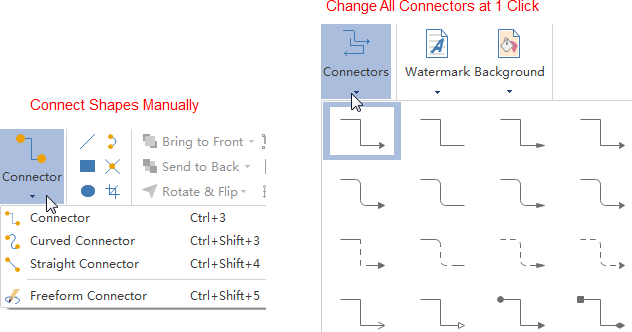
Agregar contenido del diagrama de flujo
Haz doble clic en una forma o un conector para escribir texto. -> Presiona Ctrl + 2 para agregar más cuadros de texto. Presiona Ctrl + shift + 2 para ajustar el cuadro de texto. -> Elige una fuente diferente en la pestaña Inicio. Personaliza el tamaño, el color y la alineación haciendo clic en los menús correspondientes. Haz clic en la flecha debajo de Color de fuente para obtener más configuraciones de párrafo.
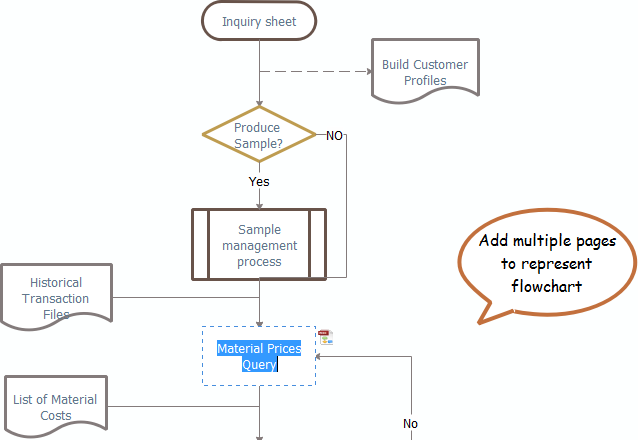
Cambiar el tema del diagrama de flujo
Al cambiar el tema del diagrama de flujo, puedes mejorar el estilo de relleno, línea y texto con un solo clic. Cambia a la pestaña Diseño de página , aplica otro tema en el grupo Temas .
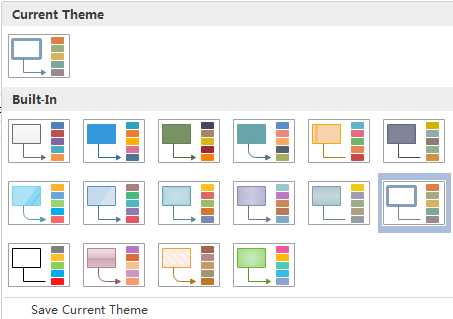
También puedes cambiar el color del tema, la fuente del tema o el efecto del tema individualmente como se muestra a continuación.

Guardar o exportar diagrama de flujo
Haz clic en Guardar en la pestaña Archivo para guardar como formato predeterminado. Elige Guardar como en la pestaña Archivo para guardar como otros formatos. Puedes optar por guardar en archivos locales o guardar en la nube.
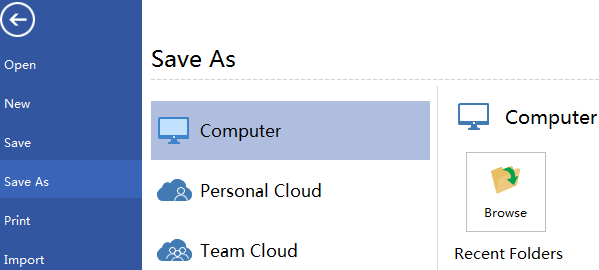
Haz clic en Exportar y enviar en Archivo para exportar el diagrama de flujo como imágenes, diapositivas de presentación y documentos web, etc.
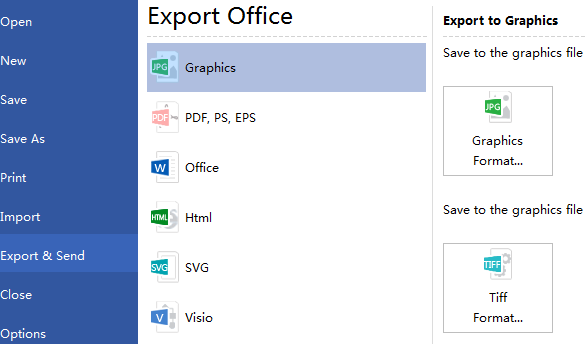
Descargar el software de diagrama de flujo para Mac
Aquí están algunos ejemplos de diagramas de flujo creados por nuestro software de diagramas de flujo.
Para obtener información más detallada, consulta ¿Cómo crear un diagrama de flujo fantástico?.
Artículos relacionados:
¿Cómo crear un diagrama de flujo para Word?
¿Cómo crear un diagrama de flujo para Excel?
¿Cómo crear un diagrama de flujo para PPT?
¿Cómo crear un diagrama de flujo para PDF?