Crear Plano de Planta en Mac, Windows y Linux
Abrir un Dibujo en Blanco
Primero, abra un dibujo en blanco y las bibliotecas que incluyen las formas necesarias para crear un plano de planta. En el menú Archivo, seleccione Nuevo.-> Haga clic en Plano de Planta. Elija un tipo de plano de planta, luego, haga doble clic para empezar a dibujar.
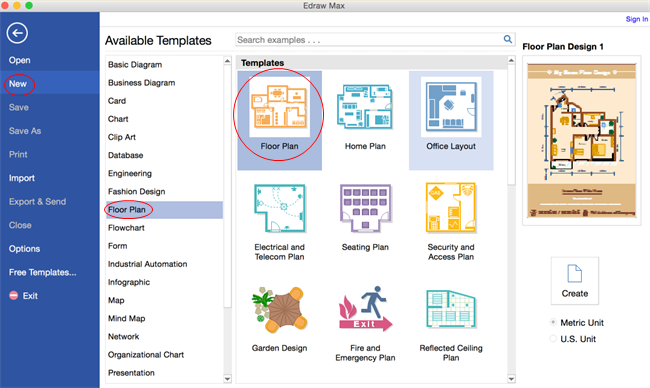
Configurar Escala de Dibujo
Vaya a la ficha Plano de Planta y ingrese un valor de escala de dibujo. Haga clic en la flecha pequeña para elegir una escala de dibujo en el menú desplegable.

Añadir Formas de Plano de Planta
- En las bibliotecas a la izquierda, arrastre las formas necesarias y suéltelas al dibujo. Al arrastrar o mover una forma, las líneas de cuadrícula y las guías azules dinámicas le ayudarán a alinearla con otras formas.
- Arrastre una forma de sala o pared para formar la estructura de la pared exterior.
- Arrastre los controles cuadrados verdes para cambiar del tamaño de las formas de plano de planta. También puede hacer doble clic en la froma directamente para escribir el valor de longitud o anchura.
- Conecte las paredes a través de arrastrar una pared a una otra. Cuando el punto de conexión se vuelva rojo, suelte el ratón, las dos paredes serán conectadas. Las intersecciones entre dos paredes se limpian automáticamente.
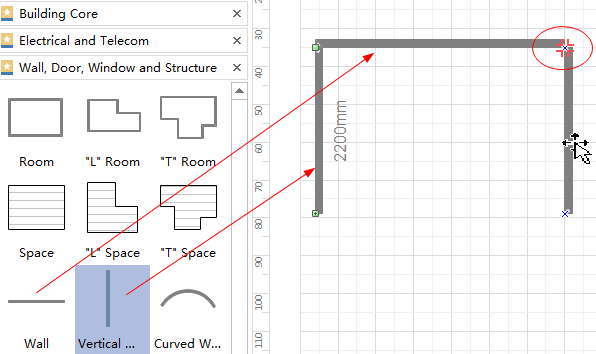
Editar Formas de Plano de Planta
Add more wall shapes to form the interior structure.
Arrastre una forma de puerta y muévala hacia la pared. Cuando el color de la pared se convierta en rojo oscuro, suelte el ratón. La puerta se alineará y pegará automáticamente a la pared.
Para ajustar la dirección de las formas, vaya a la ficha Inicio y haga clic en el botón Girar y Voltear. Por ejemplo, puede arrastrar el punto de control amarillo para cambiar el ángulo y la dirección de apertura de la puerta.
Para cambiar el color o borde de una forma, seleccione un estilo rápido en la ficha Inicio y el grupo Estilos.
Otra manera rápida de editar las formas del plano de planta es hacer clic con el botón derecho en la forma.
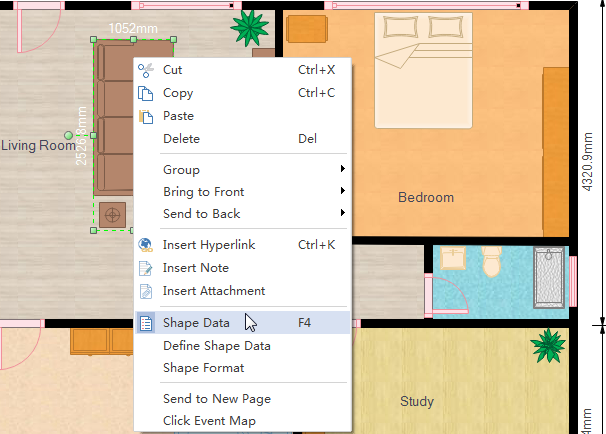
Añadir Líneas de Dimensión a Paredes
Se puede agregar las dimensiones al plano de planta para mostrar la medida y la escala exactas. En la Biblioteca de Dimensionamiento se incluye muchos símbolos de dimensionamiento inteligentes que permiten a los usuarios dibujar la dimensión interior, exterior, angular, etc.
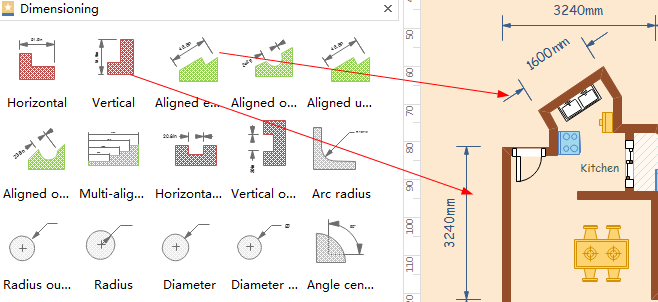
Agregar Contenido de Plano de Planta
Haga doble clic en una forma o una tabla para escribir texto. -> Pulse Ctrl + 2 para agregar más cuadros de texto. Pulse Ctrl + shift + 2 para ajustar el cuadro de texto.
Elija una fuente diferente en la ficha Inicio. Personalice el tamaño, el color y la alineación a través de hacer clic en los menús correspondientes. Haga clic en la flecha debajo de Color de Fuente para obtener más configuraciones de Párrafo.
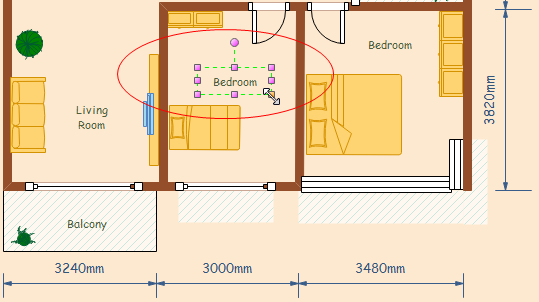
Cambiar Tema de Plano de Planta
Al cambiar de tema, puede personalizar el estilo de relleno, línea y texto con un clic. Vaya a la ficha Diseño para seleccionar un nuevo Tema.
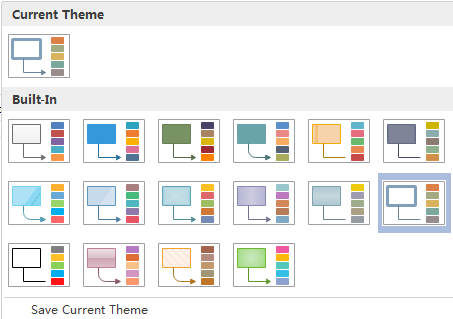
Guardar o Exportar Plano de Planta
Haga clic en Guardar de la ficha Archivo para guardar un archivo como el formato predeterminado. Elija Guardar Como de la ficha Archivo para guardar un archivo como otros formatos. Puede guardar su documento en los discos locales o subirlo a la Nube.
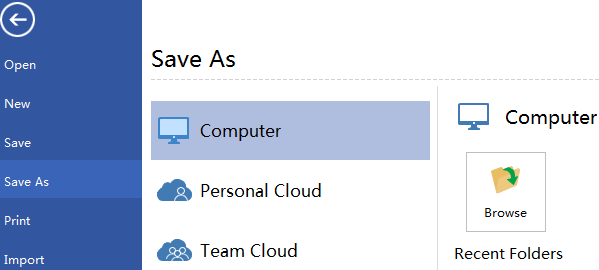
Pulse Exportar & Enviar en Archivo para exportar el plano de planta como imágenes, diapositivas de presentación y documentos web, etc.
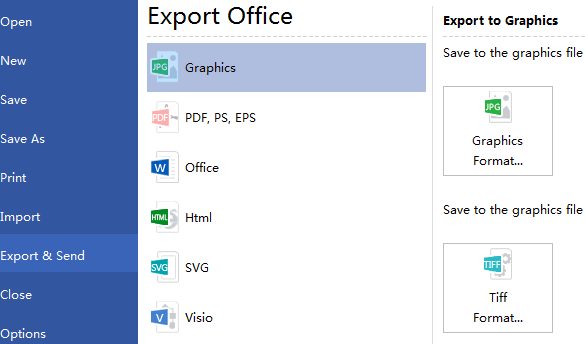
Imprimir Plano de Planta
Haga clic en la ficha Archivo. Al seleccionar Imprimir, la configuración de impresión y la ventana de vista previa se muestran automáticamente.
Si la página de dibujo es más grande que el papel de impresión, el dibujo se imprimirá en más de 1 papel. Para imprimir en sólo 1 papel, haga clic en Más configuraciones... y seleccione Ajustarse a.
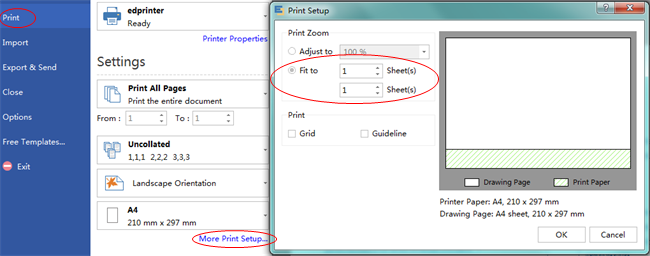
Descargue el Software de Plano de Planta para Crear un Plano de Planta Fácilmente