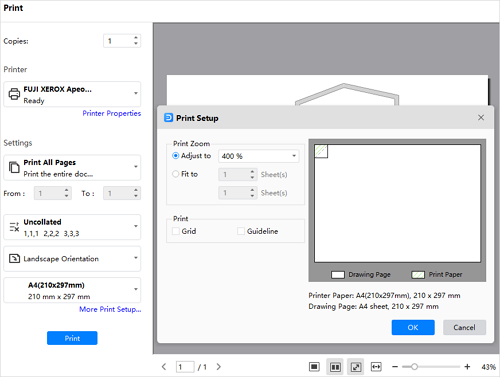Crear planos de planta en Mac
EdrawMax
Software de diagramas todo en uno
Abrir una página de dibujo
En primer lugar, abre una página de dibujo y las bibliotecas de formas se mostrarán simultáneamente. En el menú Archivo , selecciona Nuevo y haz clic en Plano de construcción . Elige el tipo de plano de planta que desees y luego haz doble clic en su icono.
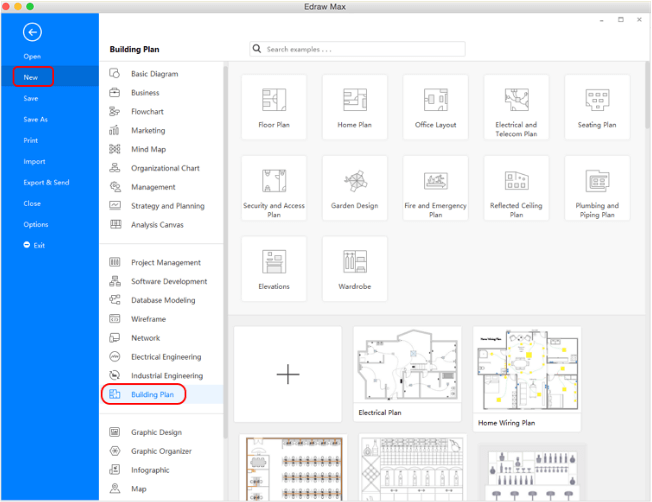
Ver video - ¿Cómo crear un plano de planta?
Wondershare EdrawMax: la navaja suiza de la diagramación que se adapta a todas tus necesidades
- Crea sin esfuerzo más de 280 tipos de diagramas.
- Incluye muchas plantillas y símbolos listos para usar.
- Interfaz fácil de usar con herramientas de arrastrar y soltar
- Personaliza cada detalle utilizando kits de herramientas inteligentes y dinámicas.
- Compatible con gran variedad de formatos de archivo, como MS Office, Visio, PDF, etc.
- Siéntete libre de exportar, imprimir y compartir tus diagramas.
Establecer la escala de dibujo
Ve al panel Plano de planta a la derecha del lienzo, busca la opción Escala de dibujo, ingresa un valor de escala de dibujo en el cuadro o haz clic en la flecha junto al cuadro para elegir una escala del menú desplegable .
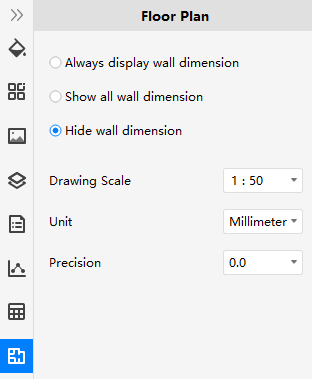
Agregar formas de planos de planta
- Desde las bibliotecas de la izquierda, arrastra y suelta formas en el lienzo. A medida que arrastras o mueves una forma, las líneas de cuadrícula y las líneas guía azules dinámicas te ayudan a alinearla con otras formas.
- Arrastra la forma de la habitación o la forma de la pared para formar la estructura de la pared exterior.
- Arrastra las manijas del cuadrado/círculo blanco para cambiar el tamaño de las formas de los planos de planta o haz doble clic en el texto de la cota para escribir el valor de largo o ancho.
- Conecta las paredes arrastrando una pared a otra. Cuando el punto de conexión se convierta en un cuadrado blanco, suelta el mouse y se pegarán dos paredes. Las intersecciones entre dos paredes se limpian automáticamente.
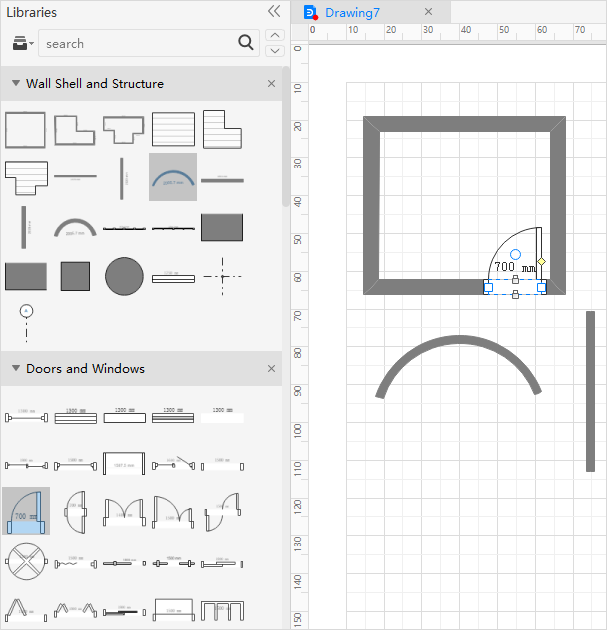
Editar formas de planos de planta
Agrega más formas de pared para formar la estructura interior.
Arrastra una forma de puerta y muévela hacia la pared. Cuando la pared se vuelva de color rojo oscuro, suelta el mouse. La puerta se alineará y pegará automáticamente a la pared.
Para establecer la dirección de apertura, vae a la pestaña Inicio y haz clic en el botón Girar y voltear . Arrastra el punto de control amarillo para cambiar el ángulo y la dirección de apertura de la puerta.
Cambia el color y el borde de una forma haciendo clic en cualquier estilo rápido en la pestaña Inicio en el grupo Estilos .
Agregar líneas de dimensión a las paredes
Se pueden agregar dimensiones al plano del piso para mostrar medidas y escalas precisas. La biblioteca de dimensionamiento ha incluido muchos símbolos de dimensionamiento inteligente que permiten a los usuarios dibujar la dimensión interior, la dimensión exterior, la dimensión angular, la dimensión del radio y mucho más.
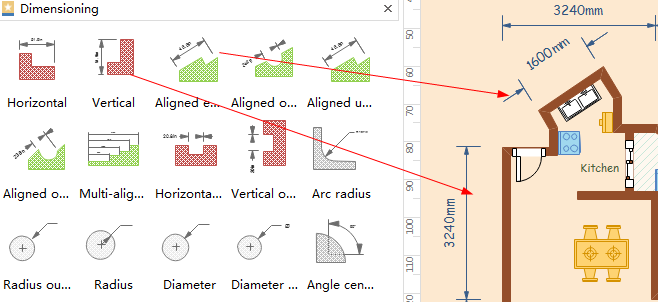
Agregar contenido de plano de planta
Haz doble clic en una forma o una tabla para escribir texto. Si hay un cuadro de texto incorporado, puedes hacer clic en el botón Texto en la cinta y dibujar cuadros de texto en blanco en el lienzo.
Elige una fuente diferente en la pestaña Inicio. Personaliza el tamaño, el color y la alineación haciendo clic en los menús correspondientes. Haz clic en la flecha debajo de Color de fuente para obtener más configuraciones de párrafo.
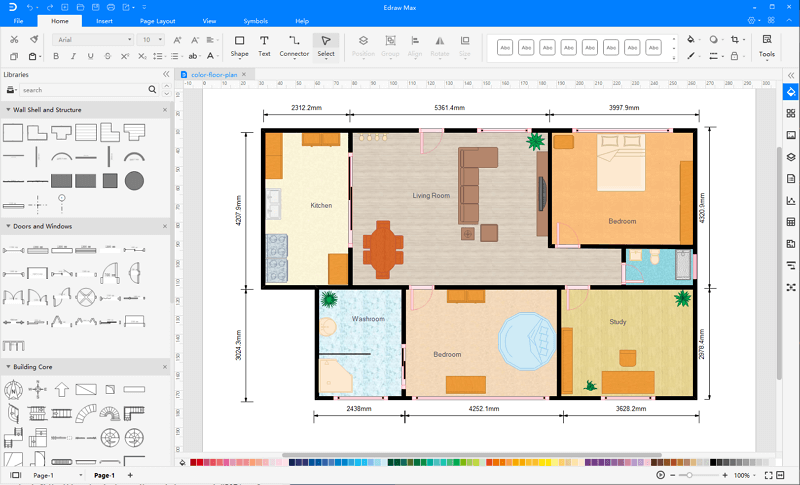
Cambiar tema de plano de planta
Al cambiar el tema del plano de planta, ve al panel derecho Tema .
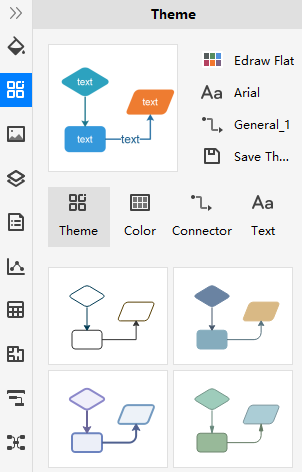
Guardar o exportar plano de planta
Haz clic en Guardar en la pestaña Archivo para guardar como formato predeterminado. Elige Guardar como para decidir dónde guardar tus documentos.
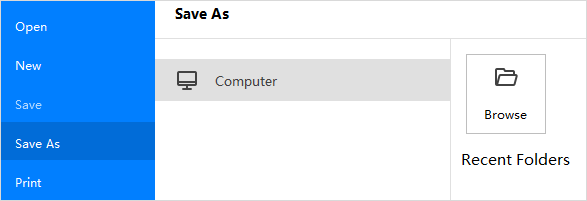
Pulsa Exportar y enviar para exportar el plano de planta como imágenes, diapositivas de presentación y documentos web, etc.
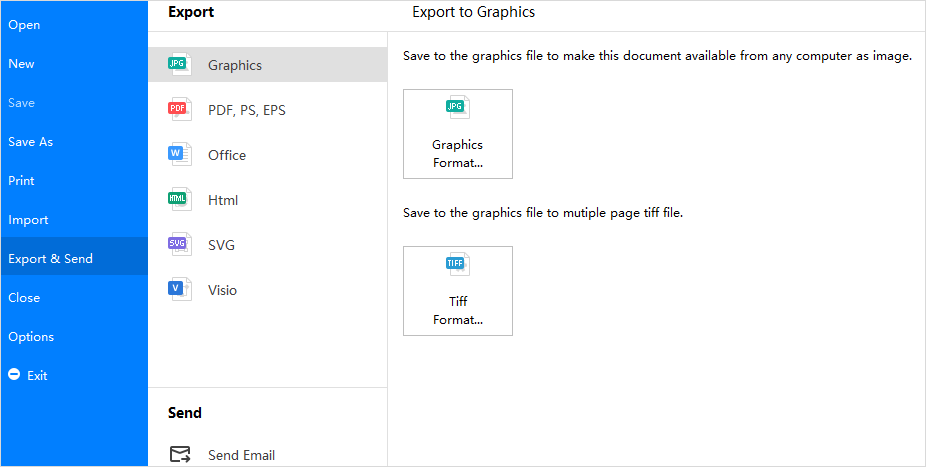
Imprimir plano de planta
Haz clic en la pestaña Archivo ; elige Imprimir y luego se mostrará la configuración de impresión y la ventana de vista previa. Puedes elegir qué páginas y cuántas copias imprimir aquí.
Si la página del dibujo es más grande que el papel de impresión, el dibujo se imprimirá en más de 1 papel. Para imprimirlo en solo 1 papel, haz clic en Más configuración de impresión ... y luego selecciona Ajustar a .