Los diagramas de carriles son una herramienta útil para visualizar y organizar procesos complejos en Excel. Cuando el proceso se divide en carriles, representando a distintas personas o departamentos, y se utilizan formas y conectores para crear un diagrama de flujo, los diagramas de carriles proporcionan una visión clara de las responsabilidades e interacciones. En este artículo, hablaremos de los pasos para preparar un diagrama de carriles en Excel, incluyendo el formateo de la altura y anchura de las celdas, el etiquetado del contenedor y la creación de un diagrama de flujo.
En este artículo
Componentes de un diagrama de carriles
Un diagrama de carriles tiene muchos componentes. A continuación se exponen algunos de sus principales elementos.
1. Divisiones de carriles
El diagrama de carriles consta de carriles verticales que representan a las distintas personas, departamentos o entidades que intervienen en un proceso. Estos carriles, a menudo denominados "carriles de natación", ofrecen una clara separación visual, permitiendo una visión global de las responsabilidades e interacciones entre las distintas partes interesadas.
2. Actividades y Tareas
Los diagramas de carriles indican dentro de cada carril las actividades o tareas específicas que deben realizarse para cumplir los objetivos del proceso. Estas actividades se representan mediante líneas horizontales o barras, lo que permite a los interesados seguir fácilmente la secuencia y duración de cada tarea.
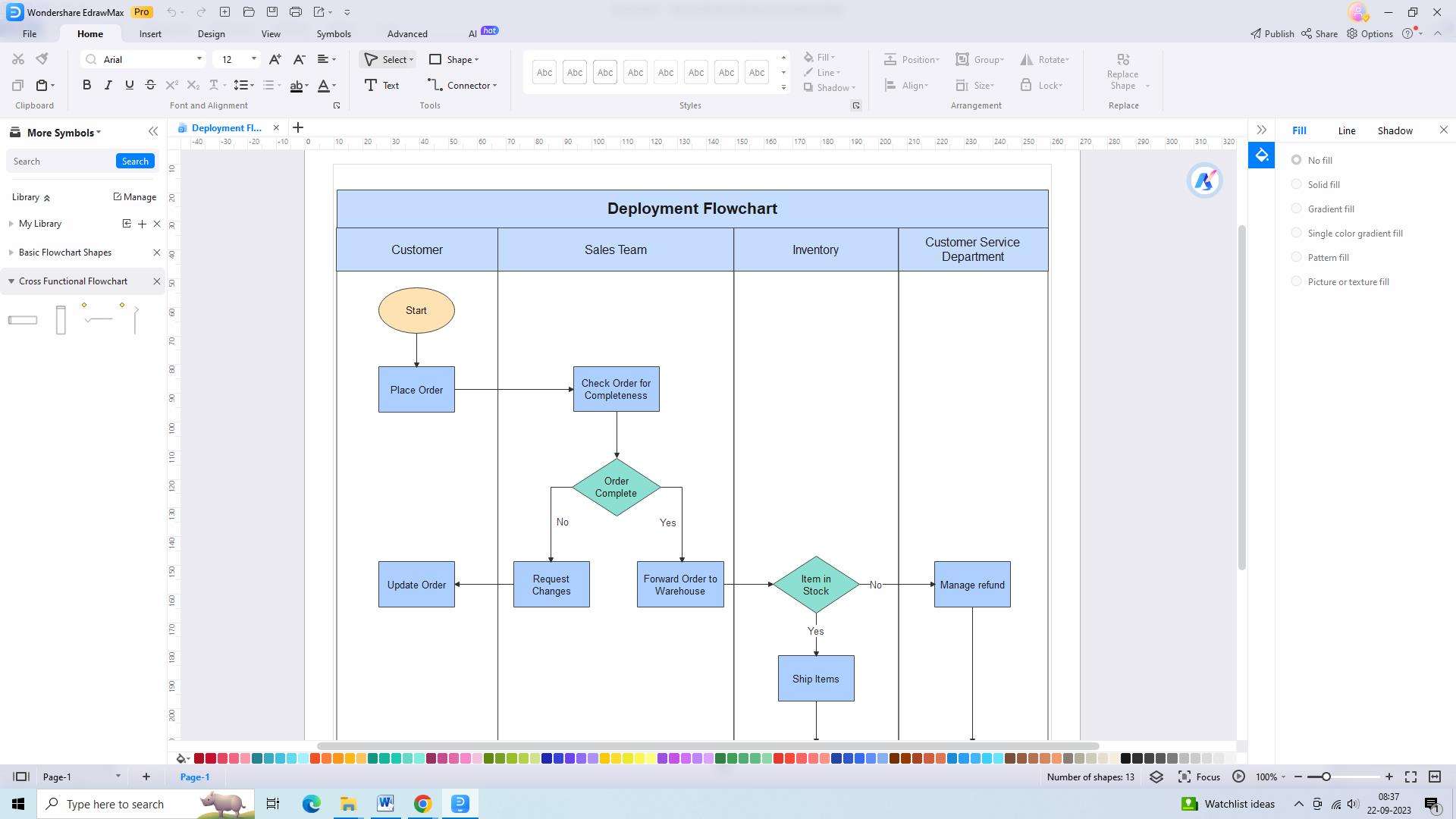
3. Aspectos decisivos y ramificación
Si los procesos implican puntos de decisión o rutas ramificadas, los diagramas de carriles ofrecen una poderosa herramienta para reflejar dichas complejidades. Mediante la utilización de diamantes, las organizaciones pueden representar puntos de decisión, indicando los caminos alternativos que pueden surgir.
4. Funciones y responsabilidades
Un aspecto clave de los diagramas de líneas de carriles es la inclusión de funciones y responsabilidades para cada participante o departamento. Describiendo claramente las tareas asignadas a cada carril, estos diagramas no sólo fomentan la responsabilidad, sino que también proporcionan a los participantes una comprensión global de sus contribuciones al proceso general.
Plantillas comunes de carriles en Excel
Existen varias plantillas de uso común que pueden ayudar a agilizar el proceso de creación de diagramas de flujo en Excel. Al utilizar estas plantillas como punto de partida, puedes ahorrar tiempo y esfuerzo al crear diagramas de carriles en Excel desde cero:
1. Diagramas de UML
El diagrama UML de carriles presenta las actividades que intervienen en una editorial de contenidos. Explica cómo interactúan el autor, el editor y la editorial para crear contenidos. Los recuadros rectangulares representan las tareas o pasos, mientras que los carriles distinguen las funciones de cada rol.
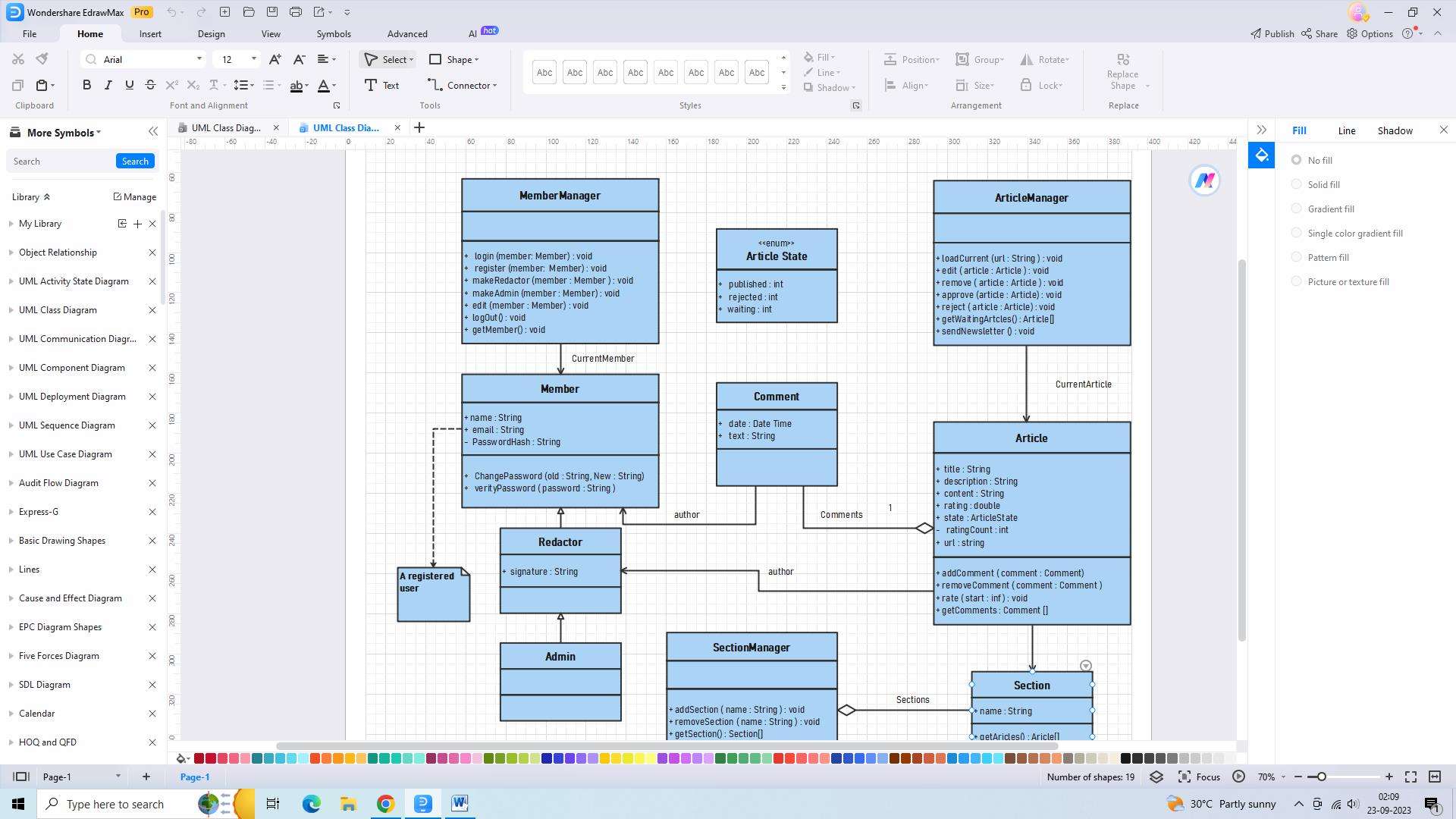
2. Diagrama de flujo de carriles
Los diagramas de carriles se utilizan habitualmente en las empresas de fabricación. Este diagrama de flujo muestra cómo colaboran distintos departamentos en una misma página para realizar una tarea. Todos los departamentos comprenden sus responsabilidades y obstáculos, y cada uno de los implicados está alineado para lograr el objetivo.
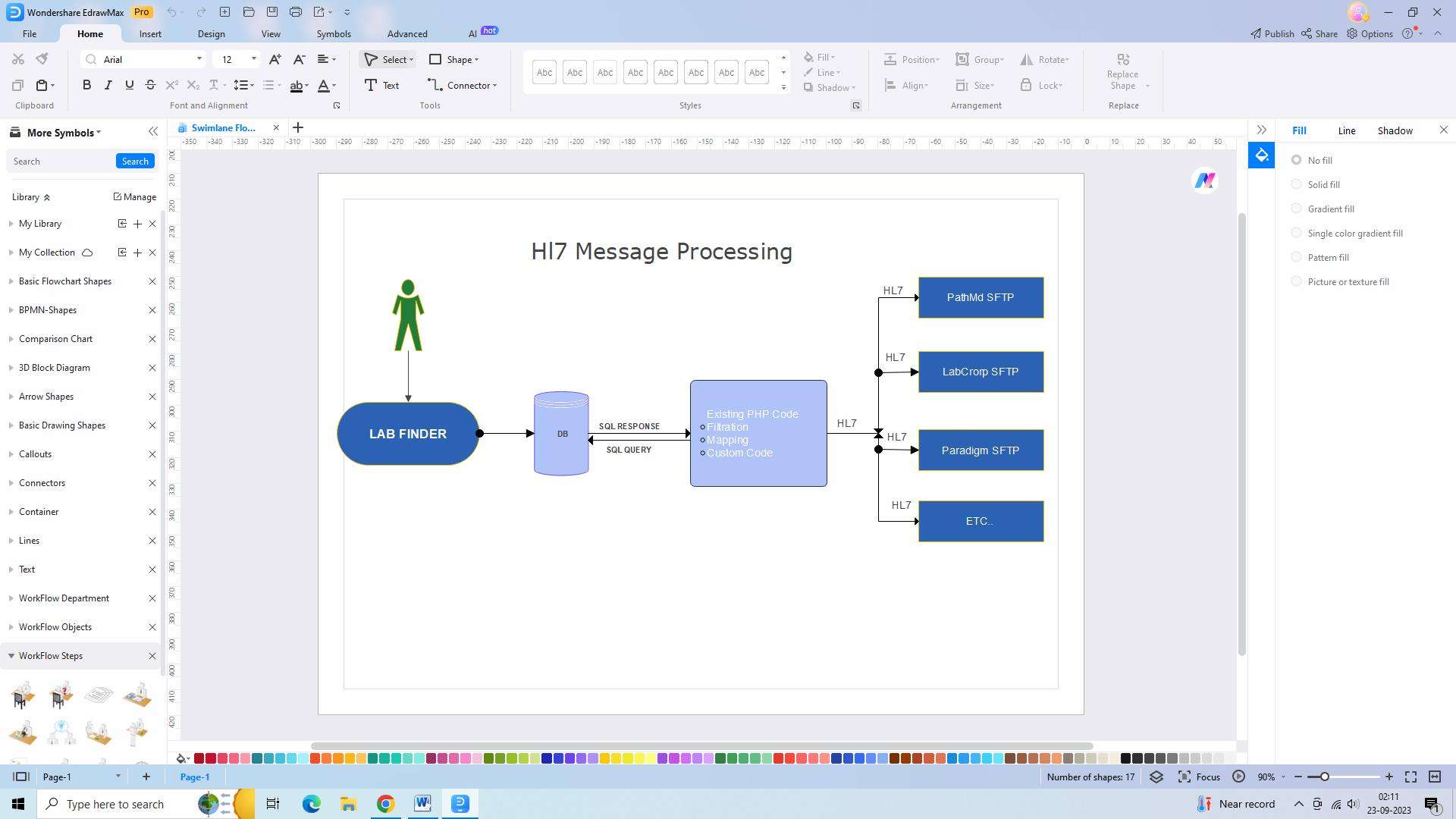
3. Proceso de carriles
Exploremos el diagrama de carriles verticales, que consiste en una plantilla Excel de carriles que muestra un conjunto de actividades y la interacción entre un vendedor, un asesor y un técnico. Este diagrama se centra en el proceso empresarial de conocer a un nuevo cliente. Cada individuo comprende su papel, y los tres trabajan juntos para lograr el objetivo deseado.
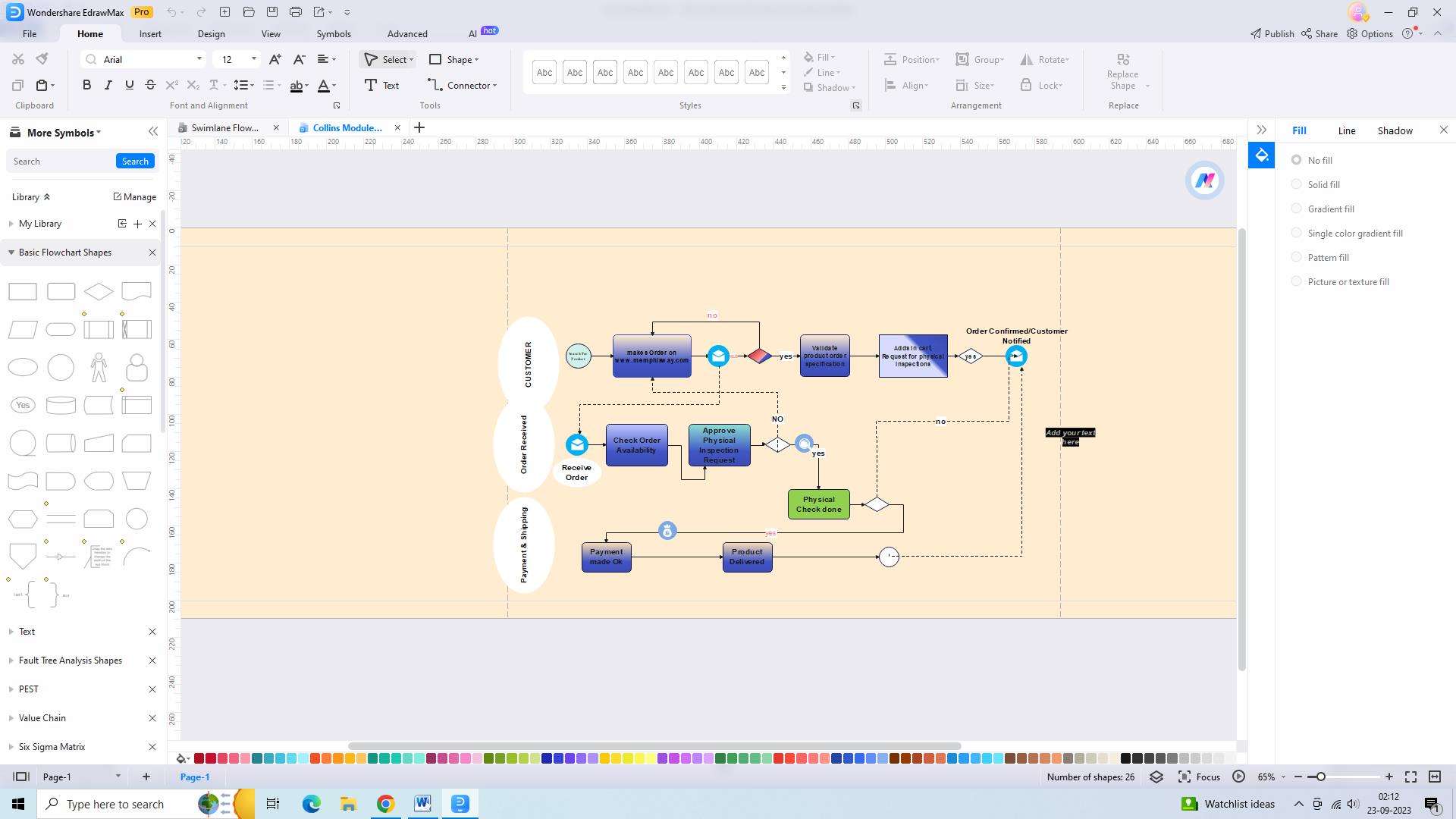
Dispones de muchas herramientas en línea para crear diagramas de carriles. En este artículo te explicamos cómo crear diagramas de carriles con EdrawMax y Excel.
Cómo utilizar EdrawMax para crear un diagrama de carriles
Wondershare EdrawMax permite a los usuarios crear diagramas de carriles para diversos fines. Si deseas crear un diagrama de carriles en EdrawMax, puedes seguir estos tres sencillos pasos:
 100% Seguro | Sin anuncios |
100% Seguro | Sin anuncios | 100% Seguro | Sin anuncios |
100% Seguro | Sin anuncios | 100% Seguro | Sin anuncios |
100% Seguro | Sin anuncios |Paso 1: Elige una plantilla de diagrama de carriles
- EdrawMax proporciona una gran variedad de plantillas de diagramas de carriles para elegir. Para acceder a estas plantillas, haz clic en el botón "Nuevo" de la barra de herramientas y selecciona la categoría "Diagrama de carriles".
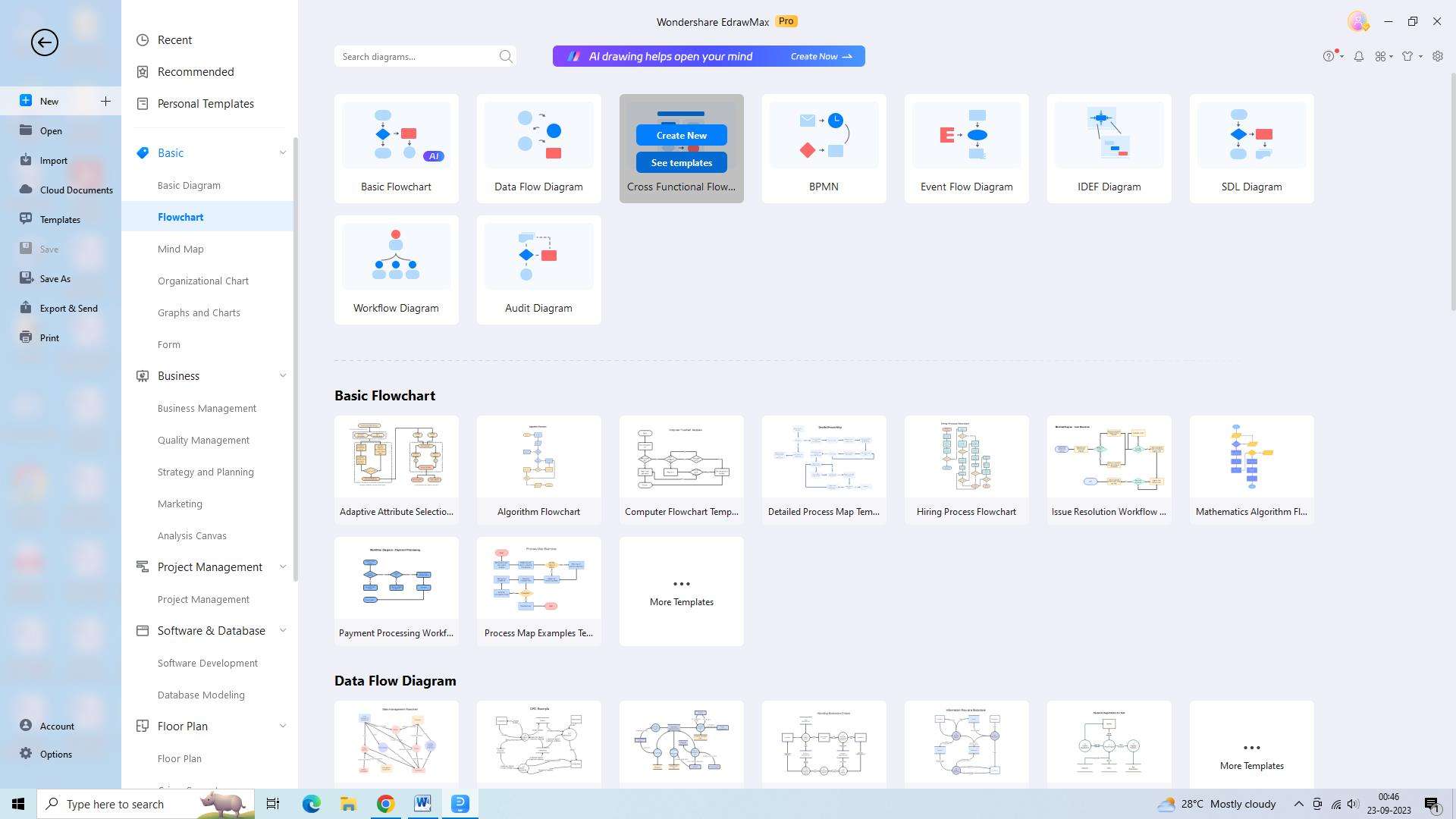
- Navega por las plantillas disponibles y elige la que mejor se adapte a tus necesidades. Una vez seleccionada, la plantilla se abrirá en el espacio de trabajo principal.
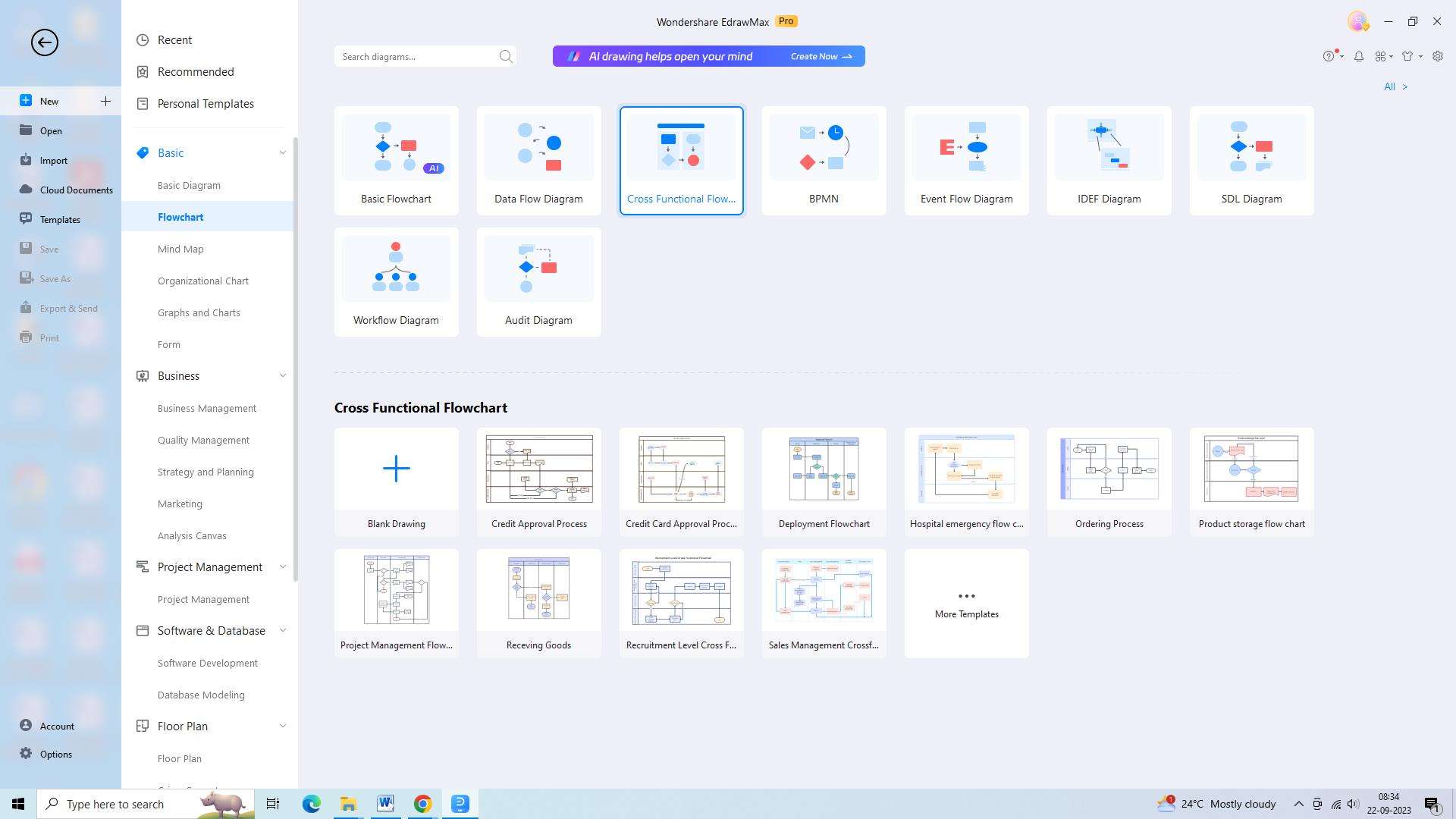
Paso 2: Realiza los ajustes necesarios
- Una vez seleccionada una plantilla, empieza a personalizarla para que represente tu proceso o flujo de trabajo específico. Puedes añadir o eliminar carriles, cambiarles el nombre y redimensionarlos para acomodar la información necesaria. También puedes añadir formas, cuadros de texto e íconos para representar las distintas tareas, responsabilidades o departamentos implicados en el proceso.
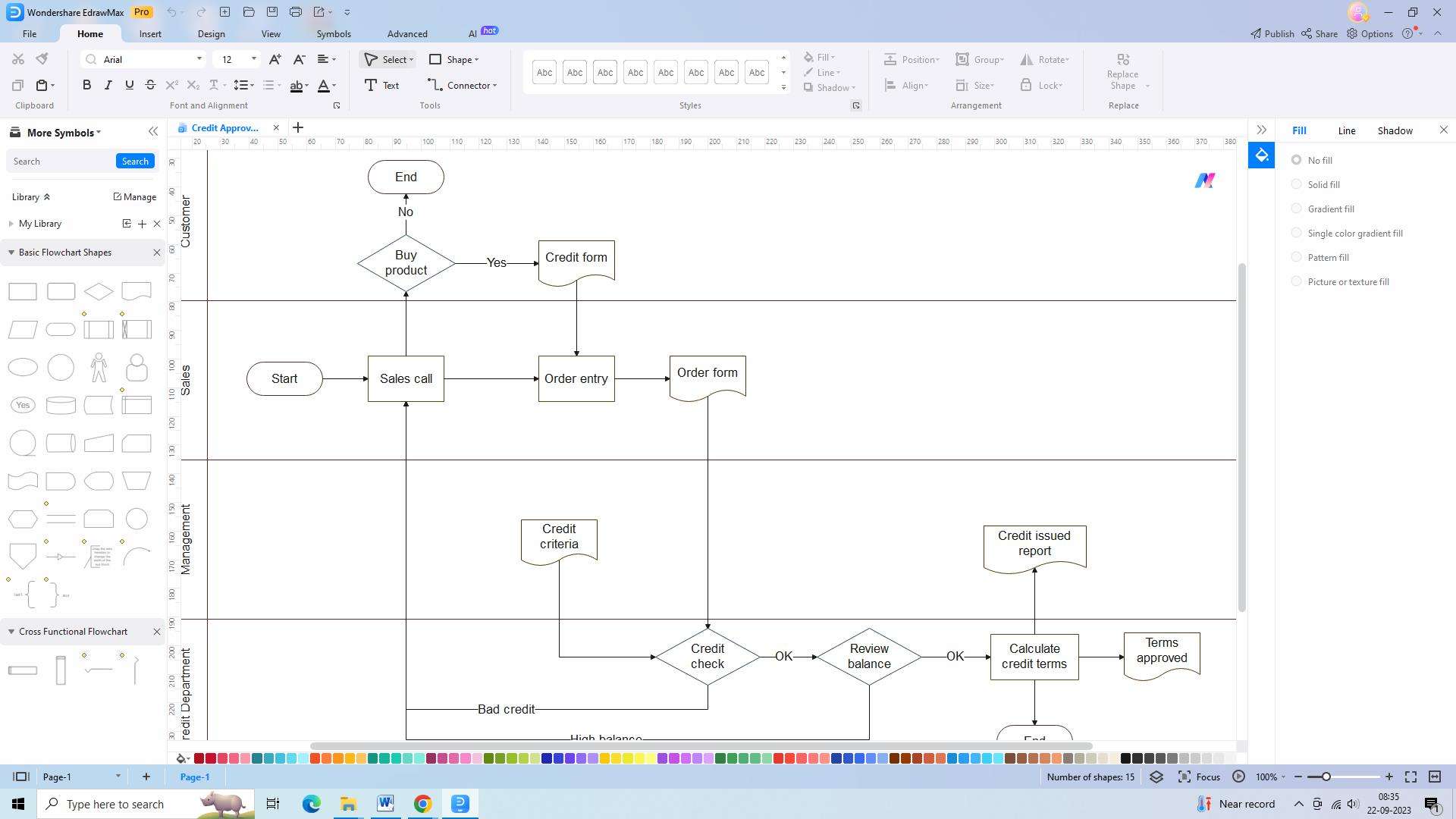
- Utiliza las opciones de formato para cambiar el color, la fuente y el estilo de los elementos y conseguir que el diagrama sea visualmente atractivo y fácil de entender.
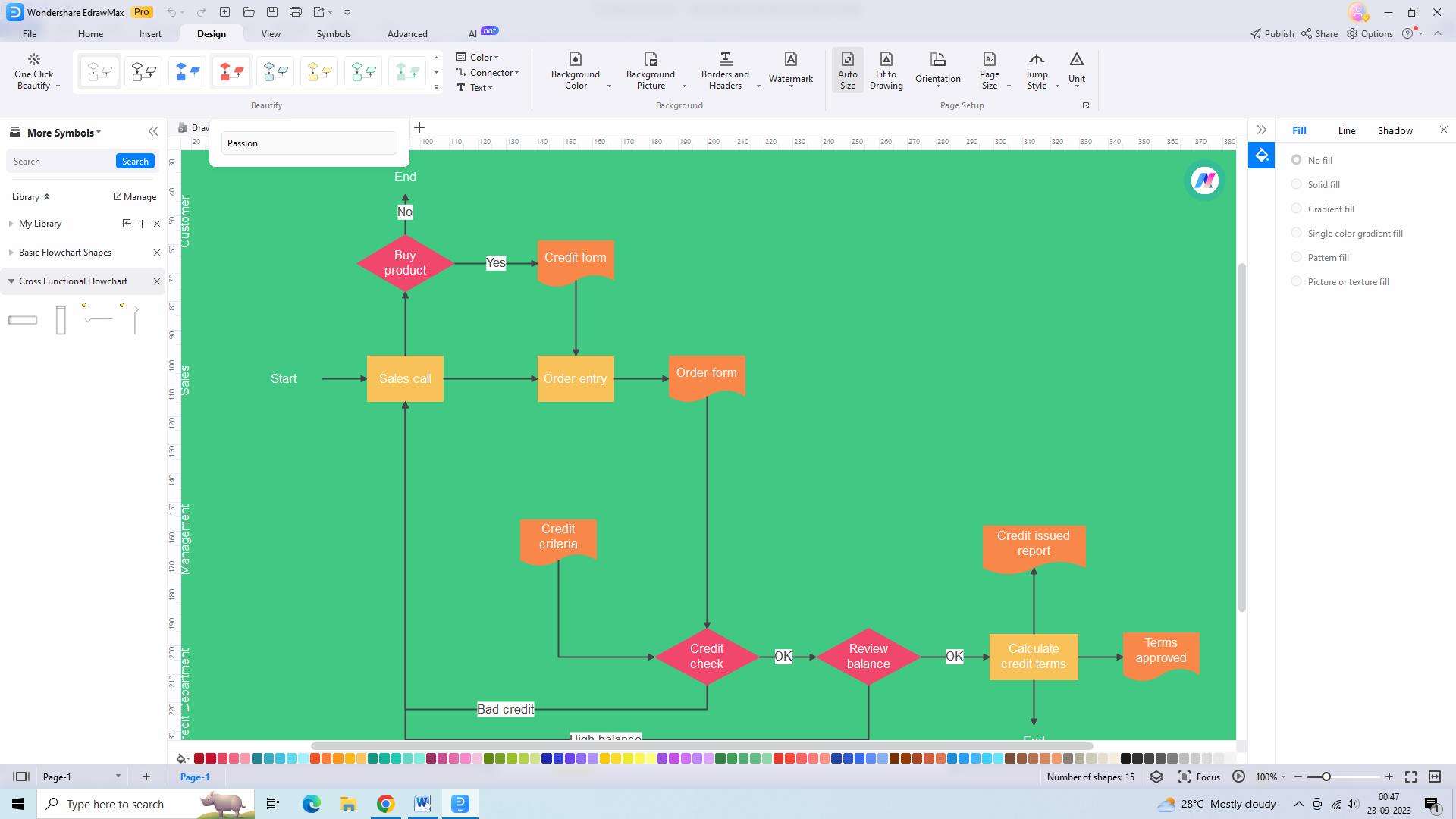
Paso 3: Exportar el diagrama
- Una vez que hayas terminado de crear y personalizar tu diagrama de carriles, es hora de exportarlo para utilizarlo o compartirlo. Si deseas exportar el diagrama, ve al menú "Archivo", selecciona la opción "Exportar" y elige el formato deseado. Define el nombre del archivo y el destino, y haz clic en "Exportar" para guardar el diagrama en tu computadora.
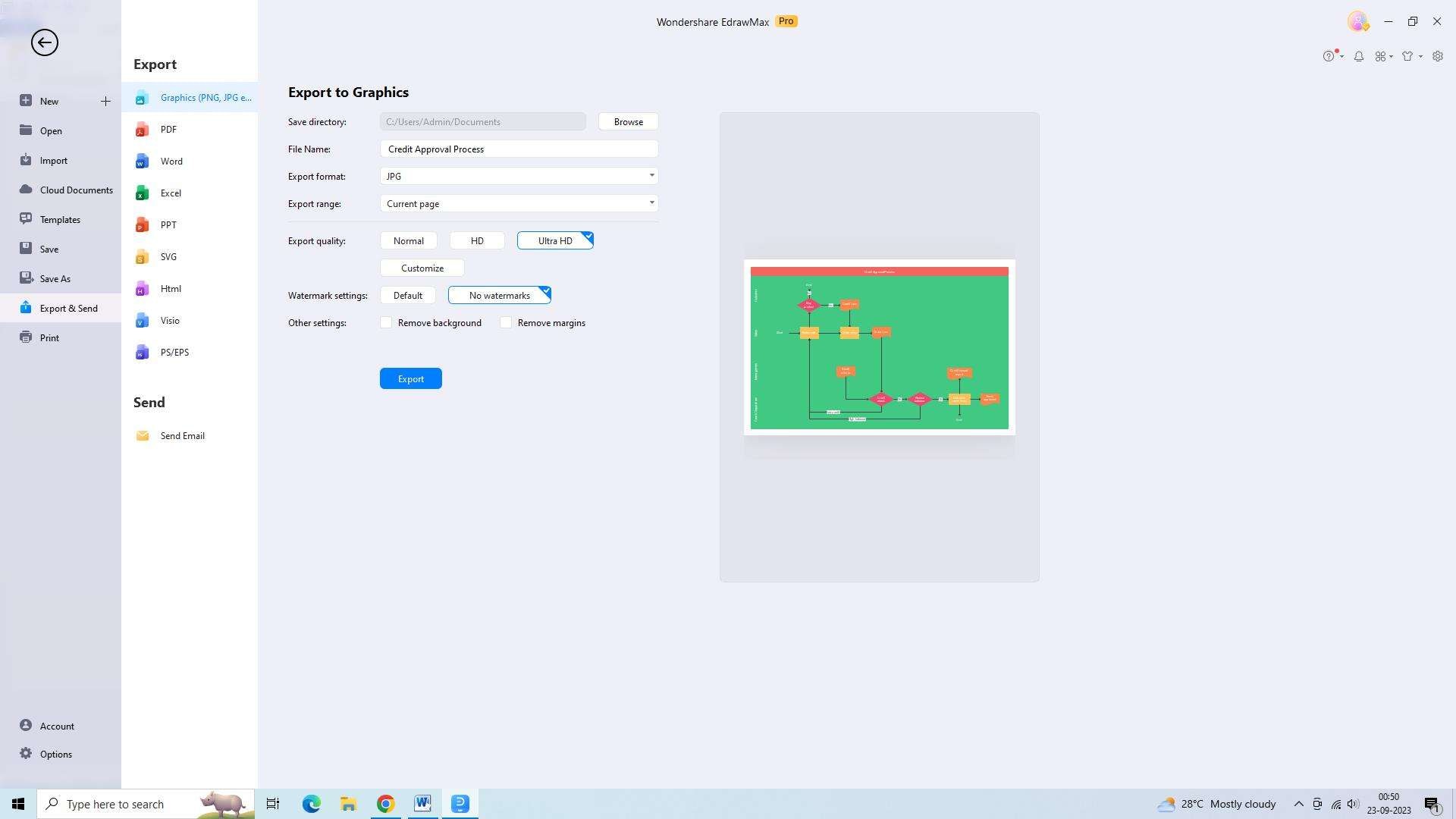
Pasos para crear carriles en Excel
Crear un diagrama de carriles en Excel es fácil y no implica muchas complicaciones. A continuación te indicamos los pasos para crear diagramas de carriles en Excel:
Paso 1: Formatear la altura y anchura de las celdas
- A fin de preparar los carriles en Excel, ajusta la altura y la anchura de las celdas hasta crear el tamaño deseado para los carriles. Para hacerlo, selecciona las celdas que quieras modificar, haz clic derecho y selecciona "Formatear celdas".
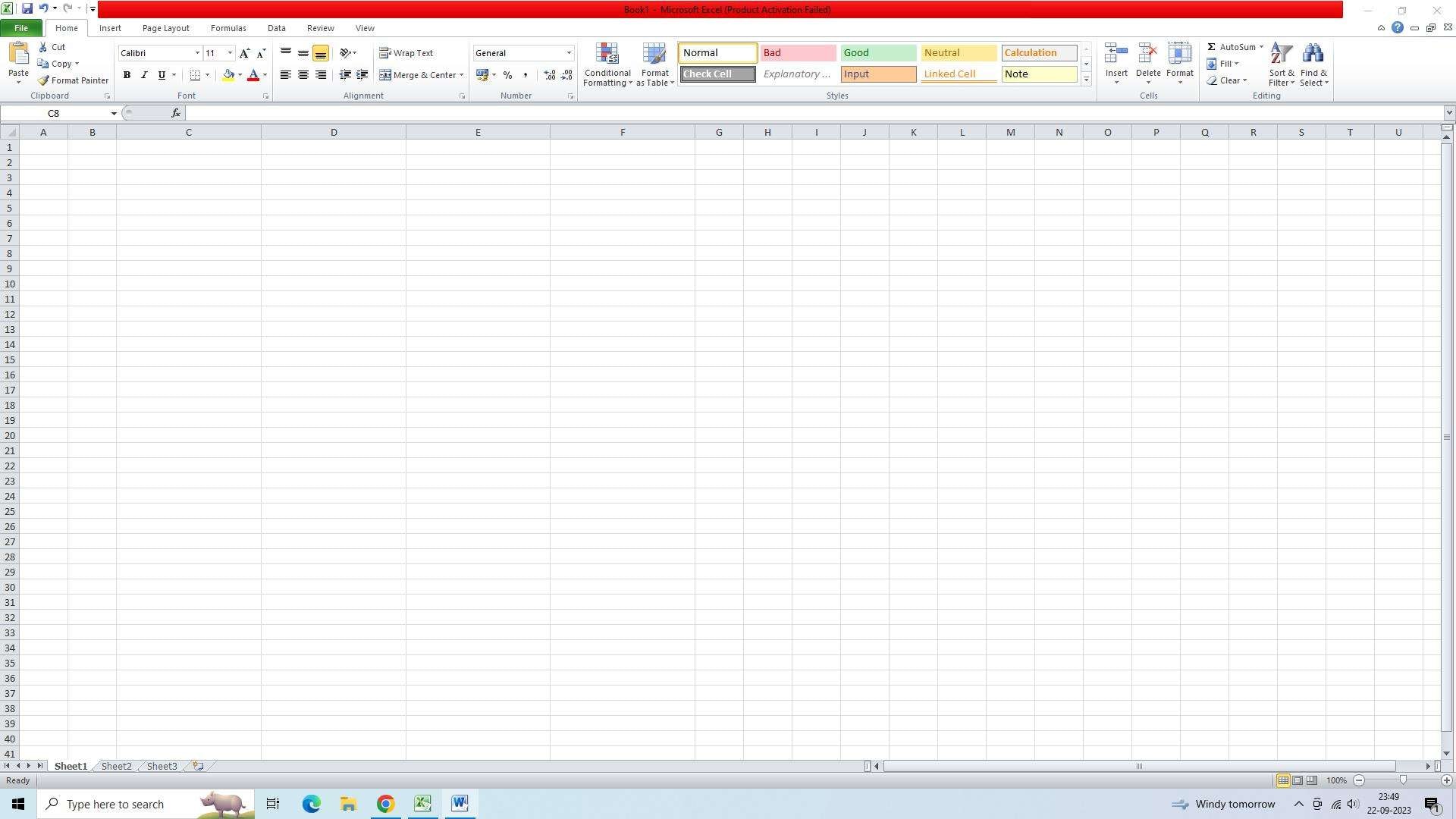
- Desde ahí, accede a la pestaña "Alineación" y ajusta los valores de altura y anchura según corresponda.
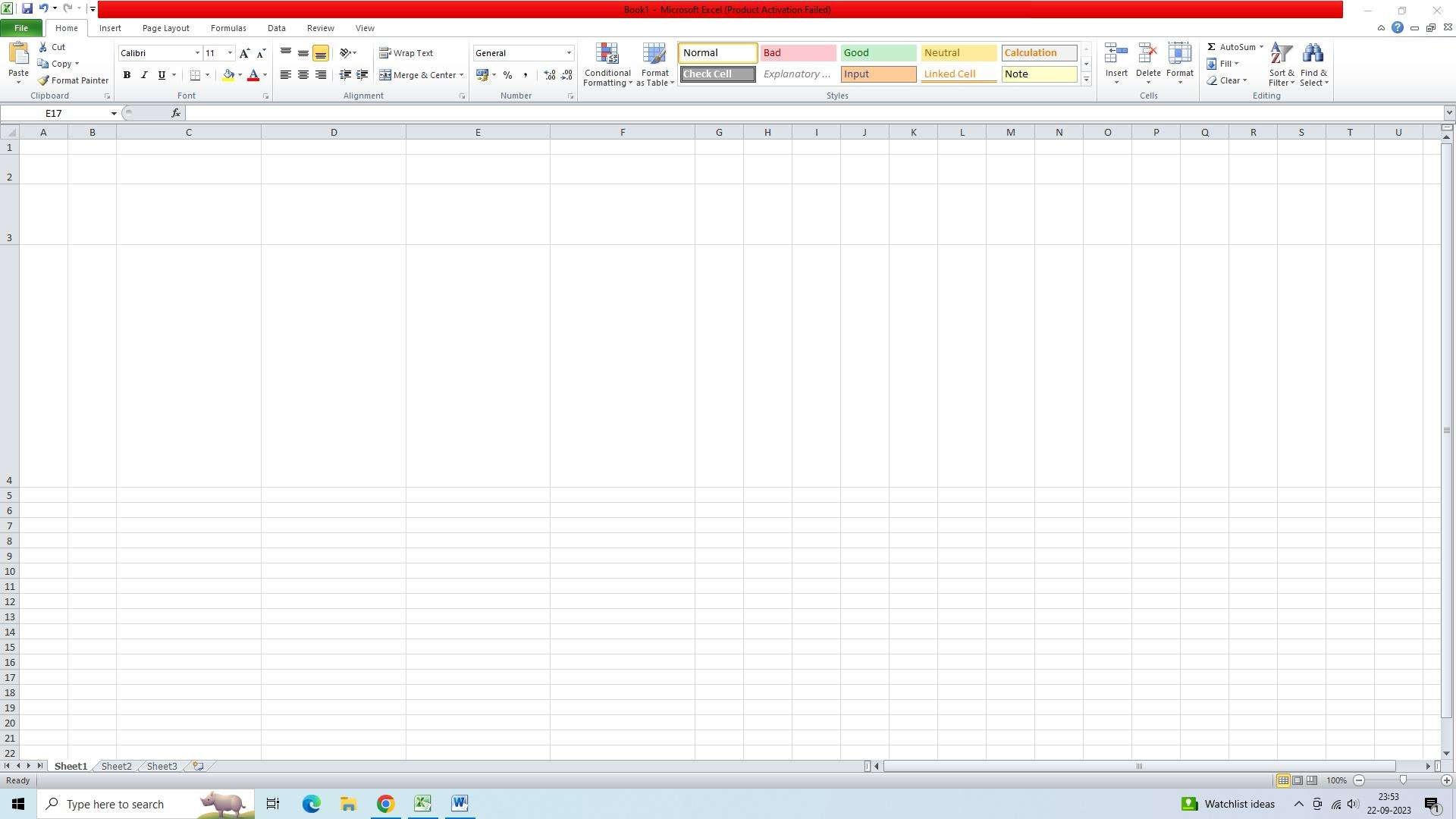
Paso 2: Etiqueta el contenedor
- A continuación, etiqueta el contenedor del carril fusionando celdas y añadiendo texto. Para hacerlo, selecciona las celdas que quieras combinar, haz clic con el botón derecho y elige "Formatear celdas".
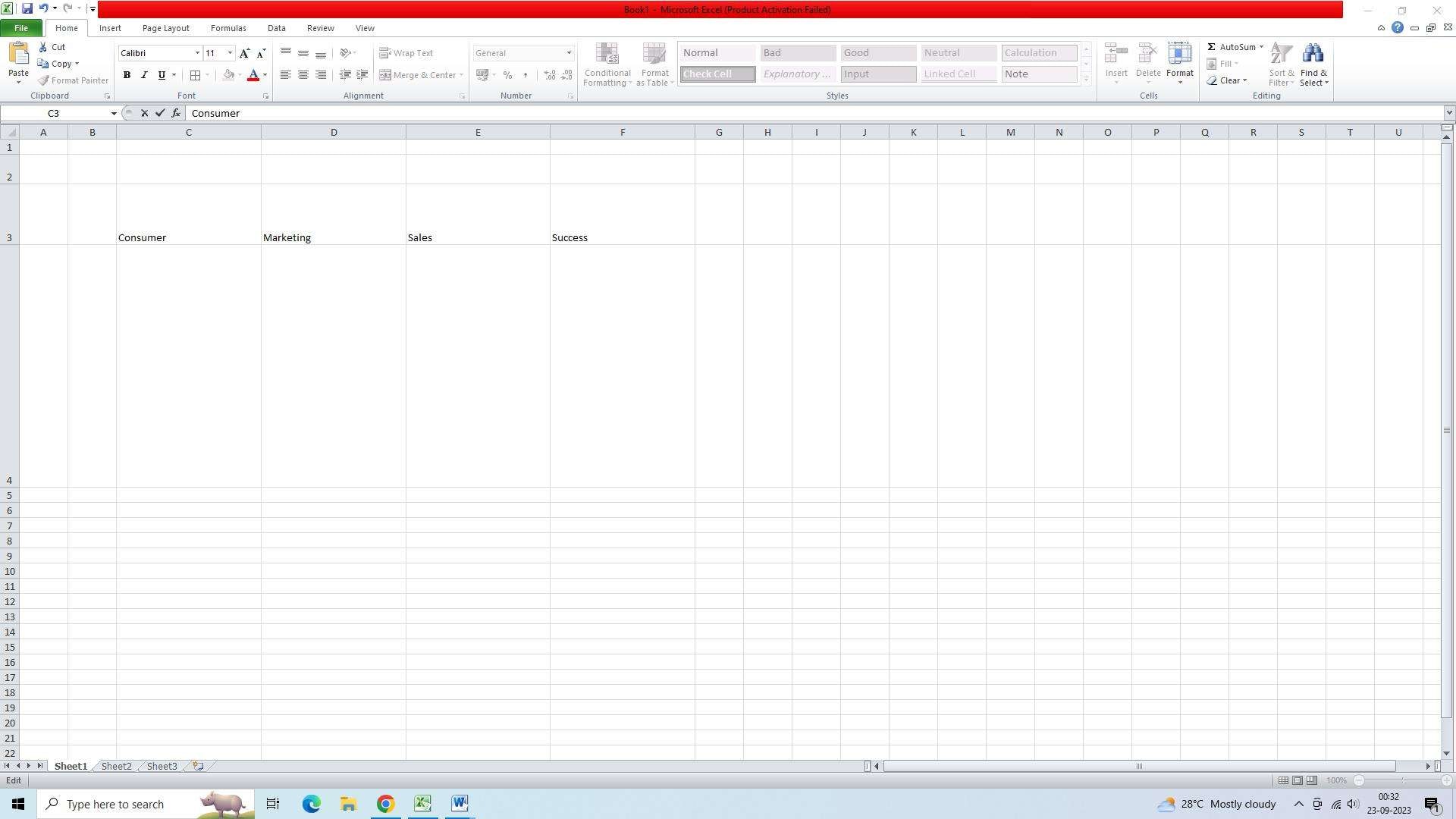
- Después, ve a la pestaña "Alineación" y marca la opción "Combinar celdas". Luego, en la pestaña "Alineación" marca la opción "Combinar celdas".
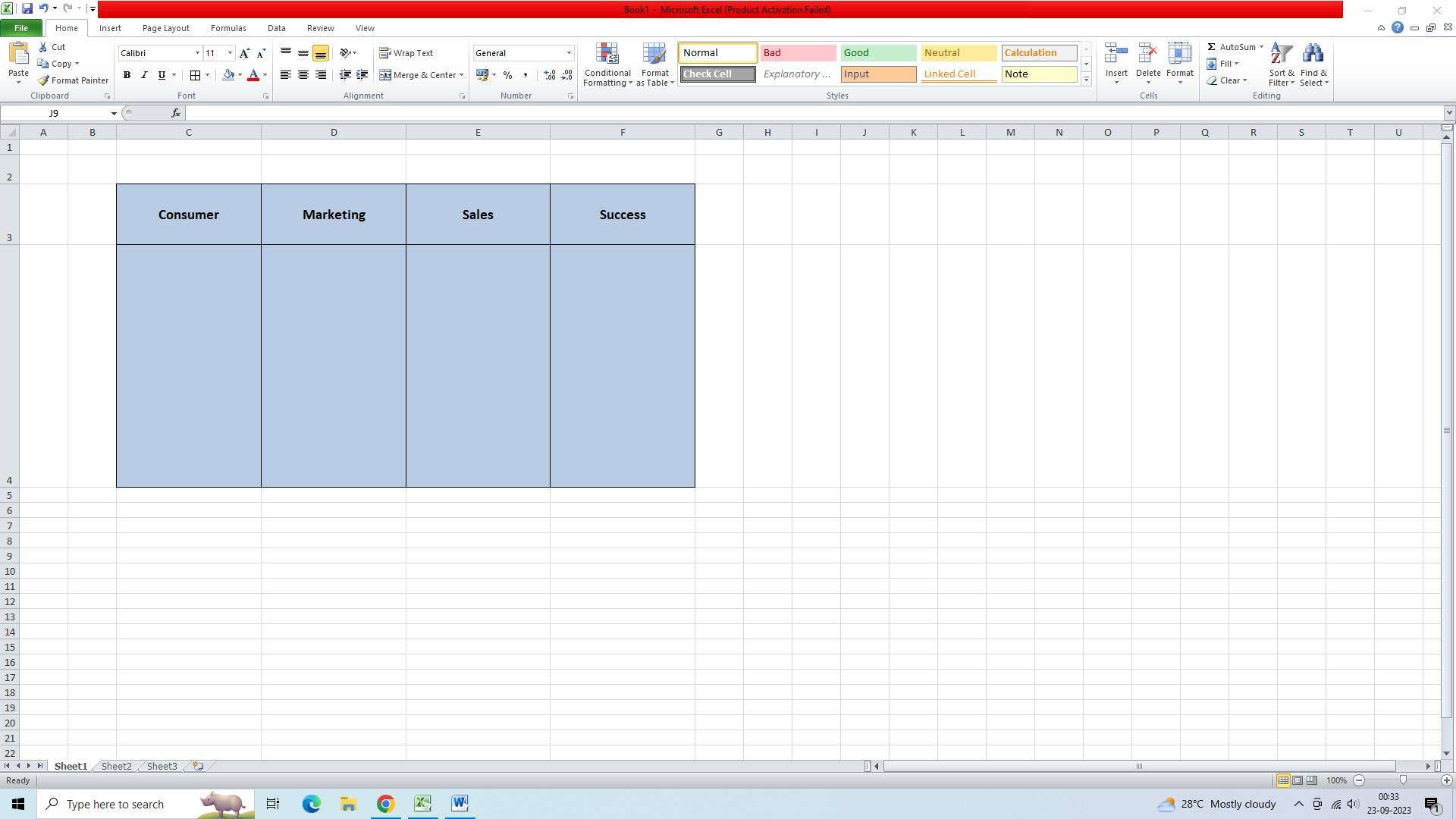
Paso 3: Crear un diagrama de flujo
- Utiliza formas y conectores en Excel para crear un diagrama de flujo de carriles. Empieza seleccionando la pestaña "Insertar" y eligiendo la forma deseada en la sección "Formas".
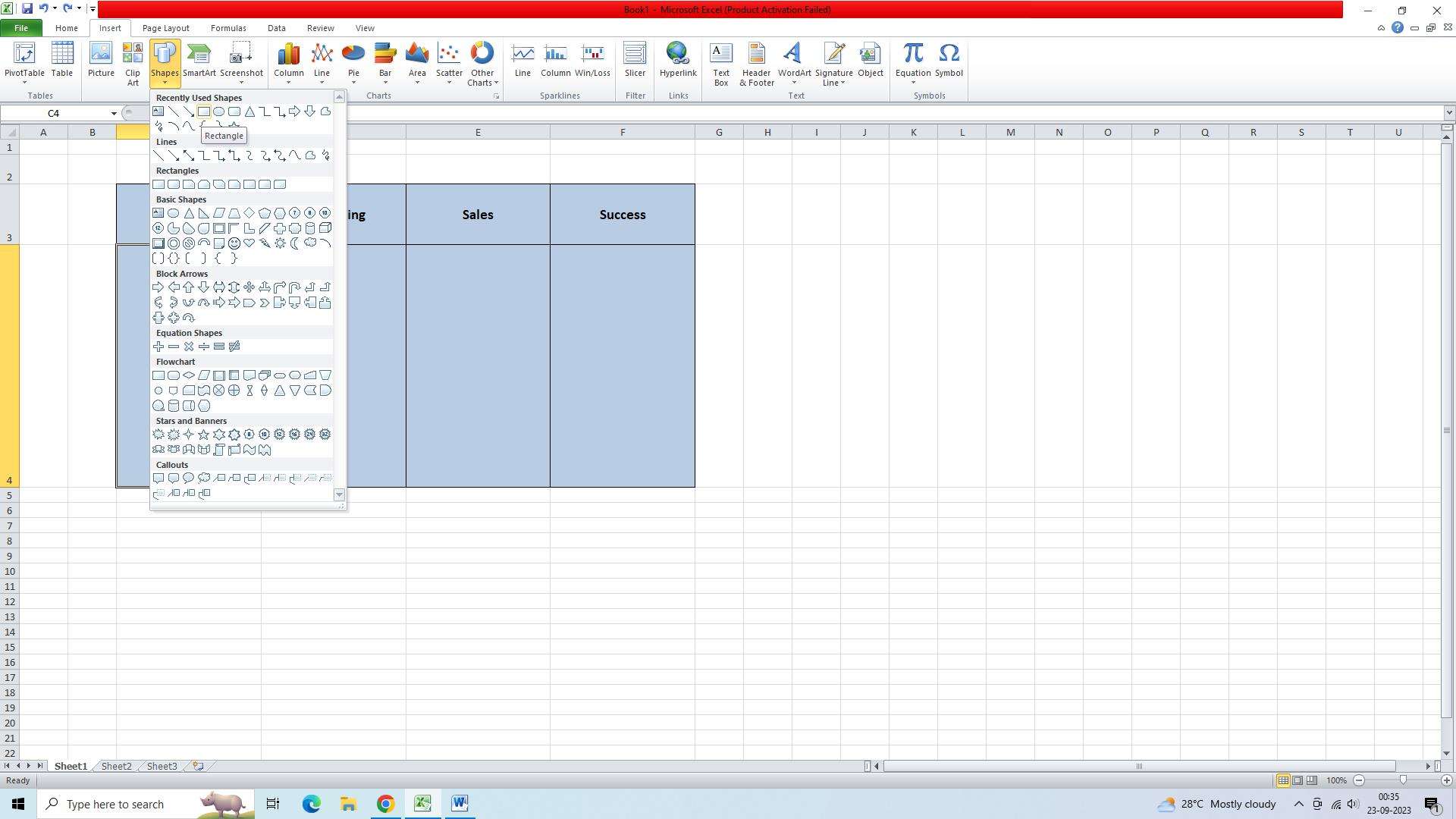
- Haz clic y arrastra sobre la hoja de cálculo para crear la forma. Repite este paso para cada forma que quieras añadir al organigrama.
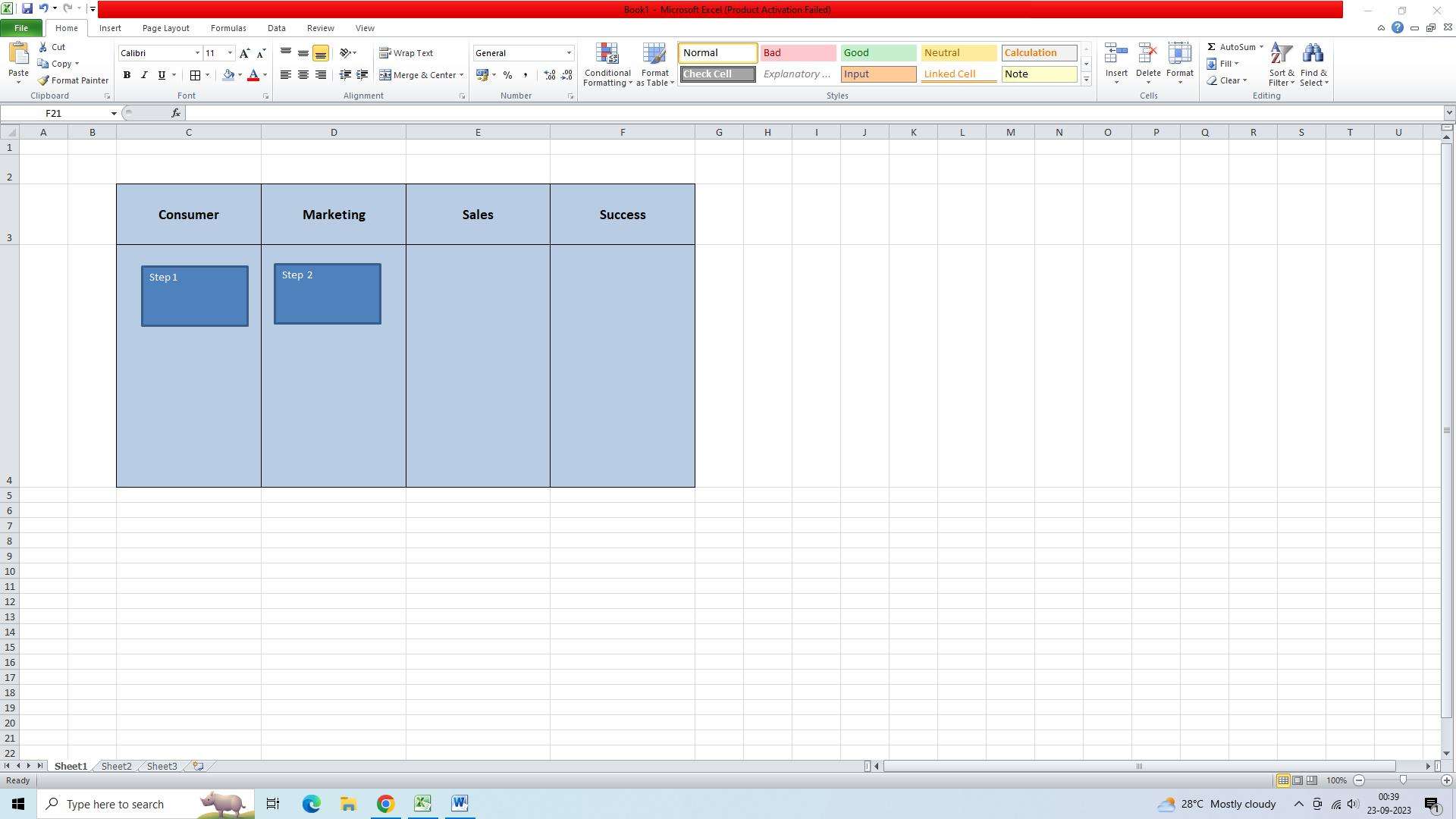
- A continuación, utiliza los conectores de la sección "Formas" para unir las formas en el orden deseado dentro del diagrama de flujo.
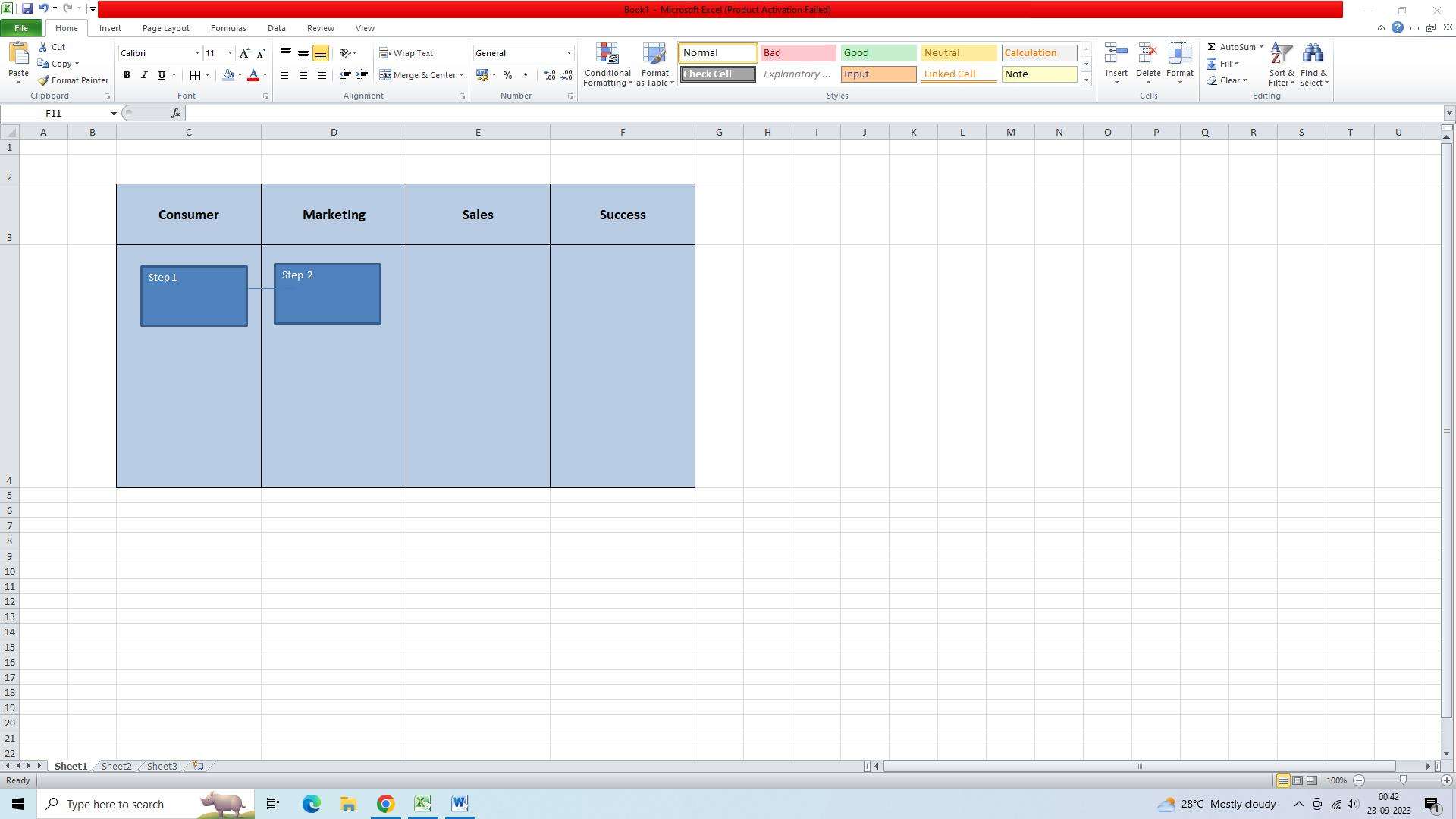
Conclusión
Los diagramas de carriles en Excel ofrecen una forma práctica de representar y analizar procesos. Siguiendo los pasos descritos en este artículo, podrás crear fácilmente carriles en Excel. Aplicar formato a la altura y anchura de las celdas, etiquetar el contenedor y crear un diagrama de flujo utilizando formas y conectores son componentes clave de los diagramas de carriles. Estos diagramas en Excel ayudan a las organizaciones a identificar ineficiencias, mejorar la comunicación y aumentar la productividad general. La próxima vez que necesites visualizar un proceso o flujo de trabajo, considera la posibilidad de utilizar diagramas de carriles en Excel para obtener una comprensión global de las responsabilidades e interacciones.



