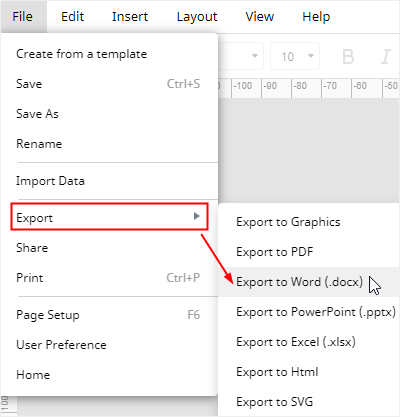Cómo Crear un Diagrama de Ishikawa en Word
Esta es una guía paso a paso que te indica cómo crear un diagrama de Ishikawa en Microsoft Word cuando no tienes acceso a creadores de diagramas profesionales.
EdrawMax
Software de diagramas todo en uno
Las siguientes instrucciones te llevarán a crear un diagrama de Ishikawa básico (diagrama de causa y efecto) en Word y luego compartiremos un eficiente y potente creador de diagramas: EdrawMax, que es más fácil, rápido y productivo que Word al crear diagramas de Ishikawa.
Cómo Crear un Diagrama de Ishikawa en Word
a. Elige una Plantilla Adecuada
Como no hay ninguna plantilla de diagrama de Ishikawa ya hecha en Word, puedes encontrar las plantillas que desees y sean adecuadas en Google Images o en nuestro sitio web de plantillas.
b. Agregar Formas
Después de seleccionar la plantilla de diagrama de Ishikawa adecuada, ahora debes empezar desde cero y construir la estructura principal del diagrama de Ishikawa.
Ve a la pestaña Insertar, haz clic en Forma, elige las formas correspondientes en la lista desplegable y añádelas a la página. En la lista desplegable se encuentran casi todas las formas básicas que se pueden utilizar en el diagrama de Ishikawa.
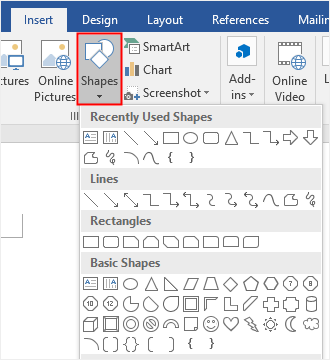
El rectángulo que se encuentra junto a la flecha es el símbolo del efecto. Estos recuadros en blanco a ambos lados de la flecha representan las posibles causas.
c. Agregar Líneas
Ve a la pestaña Insertar o selecciona una forma, ve a la pestaña Formato, elige Líneas de la galería de formas y agrega las líneas adicionales en el diagrama.
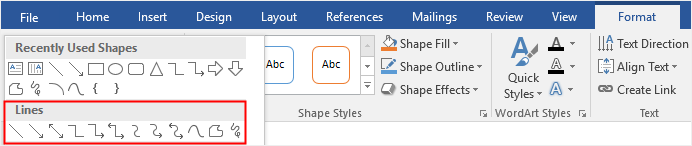
Después de agregar las líneas, se esbozará la estructura principal del diagrama de Ishikawa.
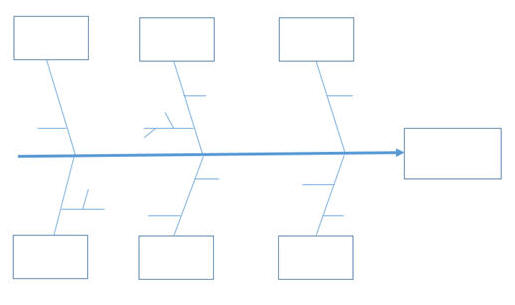
d. Agregar Texto
Para agregar texto en la estructura del diagrama de Ishikawa, hay dos formas diferentes:
Para agregar texto en los cuadros, puedes hacer clic en las formas y escribir el texto en éstas directamente.
Para añadir texto alrededor de las líneas, es necesario insertar cuadros de texto alrededor de las líneas adicionales y luego escribir el texto en los cuadros de texto.
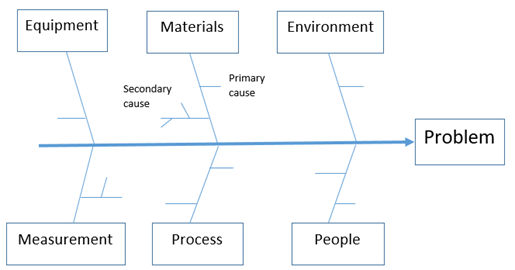
e. Dar Formato a un Diagrama de Ishikawa
Francamente, los colores y las fuentes por defecto del diagrama pueden no satisfacer tus necesidades en todo momento. Así que a la mayoría de los usuarios les gustaría personalizar los diagramas de Ishikawa y ajustar los efectos visuales cambiando los estilos de las formas y el texto, los estilos de fuente, la alineación, etc.
Puedes modificar los estilos de forma y los estilos de WordArt en la pestaña Formato y cambiar los estilos de letra y la alineación en la pestaña Home/Principal.

Cómo Crear un Diagrama de Ishikawa en EdrawMax
Hacer un diagrama de Ishikawa en Word te hará invertir mucho más tiempo en dibujar la estructura principal. También requiere muchos pasos adicionales para construir un diagrama completo.
Por lo tanto, utilizar la herramienta de diagramación profesional EdrawMax para crear diagramas de Ishikawa puede ser muy eficiente. Ya no es necesario consumir tiempo extra en hacer la preparación y con abundantes plantillas ya hechas y varios símbolos para diferentes tipos de diagramas, EdrawMax puede ayudarte a crear diagramas de Ishikawa de alta calidad en menos tiempo.
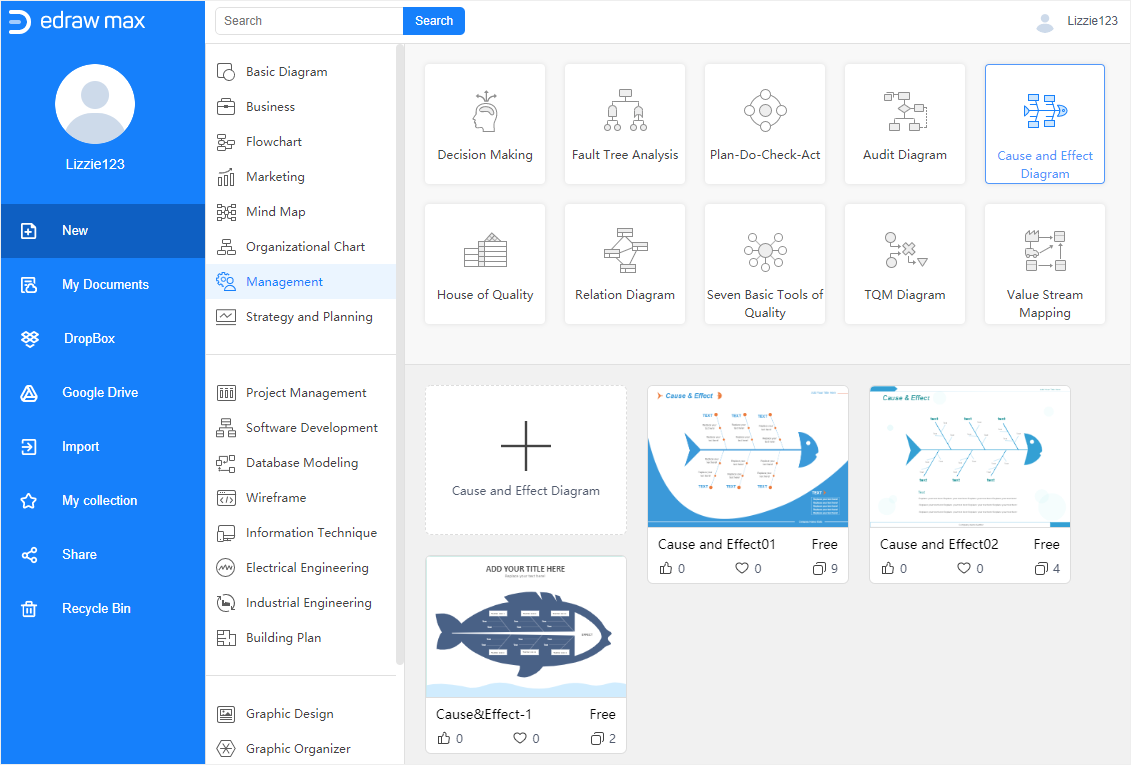
Los pasos para crear un diagrama de Ishikawa en EdrawMax:
- Activa EdrawMax y selecciona una plantilla de diagrama de Ishikawa deseada en la galería de Administración llamada Diagrama de Causa y Efecto.
- Haz doble clic en la plantilla para entrar a la interfaz de dibujo y verás que la biblioteca de símbolos aparecerá en el lado izquierdo para que puedas seleccionar lo que quieras y añadirlo al diagrama.
- Modifica y personaliza la plantilla para hacer tu propio diagrama de Ishikawa con herramientas de dibujo fáciles de usar y abundantes símbolos.
- Guarda y exporta el diagrama de Ishikawa en formato Excel u otros tipos de archivos comunes.
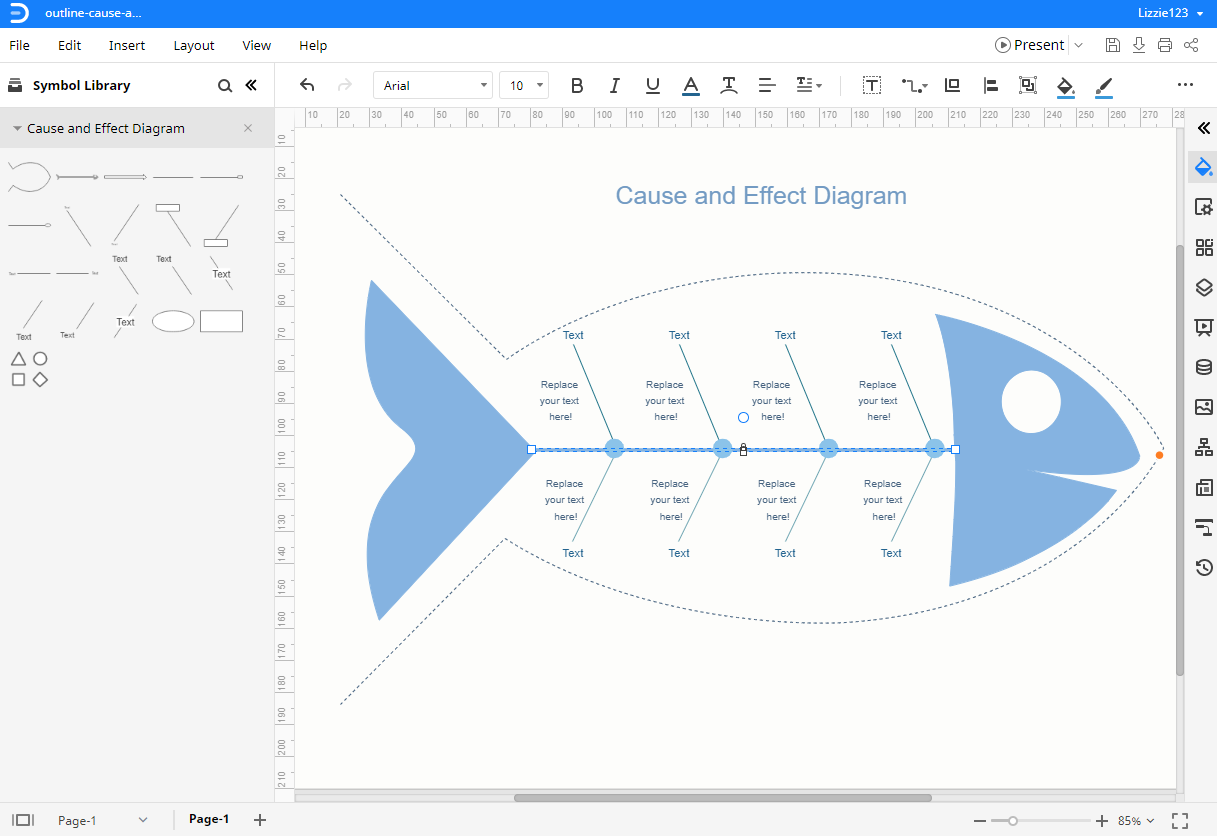
Cómo Guardar un diagrama de EdrawMax como Archivo de Word
Cuando termines de hacer un diagrama de flujo de datos en EdrawMax, puedes elegir guardar o exportar el documento de EdrawMax en formato Word.
Ve a la pestaña Archivo, haz clic en Exportar > Exportar a Word, y el sistema guardará y descargará automáticamente el diagrama de Ishikawa creado como un archivo de Word. De este modo, podrás obtener un diagrama de Ishikawa en formato Word. Todos los archivos de Microsoft Office exportados desde EdrawMax son editables.
Además, también puedes exportar los diagrama de EdrawMax terminados en muchos otros tipos de archivos comunes, como gráficos, PDF, PowerPoint, Excel, HTML y SVG. Te resultará mucho más cómodo compartir y transmitir tus diseños y diagramas con colegas y amigos que no utilizan EdrawMax.