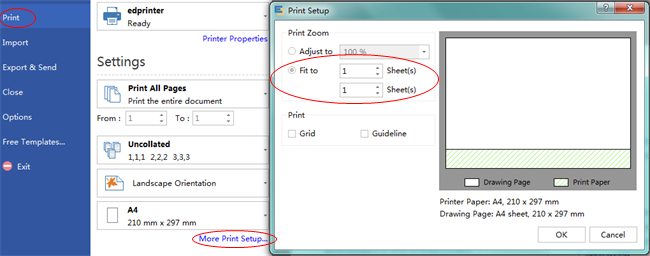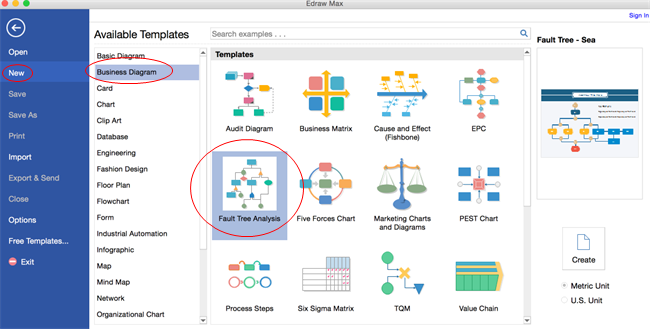Crear Análisis de Árbol de Fallas
Empiece con definir el evento superior (o falla). Luego, puede utilizar las formas de evento para ilustrar y destacar los procesos que podrían provocar los fallos. Al terminar el diagrama, puede usarlo para identificar las maneras con el fin de eliminar las causas de fracaso y elaborar unas las medidas correctivas para prevenir tales problemas.
Abrir una Plantilla de Análisis de Árbol de Fallas
Seleccione el menú Archivo, haga clic en Nuevo.-> Luego, haga clic en Negocios y el ícono de Análisis de Árbol de Fallas.
Un dibujo en blanco y las bibliotecas necesarias se abren automáticamente. Además de las formas de análisis de árbol de fallas, nuestro software de árbol de fallas también ofrece formas de flechas y etiquetas.
Añadir Formas al Diagrama de Árbol de Fallas
- Arrastre las formas de Evento Básico desde la biblioteca de Análisis de Árbol de Fallas y suéltelas al dibujo.
- Arrastre una forma de puerta, como la puerta OR exclusiva, al lienzo directamente debajo de la primera forma de evento. Use las guías dinámicas para alinear las formas.
- Continúe a arrastrar otras formas de evento al dibujo y colocarlas en orden para identificar las posibles causas del fallo.
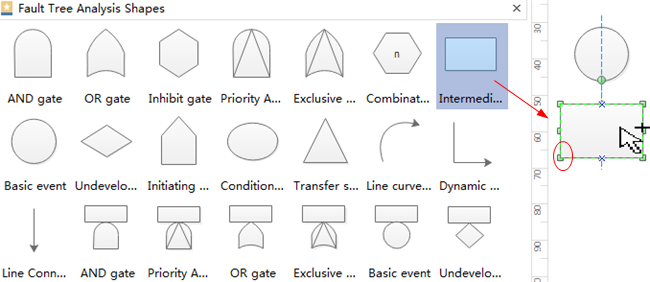
Arrastre las manijas cuadradas verdes para cambiar el tamaño de las formas.
Haga clic en el título de la biblioteca para cambiar de bibliotecas si necesita otros tipos de formas.
Modificar Formas de Árbol de Fallas
Cambie el color y el borde de una forma a través de elegir cualquier estilo rápido en el Estilo debajo de la ficha Inicio.
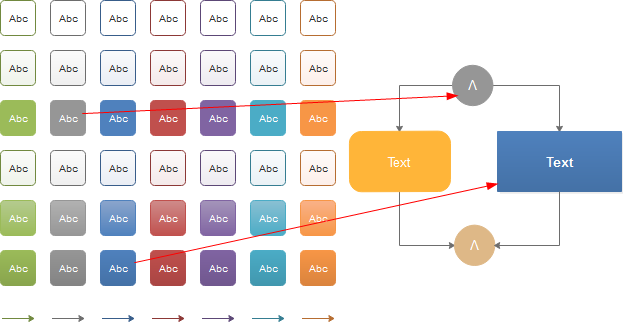
Utilice las herramientas Relleno y Línea en el panel de tareas de formato.
Conectar las Formas del Árbol de Fallas
Arrastre un conector desde la biblioteca para conectar 2 formas.
Haga clic en Conector debajo de la ficha Inicio. -> Elija un tipo de Conector. -> Coloque el puntero sobre un punto de conexión de la forma que desea operar. Cuando el punto de conexión se vuelve rojo, arrástrelo desde el punto de conexión ![]() de la primera forma hasta el de la segunda forma. Los puntos finales del conector se vuelven rojos cuando las dos formas están conectadas.
de la primera forma hasta el de la segunda forma. Los puntos finales del conector se vuelven rojos cuando las dos formas están conectadas.
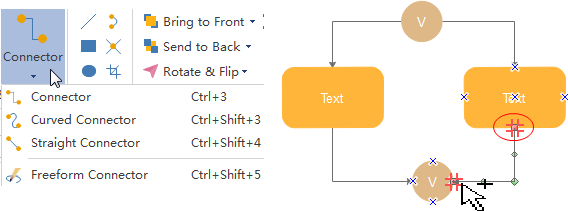
Modificar las Formas del Árbol de Fallas
- Para alinear varias formas verticalmente u horizontalmente, seleccione las formas que desea alinear, luego, haga clic en el botón Alinear debajo de la ficha Inicio para realizar las operaciones siguientes. Al mover una forma, las guías dinámicas muestran para ayudarle a alinear las formas cercanas.
- Para distribuir tres o más formas regularmente, seleccione las formas y, a continuación, haga clic en Distribuir.
- Para colocar el diagrama en el centro del dibujo, haga clic en Centrar.
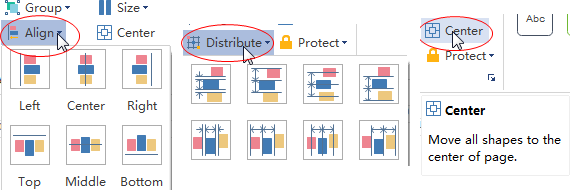
Añadir Texto a las Formas del Árbol de Fallas
- Para agregar texto a una forma, seleccione la forma y haga doble clic directamente. Cuando haya terminado de escribir, haga clic en cualquier lugar fuera del cuadro de texto.
- Para editar el texto, haga doble clic en la forma.
- Para vincular una forma con los documentos explicativos o de apoyo, seleccione la forma y haga clic en Hipervínculos en el menú Insertar.
- Pulse Ctrl + 2 para agregar más cuadros de texto. Pulse Ctrl + shift + 2 para ajustar el cuadro de texto.
- Elija una nueva fuente a través de la función Fuente debajo de la ficha Inicio. Personalice el tamaño, el color y la alineación mediante los menús correspondientes.
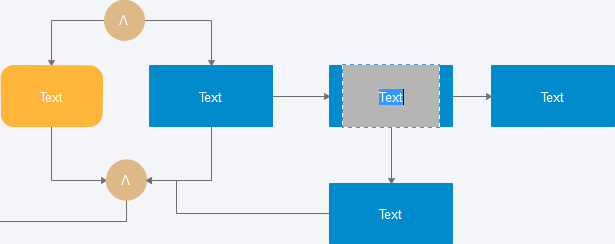
Cambiar el Tema del Árbol de Fallas
Puede mejorar el estilo de relleno, línea y texto a través de cambiar el tema de árbol de fallas.
Seleccione la ficha Diseño para cambiar de tema.
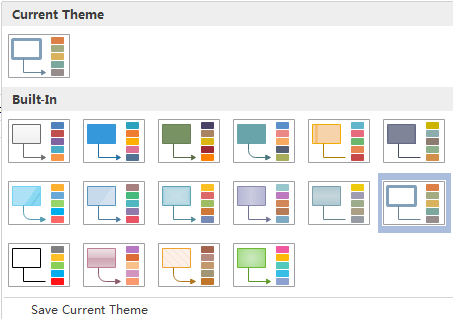
Agregar Fondo al Árbol de Fallas
Para agregar un fondo al diagrama, vaya a la ficha Diseño y:
- Seleccione un color para un fondo colorido.
- Haga clic en Elegir Fondo para seleccionar un fondo predefinido.
- Haga clic en Eliminar Fondo si no le gusta el fondo añadido.
- Vaya a la ficha Vista y haga clic en Vista de Fondo para editar y personalizar el fondo.
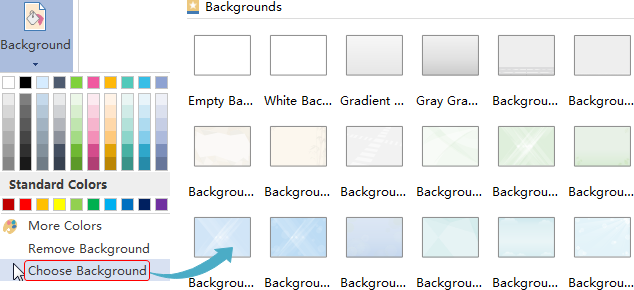
Guardar o Exportar Diagrama de Árbol de Fallas
Haga clic en Guardar debajo de la ficha Archivo guardar un archivo como el formato predeterminado. Seleccione Guardar Como de la ficha Archivo para guardar un archivo como otros formatos.
Puede guardar su archivo en los discos locales o subirlo a la Nube. Guarde el archivo en la Nube de Equipo para compartirlo con más personas.
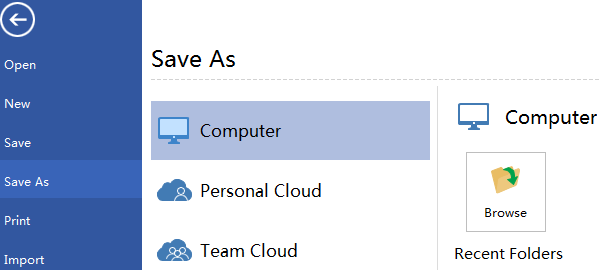
En algunas ocasiones, necesitará exportar diagramas de Edraw en otro formato con el fin de trabajar con los diagramas en cualquier dispositivo o compartirlos con más gente.
Haga clic en Exportar & Enviar para exportar el diagrama de árbol de fallas como otros formatos incluyendo PowerPoint, JPG, PDF, etc.
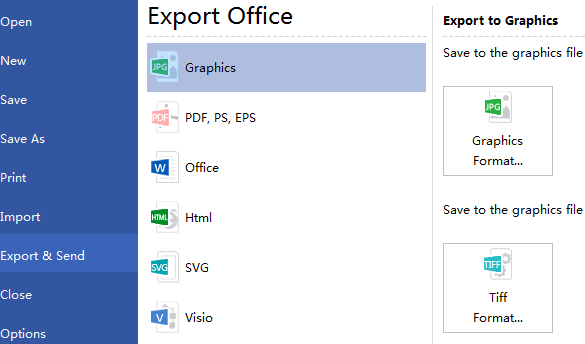
Imprimir Diagrama de Árbol de Fallas
- Haga clic en la ficha Archivo y seleccione Imprimir. Se muestra automáticamente una vista previa del documento.
- Para ver cada página, haga clic en las flechas debajo de la vista previa.
- Nota: Utilice el control deslizante de zoom situado debajo de la vista previa para ampliar la imagen del documento.
- Para volver al documento y realizar unos cambios antes de imprimirlo, haga clic en la flecha superior izquierda.
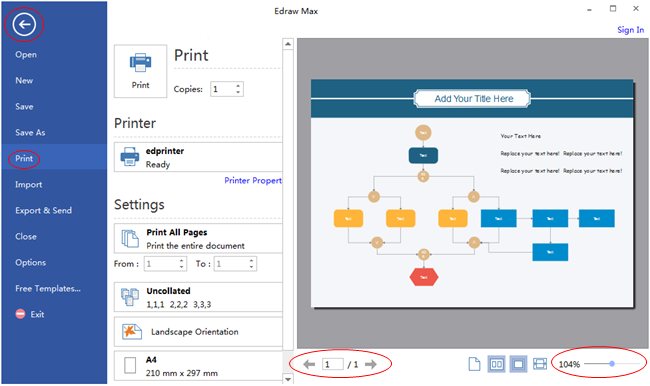
Si el dibujo es más grande que el papel de impresión, será imprimido en más de un papel.
Para imprimir en sólo 1 papel,
haga clic en Más Configuraciones de Impresión... y seleccione Ajustarse a.