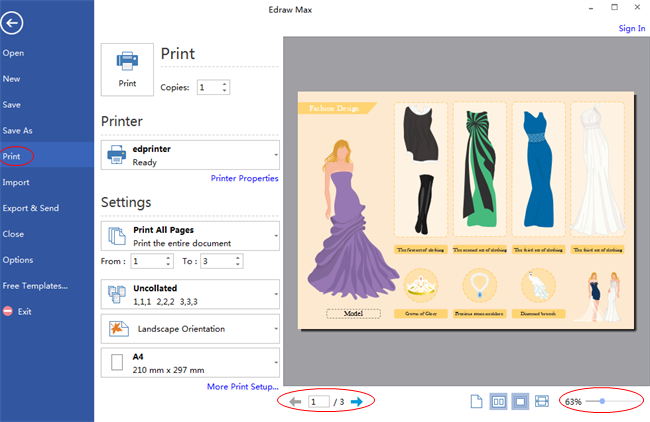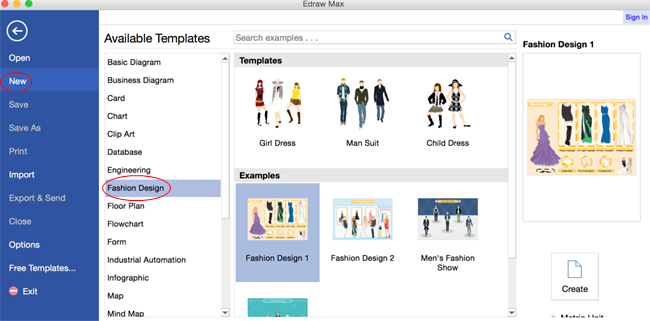Diseño de moda en Mac
Con un programa de diseño de moda avanzado para mac , diseñar ropa de moda por cuenta propia se vuelve mucho más fácil para los principiantes. Para empezar, piensa en lo que quieres. Por ejemplo, si quieres diseñar un vestido, ¿quieres que tenga lunares, estampado de leopardo, líneas o simplemente sea simple? Con un esquema en mente, sigue los pasos a continuación.
EdrawMax
Software de diagramas todo en uno
Abrir una plantilla de diseño de moda
En el menú Archivo , selecciona Nuevo .- > Haz clic en Diseño de moda y luego haz doble clic en Vestimenta de niña, Traje de hombre o Vestimenta de niño.
Un lienzo en blanco y las bibliotecas necesarias se abren automáticamente.
Para ahorrar tiempo, comienza con un ejemplo. Haz doble clic en el ejemplo que te guste. Cambia su color. Agrega algunos accesorios. Listo.
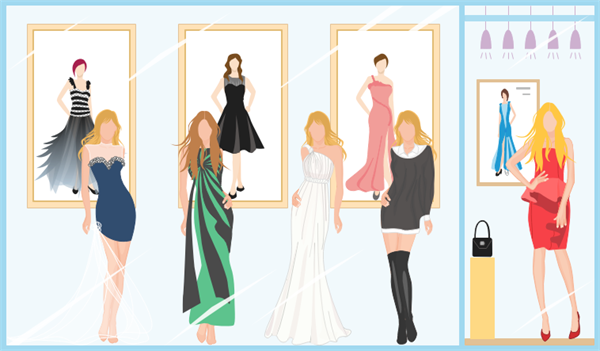
Arrastra y suelta modelos de diseño de moda
- Arrastra y suelta una forma de modelo desde la biblioteca Modelos al lienzo.
- Arrastra los tiradores cuadrados verdes para cambiar el tamaño de las formas del modelo.

Dibuja el contorno de la ropa
Si eres un principiante totalmente, puedes tomar un ejemplo como referencia. Esos diseños elegantes están hechos de formas básicas. Selecciona un diseño, desagrupa en la pestaña Inicio para ver su estructura.
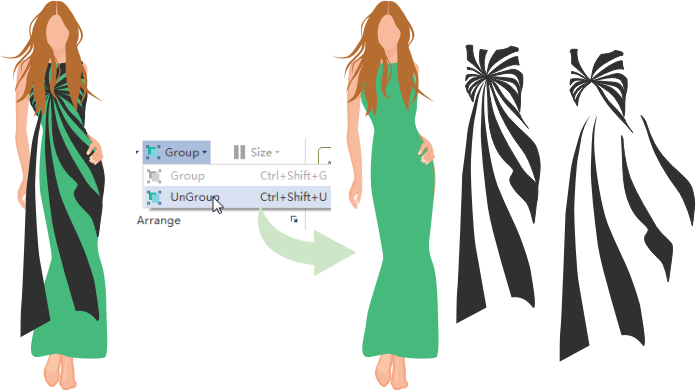
- Cambia a la pestaña Símbolos, haz clic en Lápiz o Lapicero para dibujar.
- Agrega más anclas para editar mejor las líneas.
- Utiliza las herramientas de conversión de anclaje para transferir el arco a la esquina o viceversa.
- Haz clic en Mover ancla para ajustar la forma cambiando la curvatura.
- Haz clic en el icono Relleno en el panel de tareas de formato para agregar relleno a la forma.
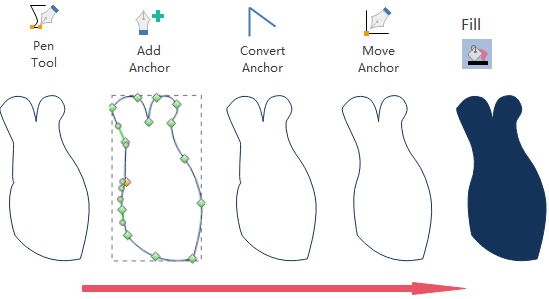
Añadir adornos
En la pestaña Símbolos, puedes usar la Geometría de dibujo para dibujar estrellas, círculos y otras formas de polígonos para agregar adornos a la ropa.
Consejo: arrastra el control deslizante de zoom en la esquina inferior derecha del programa para ampliar tu dibujo y ver más detalles.
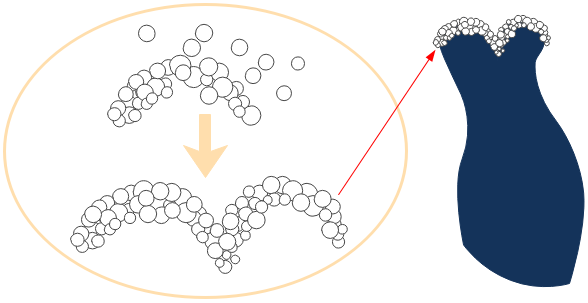
También puedes usar otras bibliotecas para hacer que tu ropa sea más bella. Por ejemplo, haz clic en Bibliotecas predefinidas en la pestaña Símbolos , luego selecciona Plano de planta y finalmente selecciona Plantas . Arrastra las formas de las flores a tu forma de tela.
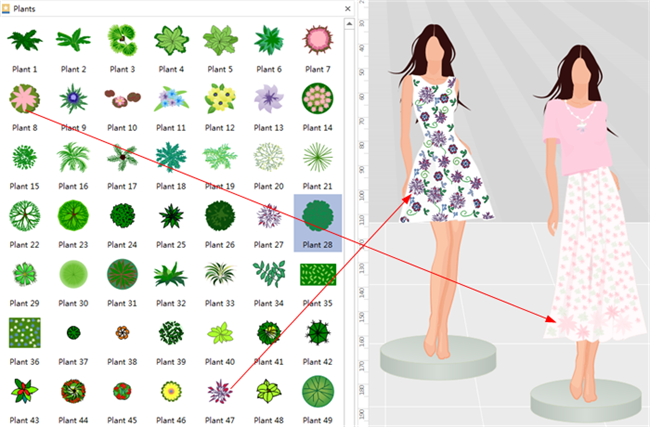
Cambiar relleno y esquema
Puedes elegir diferentes estilos de relleno para ver cuál es tu favorito. Cuando elijas el relleno de la imagen, haz clic en la casilla de verificación Ajustar a para que la imagen se ajuste a la forma.
Haz clic en Línea en el panel de tareas de formato para ajustar el color del contorno para coordinar con el nuevo estilo de relleno.
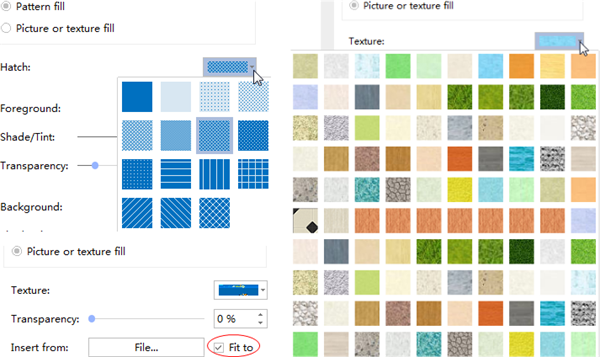
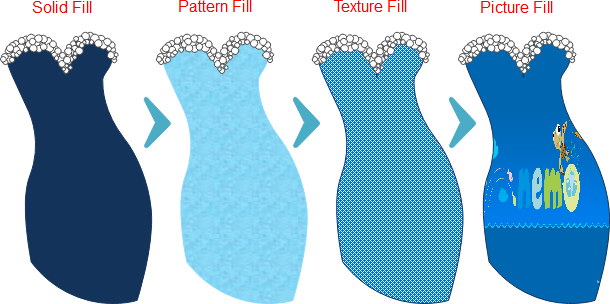
Ajuste de diseño de moda a través de la operación de geometría
La operación de geometría ayuda a los principiantes a obtener diseños complejos de una manera fácil. Su objetivo es construir formas complejas ensamblándolas a partir de piezas más simples.
En general, las operaciones de geometría funcionan fusionando varias formas para crear una nueva forma o dividiendo secciones en forma de cortador de galletas para crear varias formas nuevas. Técnicamente, estos comandos te permiten crear rutas de contorno complejas: formas mediante múltiples secciones de geometría. Estas operaciones se aplican solo a formas 2D no agrupadas.
Los comandos Combinar, Fragmentar, Intersecar, Restar y Unión funcionan cada uno en formas cerradas en 2-D de una manera diferente para producir una forma en 2-D que puede tener caminos cerrados y abiertos.

Guardar o exportar diseño de moda
Haz clic en Guardar en la pestaña Archivo para guardar como formato predeterminado. Elige Guardar como en la pestaña Archivo para guardar como otros formatos. El cuadro de diálogo Guardar como en Visio te presenta muchas opciones. Las diez mejores opciones son los formatos de uso común.
Puedes elegir guardar en archivos locales o guardar en la nube. Guardarlo en Team Cloud puede compartirlo con más personas.
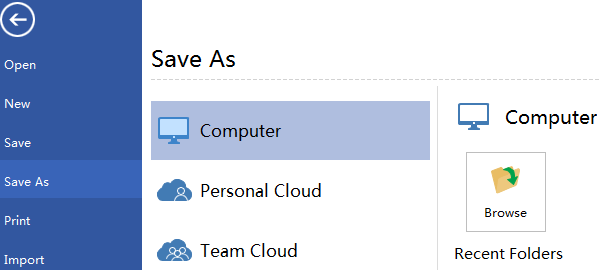
Pulsa Exportar y enviar debajo de Archivo para exportar el diseño de moda en varios formatos, incluidos PowerPoint, JPG, PDF, etc.
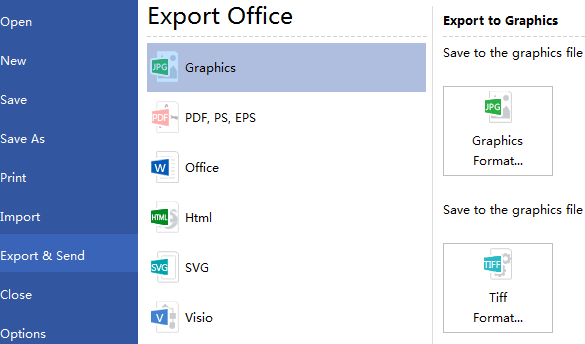
Imprimir diseño de moda
- Haz clic en la pestaña Archivo y luego selecciona Imprimir . Una vista previa de tu documento se muestra a la derecha.
- Para ver cada página, haz clic en las flechas debajo de la vista previa.
- SUGERENCIA: Usa el control deslizante de zoom debajo de la vista previa para ampliar la imagen del documento.
- Para volver al documento y hacer cambios antes de imprimirlo, haz clic en la flecha superior izquierda.