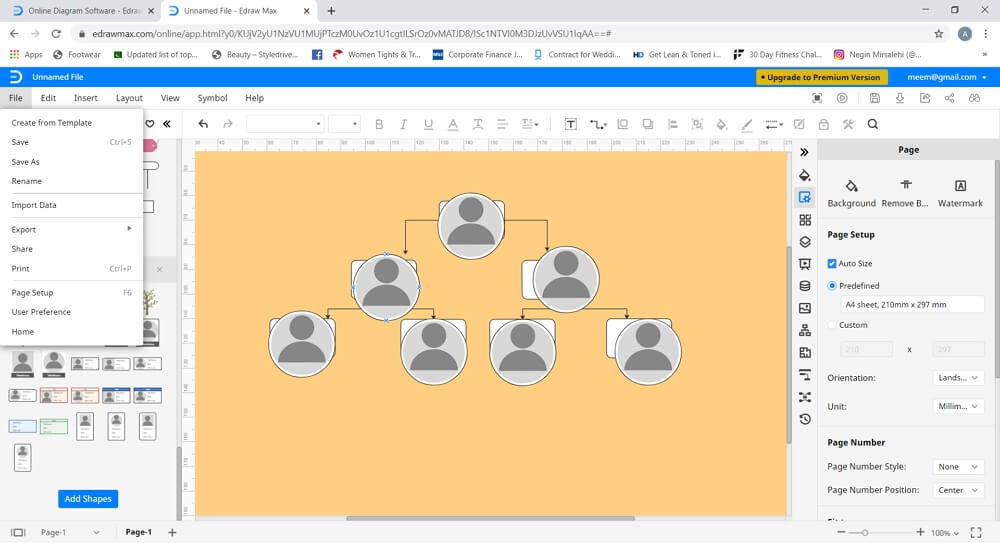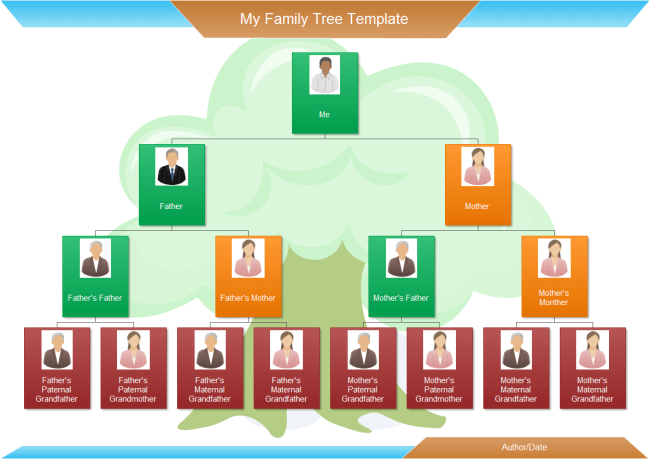Cómo crear un árbol genealógico en PowerPoint
Cómo crear un árbol genealógico en PowerPoint
Paso 1: Ejecutar MS PowerPoint
EdrawMax
Software de diagramas todo en uno
Ejecuta PowerPoint en tu computador. Para este tutorial, utilizaremos la versión 2013 de MS PowerPoint.
Paso 2: Abrir una nueva diapositiva
Una vez iniciado PowerPoint, selecciona una diapositiva en blanco y ábrela. Haz clic en "Ctrl + E" y luego en Borrar, para seleccionar y eliminar el cuadro de texto en la diapositiva. Ahora tendrás una diapositiva limpia para trabajar.
Paso 3: Crear un árbol genealógico
Para crear un árbol genealógico en PowerPoint, iremos a la sección "Ilustraciones" en la pestaña Insertar y haremos clic en "SmartArt". Aparecerá una ventana emergente donde se te pedirá seleccionar el tipo de gráfico deseado. Desplázate hasta jerarquía, selecciona un gráfico y haz clic en Aceptar. El gráfico se colocará en tu diapositiva.
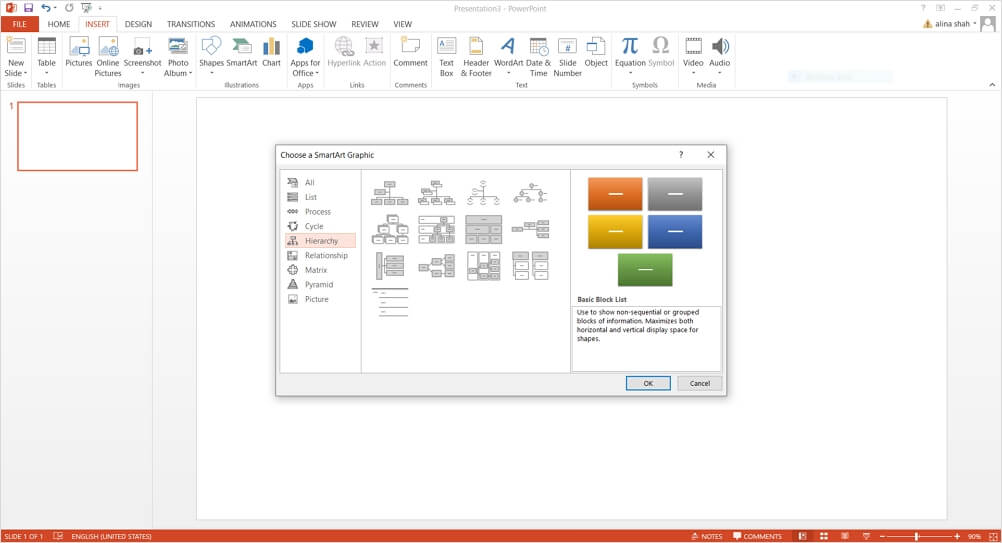
Paso 4: Introducir texto y editar
Ahora introduce el texto en el gráfico y edítalo según tus necesidades. Puedes utilizar la pestaña de inicio para editar las fuentes, cambiar el color y el estilo. También podrás agregar imágenes yendo a la pestaña Insertar haciendo clic en imagen. Hay algunas otras herramientas básicas en las pestañas de Diseño, Animación, Transición, Inicio e Insertar en PowerPoint, que también podrás utilizar. PowerPoint no te dará una amplia gama de herramientas de dibujo para usar, pero es perfecto para crear un árbol genealógico simple.
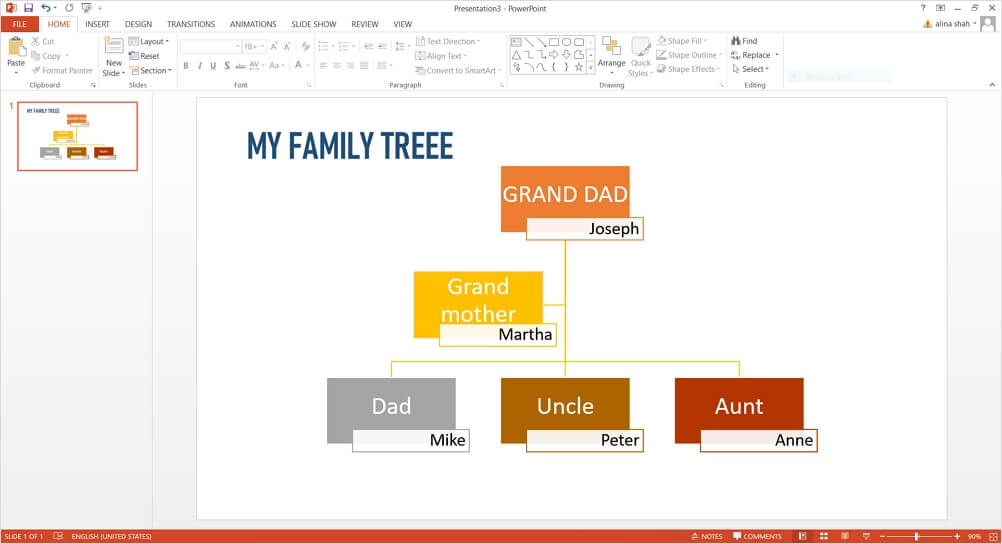
Paso 5: Finalizar y guardar
Una vez completado el árbol genealógico en PowerPoint, puedes guardarlo haciendo clic en las opciones Guardar o Guardar como de la pestaña Archivo.
Cómo hacer un árbol genealógico en Edraw Max
Si deseas utilizar un software que te ofrezca más herramientas y funciones para crear fácilmente árboles genealógicos detallados, entonces Edraw Max Online es tu mejor opción. Es una herramienta versátil que te permite crear contenido visual y ofrece múltiples herramientas de dibujo. Algunas otras características interesantes de Edraw Max Online son:
- Fácil de usar : Edraw Max Online es un software muy fácil de usar porque ofrece una interfaz sencilla.
- Accesibilidad: Edraw Max Online es accesible en diferentes plataformas como Microsoft Windows, Linux y Mac OS X.
- Asequible: En comparación con otras herramientas de diagramas premium, Edraw Max ofrece planes de suscripción asequibles a precios muy bajos.
- Herramientas y funciones avanzadas : Edraw Max proporciona múltiples herramientas y funciones adecuadas para todo tipo de diagramas y profesionales de la industria.
- Plantillas gratuitas : Edraw Max tiene cientos de plantillas gratuitas que se pueden descargar y personalizar fácilmente tu árbol.
Ahora que hemos visto la gran herramienta que es Edraw Max, vamos a ver cómo se puede utilizar para crear árboles genealógicos.
Paso 1: Iniciar Edraw Max
Inicia tu navegador y accede a la página oficial de Edraw Max online, es decir, edrawmax.com/online/es.
Paso 2: Ejecutar la pestaña de dibujo
Edraw Max ofrece muchas plantillas para árboles genealógicos, en las que se podrán crear rápidamente árboles genealógicos. Para este tutorial, seleccionaremos una plantilla en blanco para hacer un árbol genealógico desde cero. Se ejecutará una nueva pestaña de dibujo en el navegador.
Paso 3: Crear el árbol genealógico
Para crear un árbol genealógico, puedes utilizar la Biblioteca de símbolos del lado izquierdo de la pantalla. Haz clic en el icono junto a la Biblioteca de símbolos y busca el árbol genealógico en la ventana emergente. Haz clic en Aceptar para abrir los símbolos del árbol genealógico en la biblioteca de símbolos. Ahora puedes utilizar diferentes formas, líneas, flechas y símbolos de árbol genealógico de la biblioteca para crear un árbol genealógico desde cero.
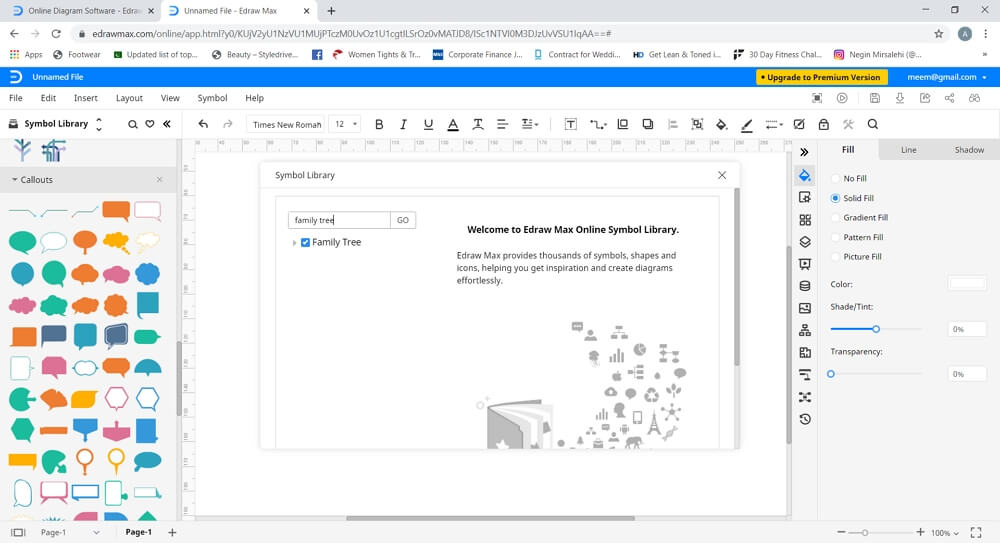
Para seguir editando diferentes elementos de tu árbol genealógico, puedes utilizar la herramienta de formato disponible del lado derecho de la pantalla. Esta herramienta te permite cambiar y ajustar características como el tamaño, el color, el fondo, los efectos, las animaciones, las imágenes, entre otros.
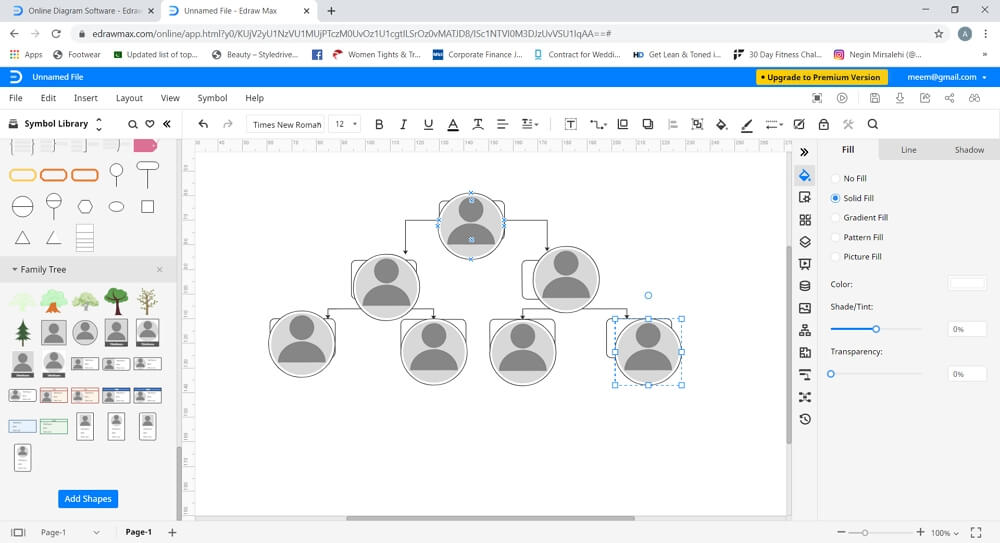
Paso 4: Añadir texto y otros detalles
Ahora agrega la etiqueta de texto que necesites. Puedes ajustar el color y el tamaño de la fuente a través de la pestaña de formato. Puedes editar las imágenes y otros detalles para mejorar tu árbol genealógico.
Cómo guardar tu árbol genealógico
Después de completar el árbol genealógico, puedes guardarlo haciendo clic en "Guardar" en la pestaña Archivo. Tu archivo se guardará automáticamente en la nube de Edraw. Edraw Max online también ofrece una función de "Exportar y Enviar" en la pestaña Archivo, que permite guardar el documento en los formatos de archivo más comunes, como Word, Excel, PowerPoint, PDF, y otros.
También puedes guardar tu archivo en servicios de almacenamiento en la nube como Google Drive y Dropbox haciendo clic en "Guardar como" en la pestaña Archivo.