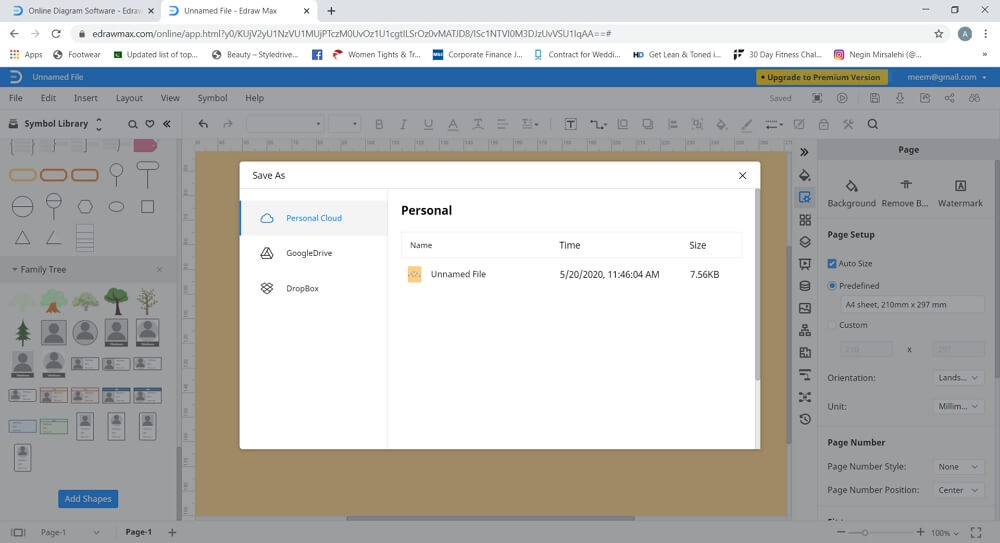Cómo crear un árbol genealógico en Excel
Cómo hacer un árbol genealógico en Excel
Paso 1: Ejecuta MS Excel y abre una nueva hoja
EdrawMax
Software de diagramas todo en uno
En primer lugar, ejecuta Excel en tu computador. Para este tutorial, utilizaremos Microsoft Excel 2013. Una vez que Excel esté abierto, selecciona una hoja de cálculo en blanco.
Paso 2: Construir un árbol genealógico
Para crear un árbol genealógico en MS Excel, ve a la pestaña Insertar de la cinta de opciones y haz clic en ella para usar diferentes herramientas. Ahora haz clic en "Forma" para elegir las diferentes formas y así poder crear un árbol genealógico sencillo. Podrás seleccionar formas rectangulares, triangulares y circulares. Para insertar la forma en la hoja de cálculo, selecciónala y arrástrala a la hoja. También podrás modificar la forma haciendo clic en ella y ajustando desde las esquinas.
Un árbol genealógico muestra una conexión entre diferentes relaciones, por lo que para mostrar las relaciones, usaremos líneas para unir las formas. Para agregar líneas contiguas, ve nuevamente a la pestaña Insertar, haz clic en "Formas" y selecciona cualquier línea de la sección de línea.
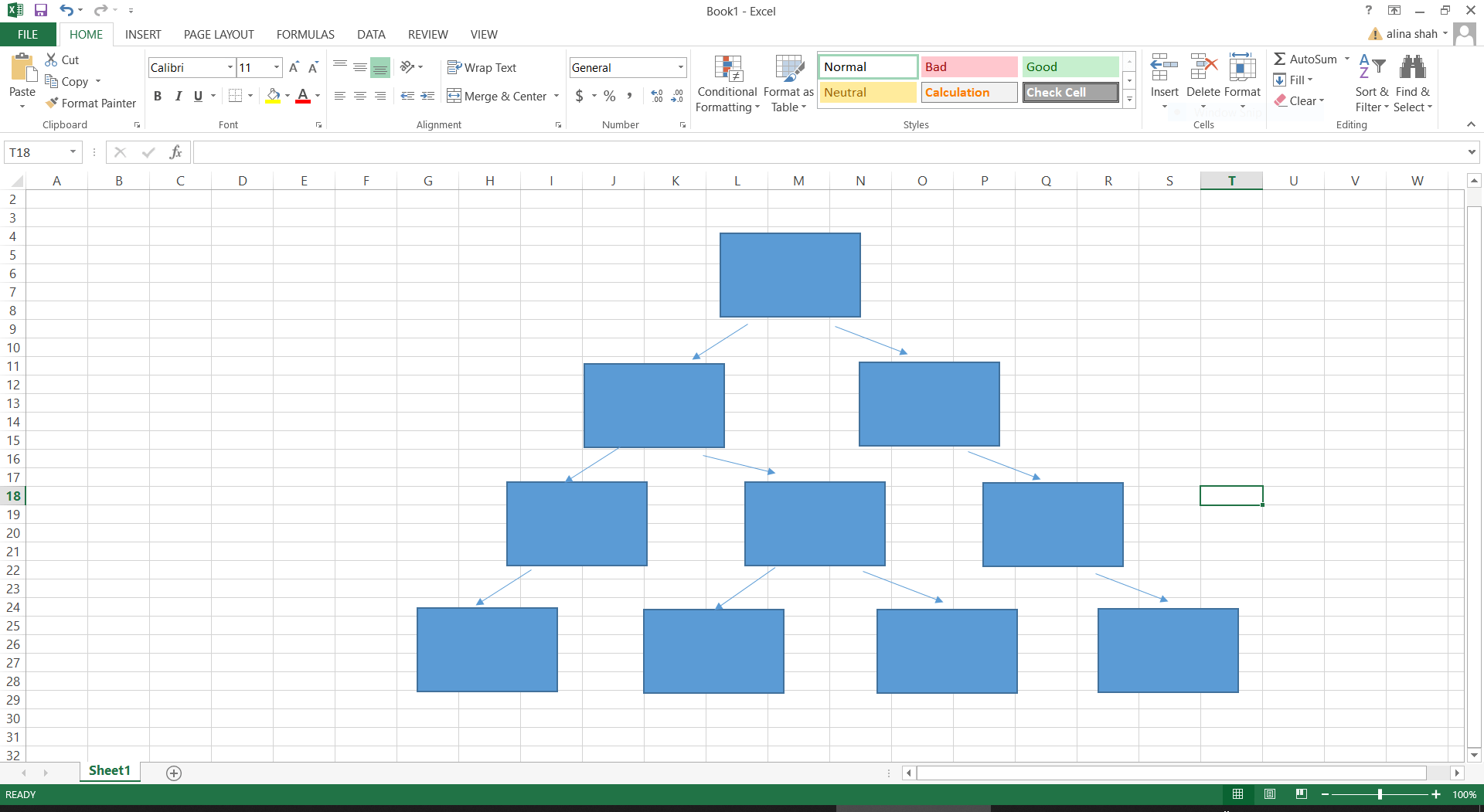
Paso 3: Introducir el texto
Un árbol genealógico está incompleto sin nombres y etiquetas. Para agregar texto a tu árbol genealógico, haz doble clic en la forma que ingresaste y comienza a escribir. Podrás editar el color del tamaño de fuente y el estilo del texto de acuerdo a tus necesidades.
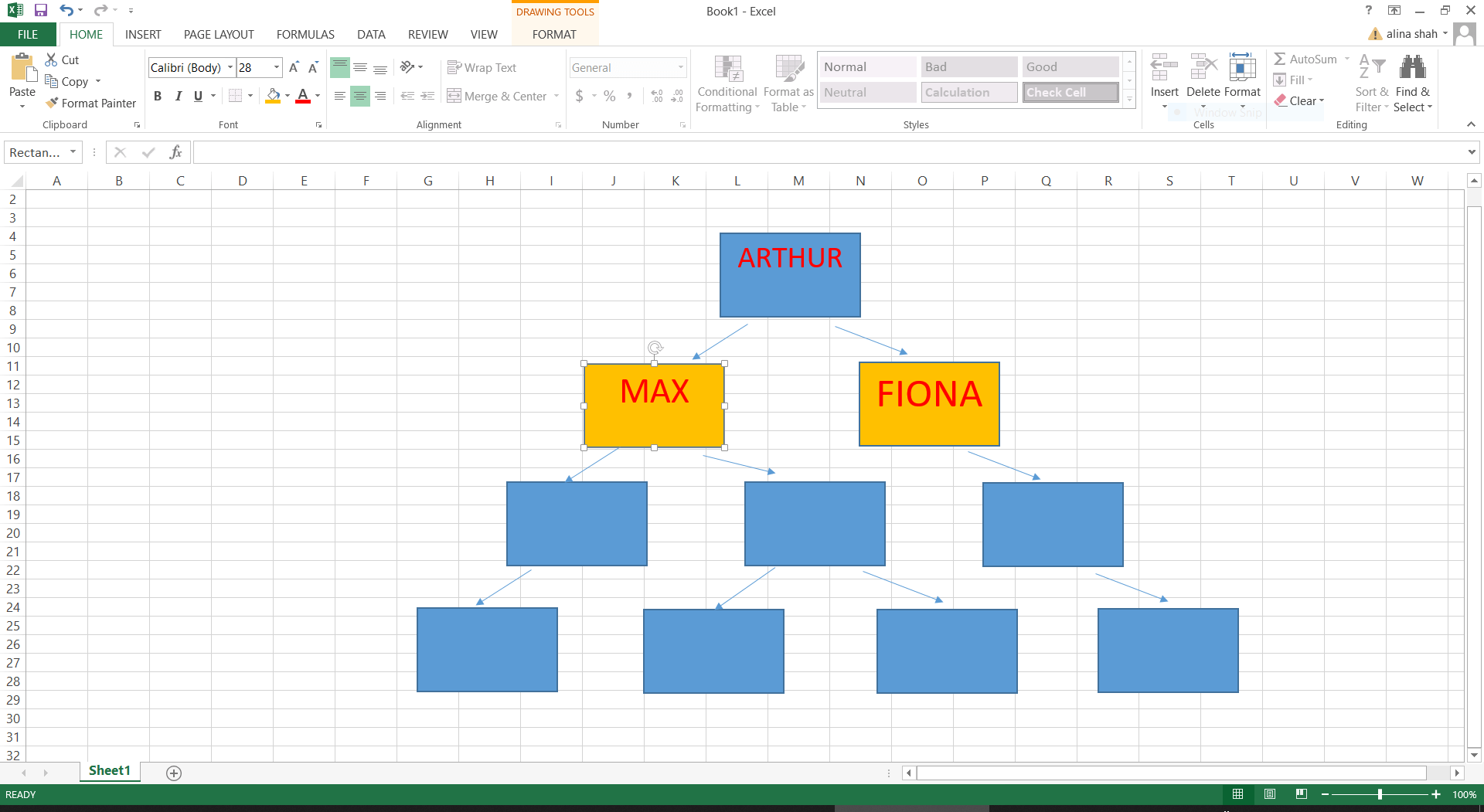
Paso 4: Finalizar y guardar
Una vez que tu árbol genealógico básico esté completo, podrás agregar más detalles y características utilizando las diferentes herramientas disponibles en el menú de cinta. Cuando el árbol genealógico esté terminado, guarda tu archivo haciendo clic en "Guardar" en la pestaña Archivo.
Cómo crear un árbol genealógico en Edraw Max
Edraw Max Online es una gran alternativa para crear árboles genealógicos de forma rápida y divertida. Este software único ofrece múltiples herramientas de dibujo para diferentes tipos de creación de contenido visual.
Algunas de las ventajas de Edraw Max Online son:
- Simple de usar: Es un software con una interfaz fácil de usar y con herramientas de dibujo sencillas.
- Multiplataforma: Edraw Max Online es compatible con diferentes sistemas operativos, es decir, Mac OS X, Linux y Microsoft Windows. También tiene una aplicación Web.
- Asequible: Los planes de suscripción de Edraw Max Online son muy asequibles y tienen un precio muy bajo en comparación con otras herramientas de dibujo.
- Biblioteca de símbolos: Ofrece una amplia biblioteca de diferentes tipos de símbolos tanto para dibujos técnicos como para dibujos sencillos.
- Plantillas: Edraw Max ofrece miles de plantillas disponibles para una fácil y rápida personalización.
Ahora que sabemos qué es Edraw Max Online y lo beneficioso que puede resultar, veamos cómo se puede utilizar esta versátil herramienta de dibujo para crear árboles genealógicos. Sigue esta guía para aprender a crear un árbol genealógico en Excel utilizando Edraw Max.
Paso 1: Inicia Edraw Max
Inicia el navegador y ve a edrawmax.com/online/es
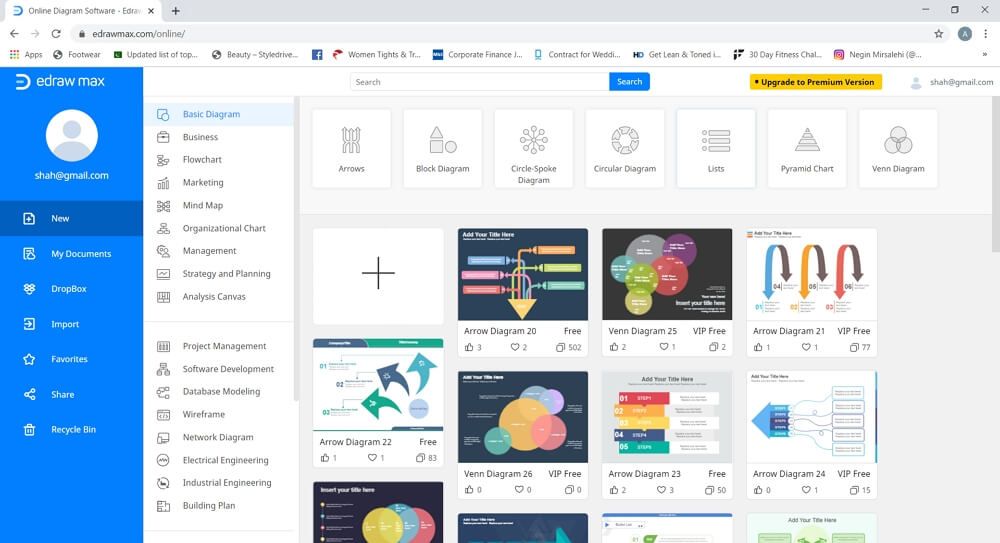
Paso 2: Abrir la pestaña de dibujo
Selecciona la hoja en blanco de Edraw Max y espera a que se inicie la pestaña de dibujo.
Paso 3: Crear un árbol genealógico
Haz clic en la esquina izquierda para abrir la Biblioteca de símbolos. Ahora selecciona la forma deseada y arrástrala a la página en blanco. Sigue organizando tus formas para formar un árbol genealógico.
Para insertar líneas, desplázate hacia abajo en la Biblioteca de símbolos y selecciona diferentes líneas de unión. También podrás agregar texto automáticamente y puntos de unión yendo a la pestaña Símbolo de la cinta de menú y haciendo clic en "Añadir puntos de conexión automáticamente".
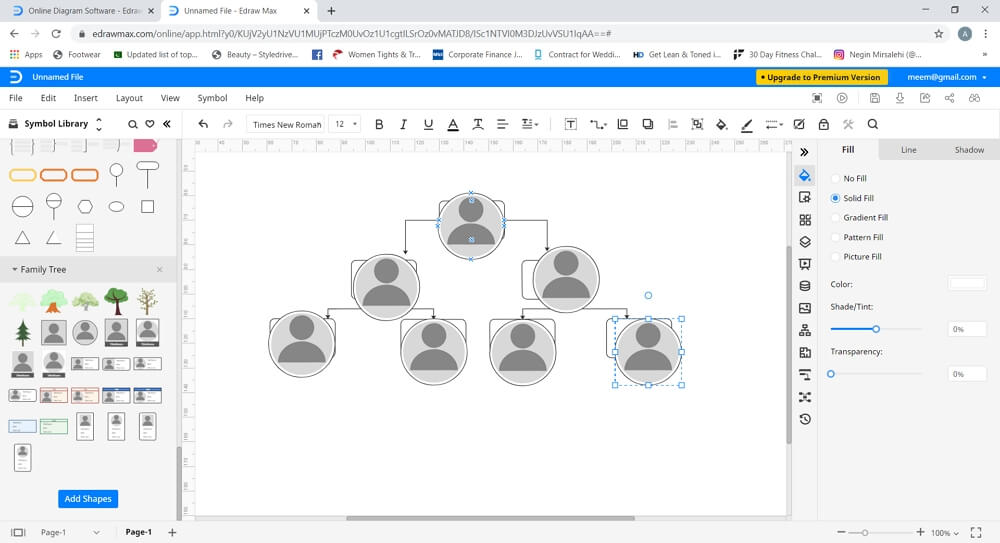
Paso 4: Personalizar
Para agregar características y símbolos personalizados, haz clic en el icono situado junto a la biblioteca de símbolos en la parte izquierda de la pantalla. Una vez que se inicie la biblioteca de símbolos, busca "Árbol genealógico" y haz clic en él. Se cargarán diferentes formas e ilustraciones de árboles genealógicos, que podrás utilizar para personalizar el tuyo.
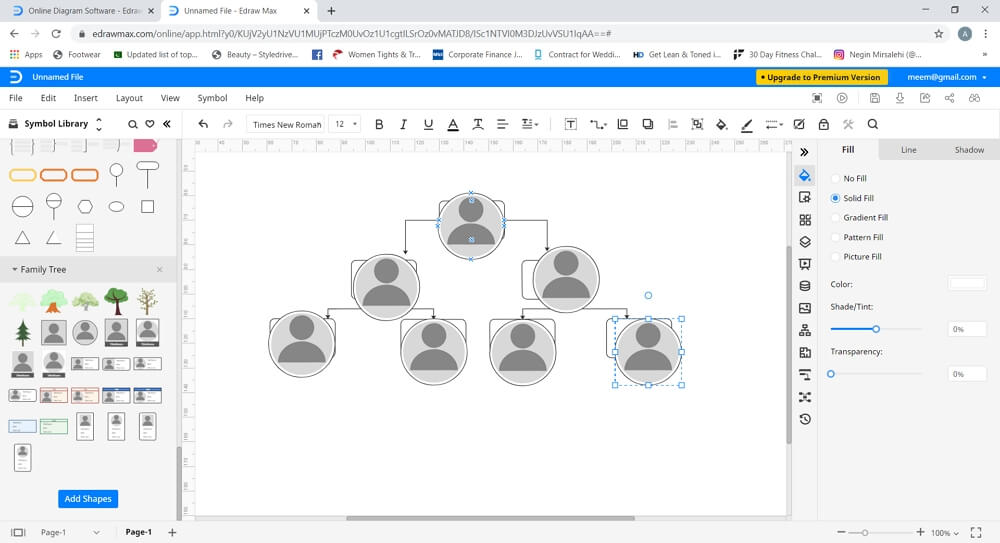
Utiliza el panel de navegación del lado derecho de la pantalla para editar y formatear el fondo, el texto, las imágenes y otras características.
Cómo guardar su árbol genealógico
Cuando el árbol genealógico esté completo, podrás guardarlo yendo a la pestaña Archivo y haciendo clic en "Guardar". Tu archivo se guardará automáticamente en la nube de Edraw de tu cuenta. Edraw Max Online también ofrece la opción Exportar en la pestaña Archivo, que te permite guardar tu documento en formatos de archivo comunes como PDF, Word, Excel o gráficos.
También podrás guardar tu archivo en servicios de almacenamiento en la nube como Google Drive y Dropbox haciendo clic en guardar como en la pestaña de archivos.