
Las líneas de tiempo son representaciones visuales de una serie de acontecimientos en orden cronológico. Se utilizan mucho con fines educativos, como destacar acontecimientos históricos, y para previsiones financieras, como mostrar tendencias pasadas y predicciones futuras. Los diagramas son igualmente eficaces en la gestión de proyectos para destacar logros con plazos.
Microsoft PowerPoint es uno de los generadores de líneas de tiempo más utilizados. Aun así, crear una línea de tiempo en PowerPoint puede llevar mucho tiempo debido a sus recursos limitados. Si de verdad te cuesta construir una delicada línea de tiempo en PowerPoint. Puede que merezca la pena probar EdrawMax. Es una herramienta de diagramación profesional en la que confían más de 30 millones de usuarios de todo el mundo, con toneladas de plantillas gratuitas de líneas de tiempo disponibles con las que puedes empezar a trabajar rápidamente. Y no necesitas preocuparte por el precio. Puedes probar la versión en línea gratuita sin descargarla y diseñar líneas de tiempo profesionales más rápido que en PowerPoint.
Parte 1: Pasos para utilizar PowerPoint para dibujar una línea de tiempo
1. Selecciona un diseño en blanco
Inicia Microsoft PowerPoint en tu computadora. En la pestaña Inicio, ve a la sección Diapositivas. Haz clic en la opción Diseño y selecciona En blanco en el menú desplegable. Se añadirá una diapositiva negra a tu archivo de presentación para crear una línea de tiempo en PowerPoint desde cero.

2. Insertar un gráfico de línea de tiempo favorito
En la pestaña Insertar, ve a la sección Ilustraciones. Haz clic en la opción SmartArt, y se abrirá la ventana Elegir un gráfico SmartArt.
En el panel izquierdo, selecciona la categoría Proceso, y podrás seleccionar cualquiera de las opciones Línea de tiempo básica y Línea de tiempo con acento circular para insertar la línea de tiempo en PowerPoint.

3. Edita el texto
Hemos seleccionado la Línea de tiempo básica y hemos hecho clic en el botón Aceptar para insertar la línea de tiempo en PowerPoint. Después de añadir la línea de tiempo a PowerPoint, haz clic en las etiquetas de Texto para editar los textos de muestra e insertar tus datos e información según tu proyecto.

4. Añade o elimina formas
Añadir forma en una línea de tiempo significa insertar un círculo o nodo adicional para representar un nuevo logro. Actualmente, tenemos tres círculos que representan tres textos. Si quieres añadir un nuevo círculo después del Texto2, estos son los pasos a seguir.
· Haz clic en el Círculo que representa el Texto2.
· En la pestaña Diseño, ve a la sección Crear gráfico y haz clic en la opción Añadir forma.
· Haz clic en la opción Añadir forma después del menú desplegable.
Verás un nuevo círculo después del Texto2 en la línea de tiempo. En el Panel de Texto, añade una etiqueta de texto para el nuevo nodo.
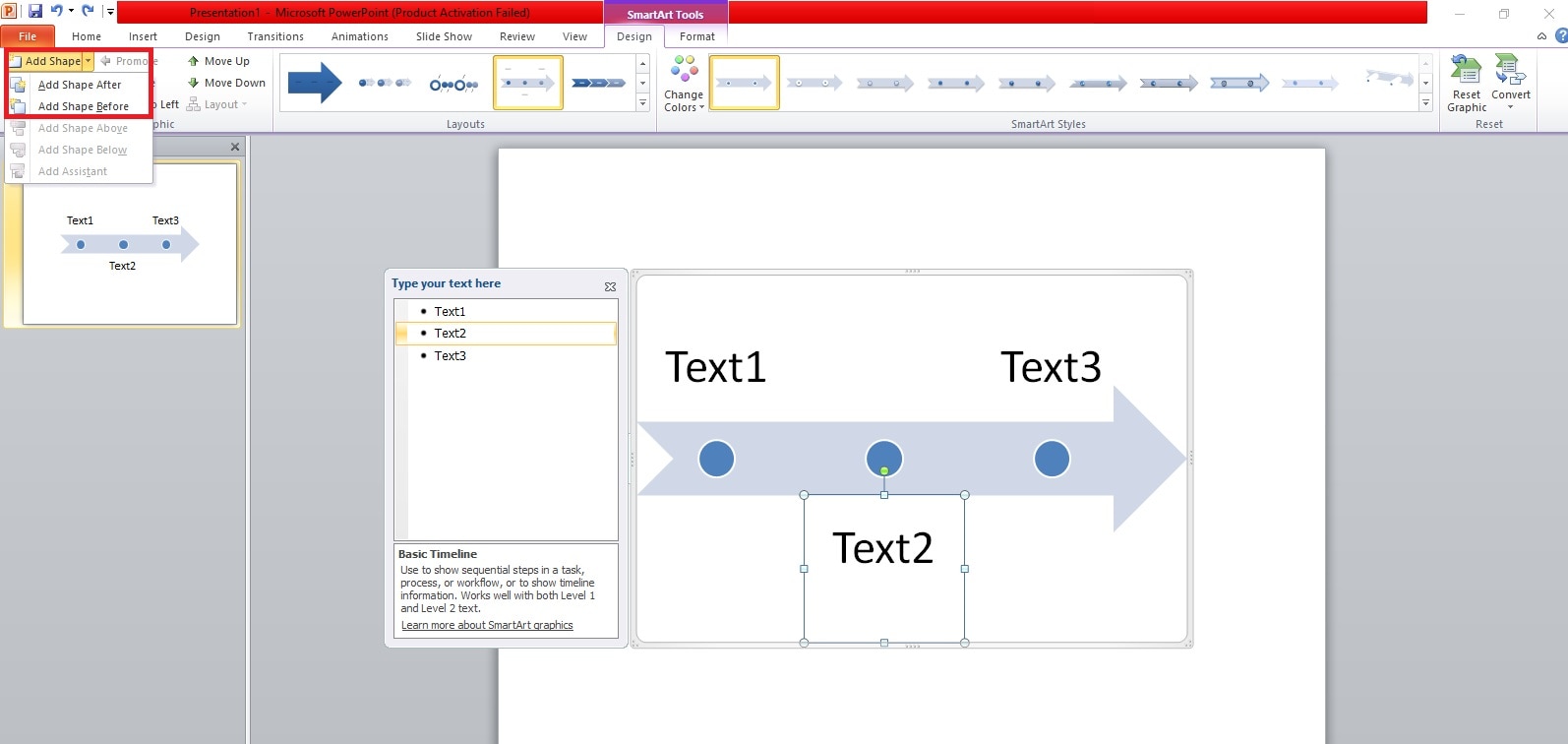
Si quieres eliminar un círculo, selecciona el Texto que representa al nodo en el Panel de Texto. Presiona la tecla Supr y ese círculo se borrará de la línea de tiempo.
5. Mueve una forma en la línea de tiempo
Selecciona el Texto correspondiente de la forma que quieras mover en la línea de tiempo. Por ejemplo, si quieres mover hacia abajo el tercer círculo de la línea de tiempo, debes seleccionar Texto3 en el Panel de Texto.
En la pestaña Diseño, ve a la sección Crear gráfico. Haz clic en la opción Mover hacia arriba o Mover hacia abajo, según sea necesario. Si eliges Mover hacia arriba, el círculo correspondiente al Texto3 se moverá por delante del Texto2. Esto es útil cuando quieres cambiar el orden de los acontecimientos en la línea de tiempo.

6. Añade y personaliza la barra de la línea de tiempo
Después de insertar una línea de tiempo en PowerPoint, puedes cambiarla si quieres. En la pestaña Diseño, ve a la sección Diseños, y verás diferentes líneas de tiempo entre las que elegir.
Puedes colocar el puntero del ratón sobre ellas para obtener una vista previa. Haz clic en la seleccionada para dibujar una línea de tiempo en PowerPoint y sustituir la insertada anteriormente.

Si quieres cambiar la combinación de colores de la línea de tiempo, ve a la pestaña Diseño. Haz clic en la opción Cambiar colores y selecciona cualquier combinación de colores del desplegable para previsualizarla y aplicarla.
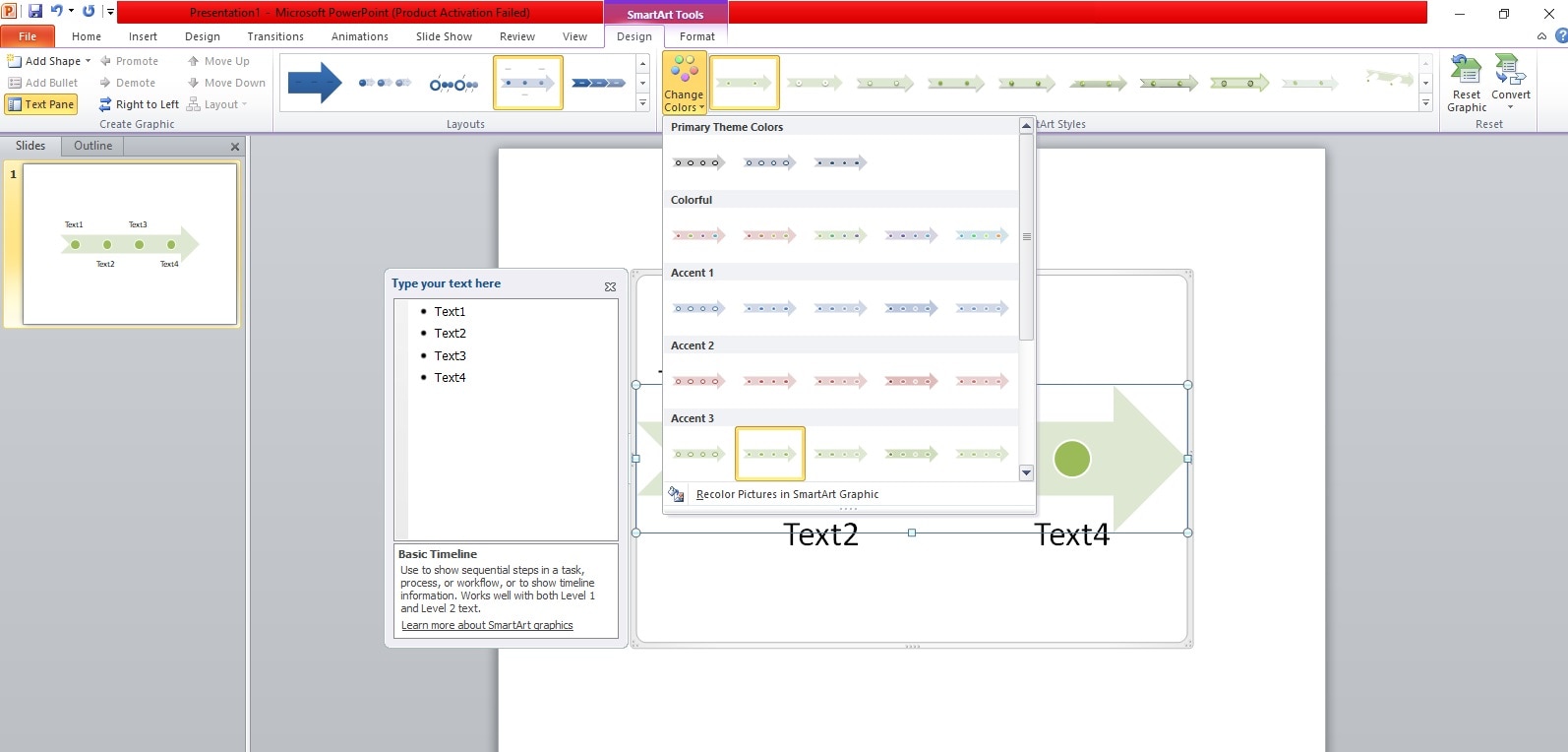
Parte 2. ¿Cómo crear una línea de tiempo en EdrawMax?
1. Introducción al software
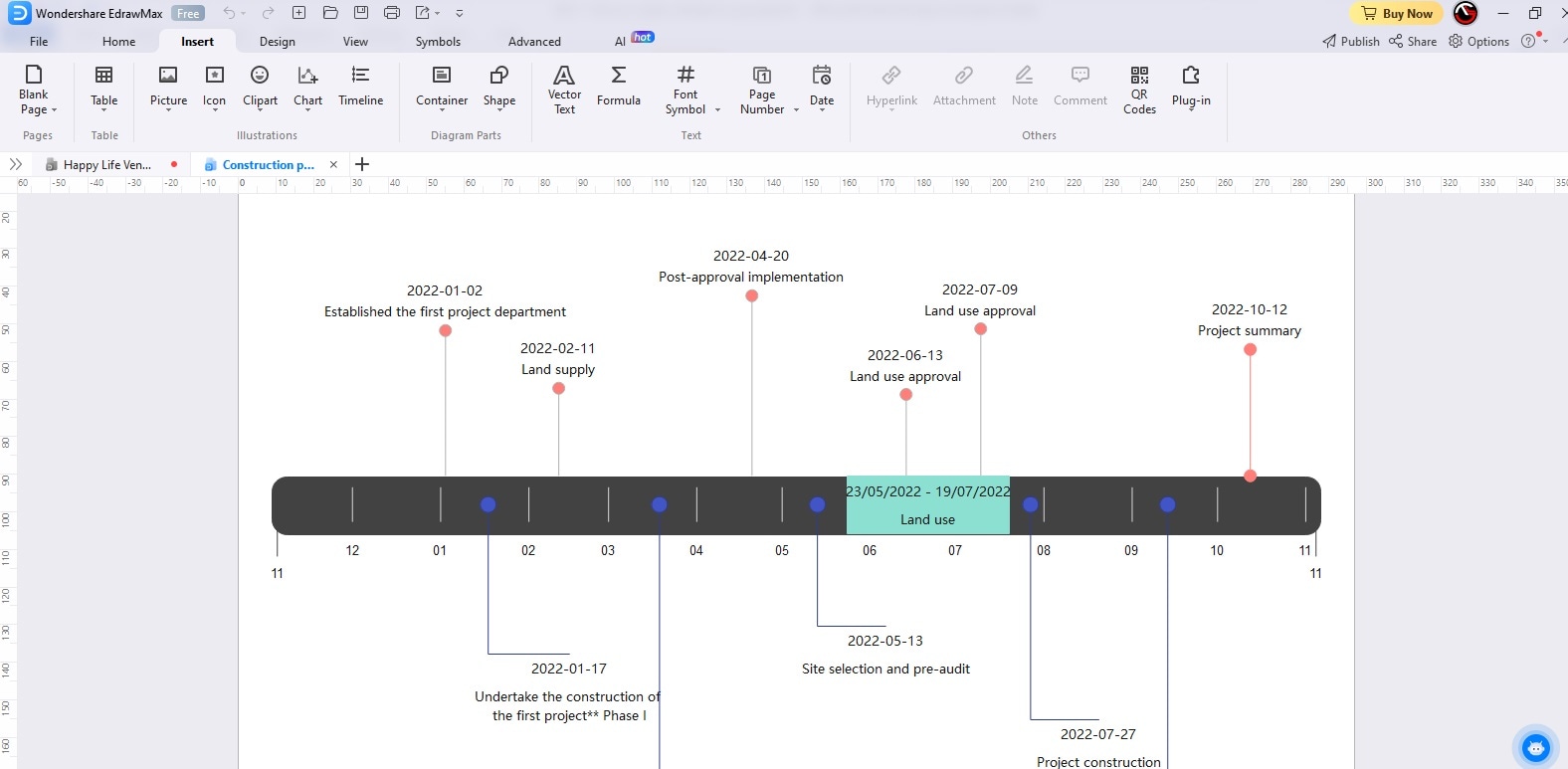
EdrawMax es la mejor alternativa a PowerPoint para crear cualquier tipo de línea de tiempo. Puedes elegir entre diferentes plantillas de línea de tiempo que puedes personalizar al instante y obtener la línea de tiempo final exactamente como quieres.
EdrawMax está disponible para usuarios de ordenador (Windows, Mac, Linux) y de móvil (Android e iOS). El software tiene una abrumadora puntuación de 4.3/5 G2, lo que garantiza la calidad del producto. Además, más de 30 millones de usuarios confían en EdrawMax para cualquier necesidad de diagramación. La herramienta es adecuada para ingenieros, gestores de proyectos, oradores públicos, investigadores, matemáticos, etc.
En lugar de crear y mostrar una línea de tiempo en PowerPoint, muchos profesionales han elegido utilizar una plantilla de línea de tiempo y personalizarla con unos pocos clics en EdrawMax. Y he aquí por qué.
Herramienta gratuita en línea: La plataforma web EdrawMax es completamente gratuita de utilizar, y tienes acceso a todas las funciones y características sin ninguna restricción. Hay más de 200 tipos de diagramas disponibles para satisfacer las necesidades de diagramación de todo el mundo. Además, tienes acceso a sus bibliotecas de formas y símbolos ilimitados que son muy útiles para diagramar.
Plantillas incorporadas: EdrawMax destaca por su amplia colección de plantillas. Hay más de 15,000 plantillas disponibles para cada categoría de diagramas. Puedes obtener plantillas de líneas de tiempo visualmente atractivas y profesionales para personalizarlas y crear tu propia línea de tiempo en pocos minutos. Hay una mezcla adecuada de plantillas gratuitas y premium en cada categoría para satisfacer las necesidades de cada usuario.
Herramientas IA: EdrawMax eclipsa a PowerPoint poniendo a disposición de todos los usuarios herramientas de inteligencia artificial. Las herramientas IA ayudan a diseñar líneas de tiempo más rápidamente mediante una automatización precisa, una ejecución más rápida de los comandos y proporcionando mejores sugerencias de mejora. Puedes pedir a Edraw AI que inserte formas, añada etiquetas y genere tablas y listas para tu línea de tiempo.
EdrawMax te ayuda a superar las limitaciones de exportar líneas de tiempo de PowerPoint en formatos de archivo limitados. Ahora puedes exportar líneas de tiempo en distintos formatos de archivo, como Visio, JPG, PDF, HTML y muchos más, para una mayor compatibilidad.
 100% Seguro | Sin anuncios |
100% Seguro | Sin anuncios | 100% Seguro | Sin anuncios |
100% Seguro | Sin anuncios | 100% Seguro | Sin anuncios |
100% Seguro | Sin anuncios |2. Pasos para crear una línea de tiempo con EdrawMax
Paso 1: Crear un archivo
Descarga EdrawMax en tu computadora e instala el software. Abre el software y crea una cuenta. Accede a tu cuenta y ve a Nuevo> Básico> Diagrama básico. Haz clic en la opción Línea de tiempo.

Paso 2: Selecciona una Plantilla de la Galería
Una vez que hagas clic en la opción Línea de tiempo, verás a continuación una amplia gama de plantillas de líneas de tiempo. Puedes elegir cualquiera de ellas, pero si quieres más opciones, haz clic en Más plantillas. Haz doble clic en la plantilla que quieras personalizar y crea tu propia línea de tiempo.

Paso 3: Personaliza la plantilla
Haz doble clic en las etiquetas de texto para editarlas e inserta el texto según tu proyecto. Para cambiar el estilo de las etiquetas, haz un solo clic en ellas y recibirás opciones en el widget flotante. Si quieres añadir etiquetas de texto adicionales, ve a Inicio> Herramientas> Texto.
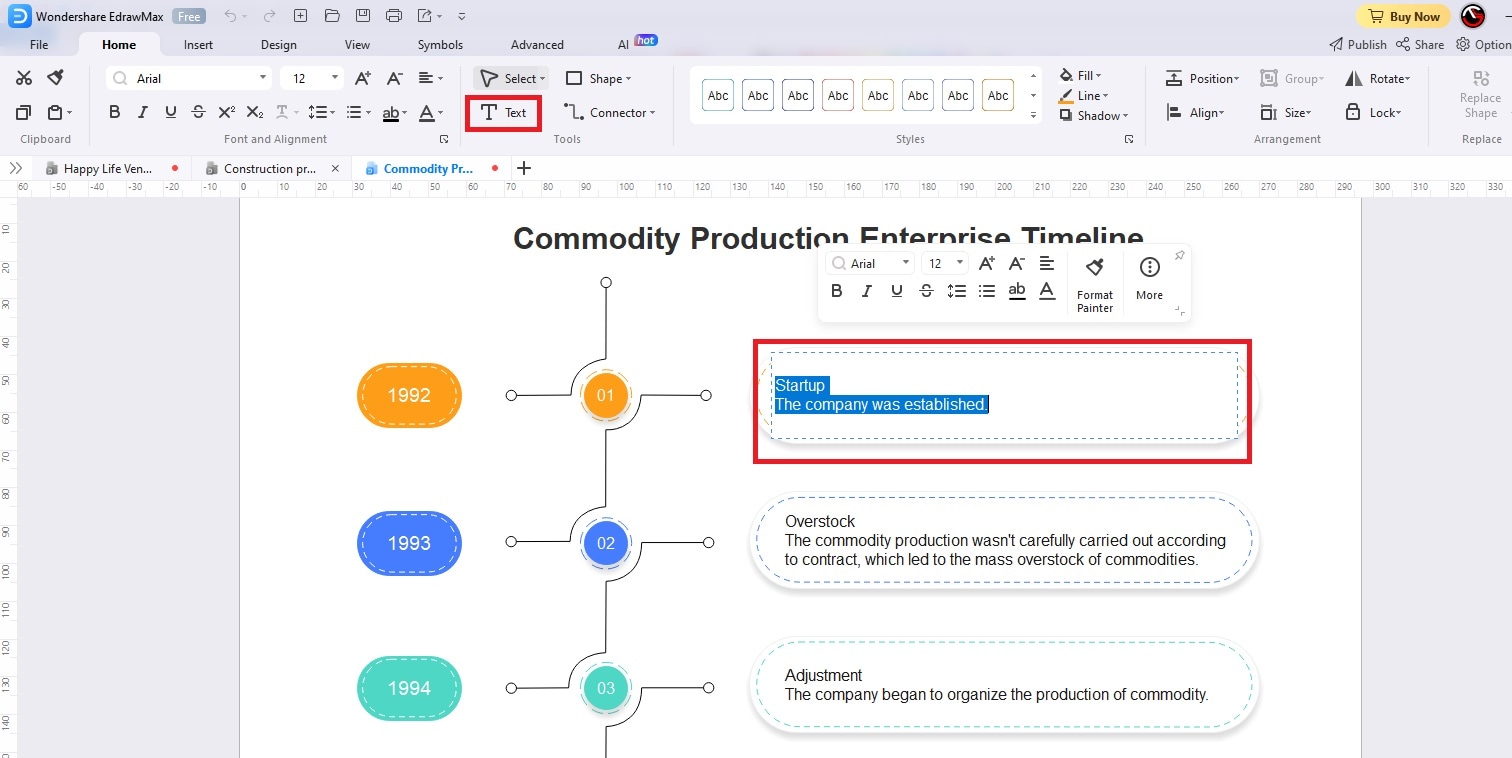
Ve a Inicio> Herramientas> Forma si quieres insertar formas básicas. Ve a Inicio>Herramientas> Conector si necesitas insertar conectores para relacionar distintos objetos en la línea de tiempo.
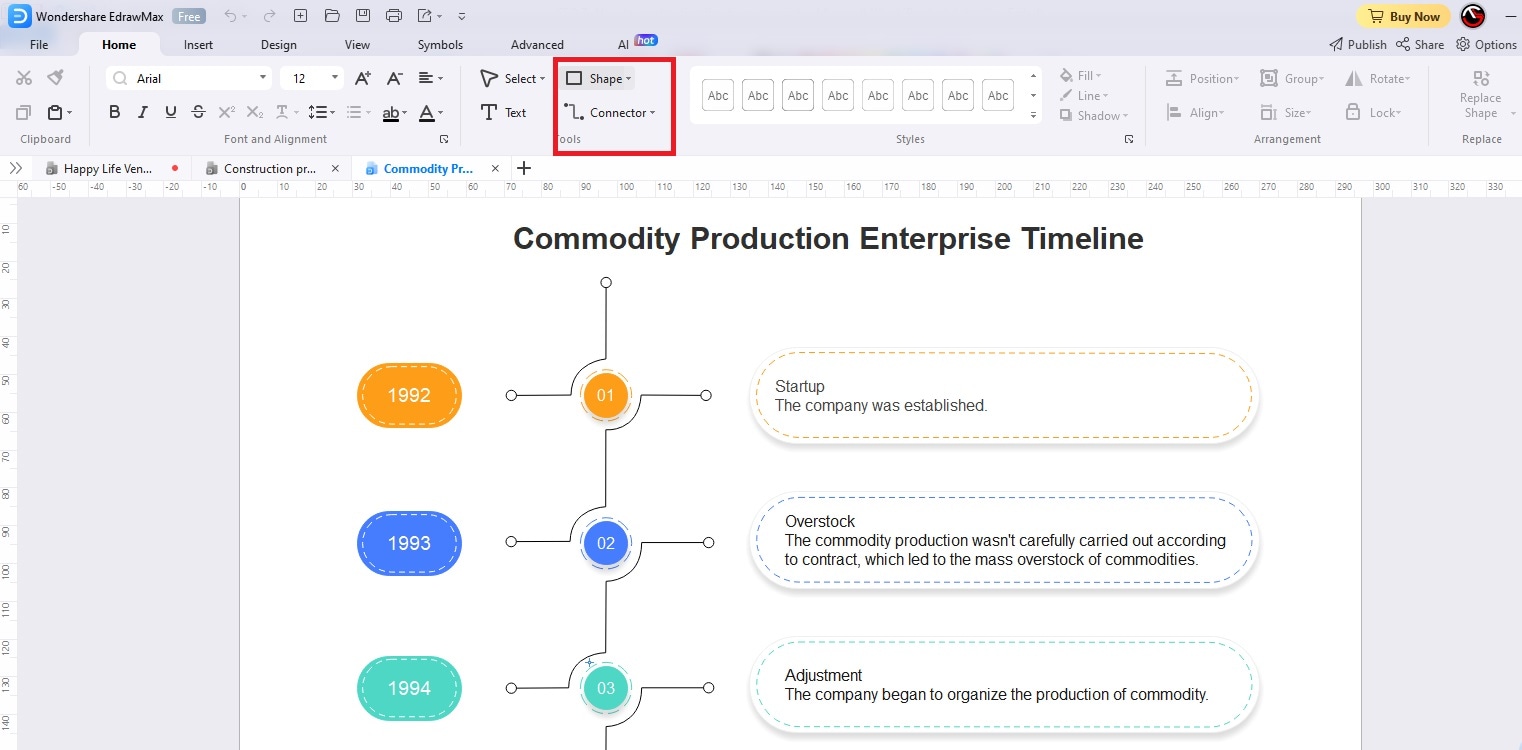
Para cambiar la combinación de colores de las formas, haz clic en la forma y recibirás un widget flotante. Puedes utilizar Estilos y Relleno para seleccionar cualquier estilo y rellenar la forma con un color. La opción Línea te permite cambiar el color del contorno.
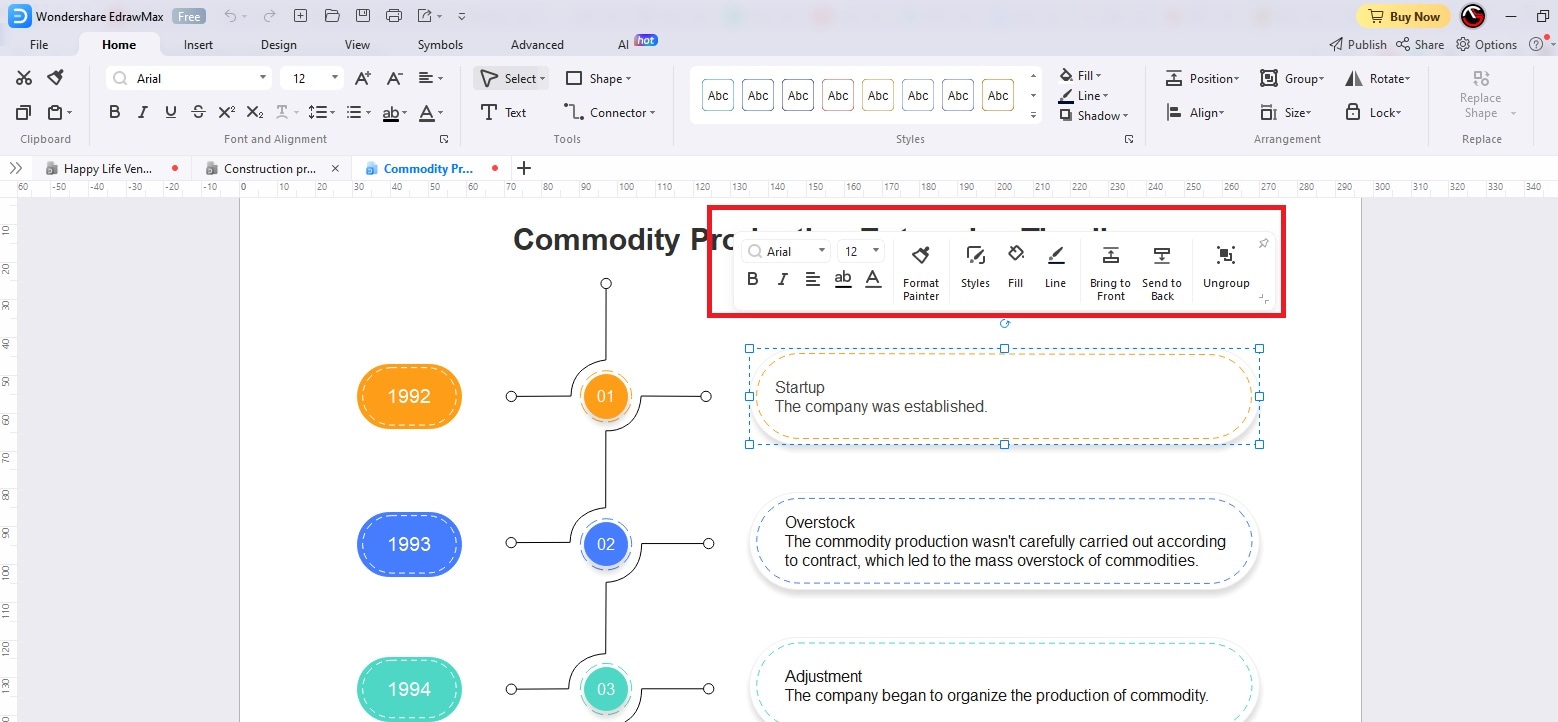
Ve a Símbolo> Bibliotecas predeterminadas y selecciona cualquier símbolo de las categorías disponibles que quieras añadir a la línea de tiempo. Si quieres formas similares a las de la plantilla, haz clic en esa forma en la línea de tiempo y haz clic en Crear forma inteligente. EdrawMax insertará exactamente las mismas formas que puedes editar.

Paso 4: Exportar plantilla y compartir
Si has completado la personalización de la plantilla y estás satisfecho con la línea de tiempo final, necesitas exportar la línea de tiempo. EdrawMax te ofrece todos los formatos de archivo habituales para exportar la línea de tiempo. Puedes controlar la calidad de exportación y añadir una marca de agua para proteger los derechos de autor.
Ve a Archivo> Exportar y enviar. Selecciona el Directorio de guardado, el Nombre de archivo, el Formato de exportación y la Calidad de exportación. Haz clic en el botón Exportar para guardar la línea de tiempo en tu disco duro. Puedes utilizar la opción Enviar correo electrónico para compartir la línea de tiempo con quien quieras por correo electrónico.

3. Conclusión
Las líneas de tiempo se han convertido en parte fundamental del ámbito educativo y profesional. Si tienes dificultades para crear una línea de tiempo con PowerPoint que satisfaga tus necesidades, prueba EdrawMax, que es más bien un creador de diagramas profesional con abundantes plantillas, bibliotecas, herramientas de IA y varios formatos de exportación de archivos. Puedes elegir entre varias plantillas de línea de tiempo y editarlas intuitivamente para crear la línea de tiempo deseada en cuestión de minutos. Descárgate EdrawMax ahora y empieza a crear líneas de tiempo como un profesional.



