Cómo crear un árbol de decisión en Word
Cómo crear un árbol de decisión en Word
Paso 1: Ejecutar MS Word y seleccionar gráfico SmartArt
Crea un árbol de decisión en Word utilizando los gráficos SmartArt ubicado en las ilustraciones.
EdrawMax
Software de diagramas todo en uno
Ejecuta Word en tu computador. Desde la pestaña Insertar, ve a Ilustraciones y abre Gráficos SmartArt. Lamentablemente, no existe una plantilla de árbol de decisión en Word.
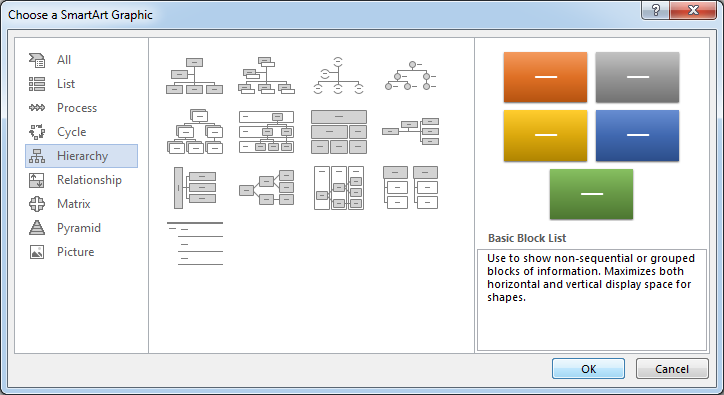
Paso 2: Seleccionar la plantilla de jerarquía
Elige el Gráfico SmartArt de la plantilla Jerarquía que mejor se adapte a tus necesidades. Una vez que esté abierto, escribe tus decisiones en el pequeño cuadro de edición que se encuentra a un lado del gráfico SmartArt.
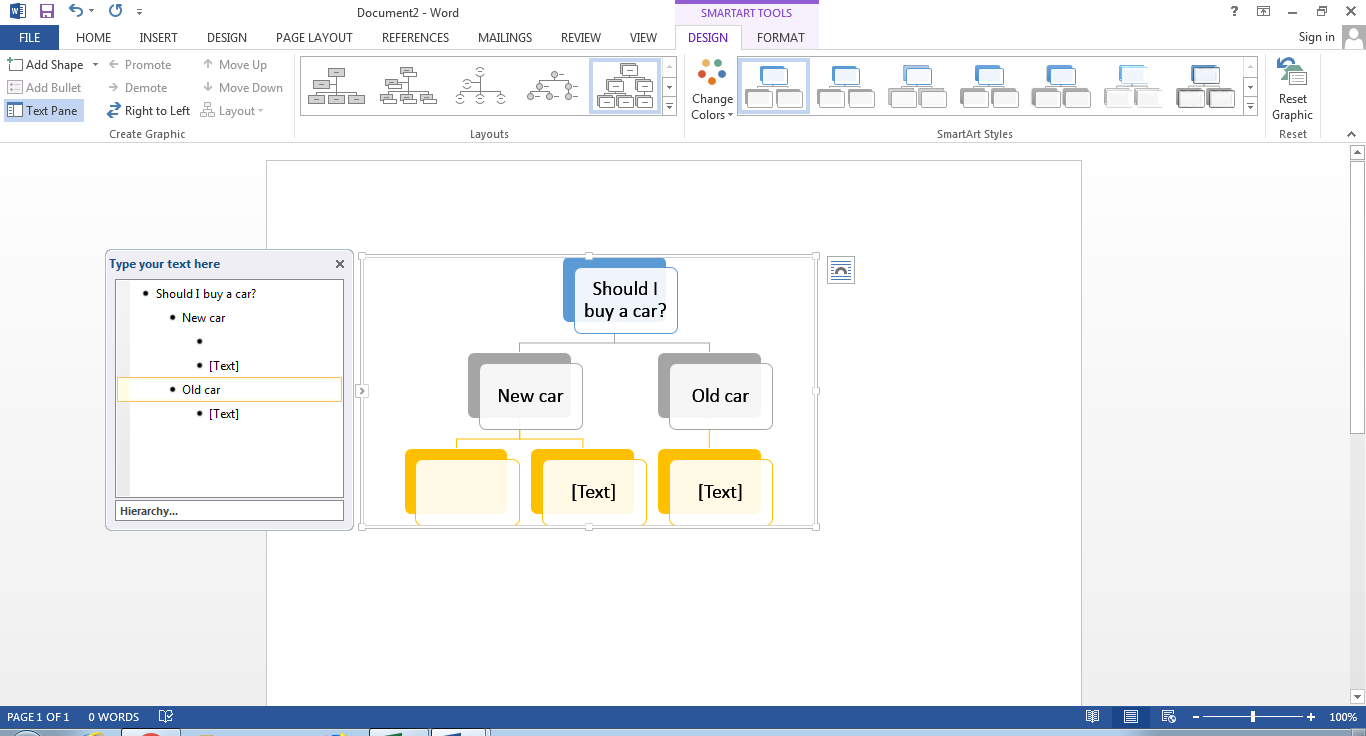
Cómo hacer un árbol de decisión en Edraw Max
Un árbol de decisión puede funcionar como una gran herramienta visual para ayudarte a identificar el mejor escenario considerando todas las opciones posibles. Microsoft Word puede construir un árbol de decisión de nivel básico y muy simple.
Si intentas dibujar un árbol de decisión completo en Word, el resultado podría ser muy complicado y difícil de comprender. Edraw Max es una herramienta de diagramación dedicada en la que puedes construir fácilmente un árbol de decisión completo, el cual será, no solo un diagrama atractivo sino también muy fácil de entender. Aprendamos el procedimiento.
Paso 1: Iniciar sesión en Edraw Max Online
Inicia sesión en tu cuenta registrada de Edraw Max para crear tu árbol de decisión profesional.
Paso 2: Seleccionar Gestión de proyectos
Edraw Max tiene gran cantidad de soluciones de diseño diferentes para cada campo. Independientemente del diseño, diagrama o gráfico que intentes crear, Edraw Max tiene todas las soluciones.
Un árbol de decisión es una entidad de gestión de proyectos, deberás ir a la sección Gestión de proyectos en Edraw Max para encontrar plantillas para el árbol de decisión.
En la sección Gestión de proyectos, seleccione la pestaña Árbol de decisión. Verás varias plantillas en el Árbol de decisión.
Elige cualquiera que se adapte a tus necesidades. La plantilla se abrirá en una nueva pestaña donde editarás la plantilla usando diferentes opciones de edición.
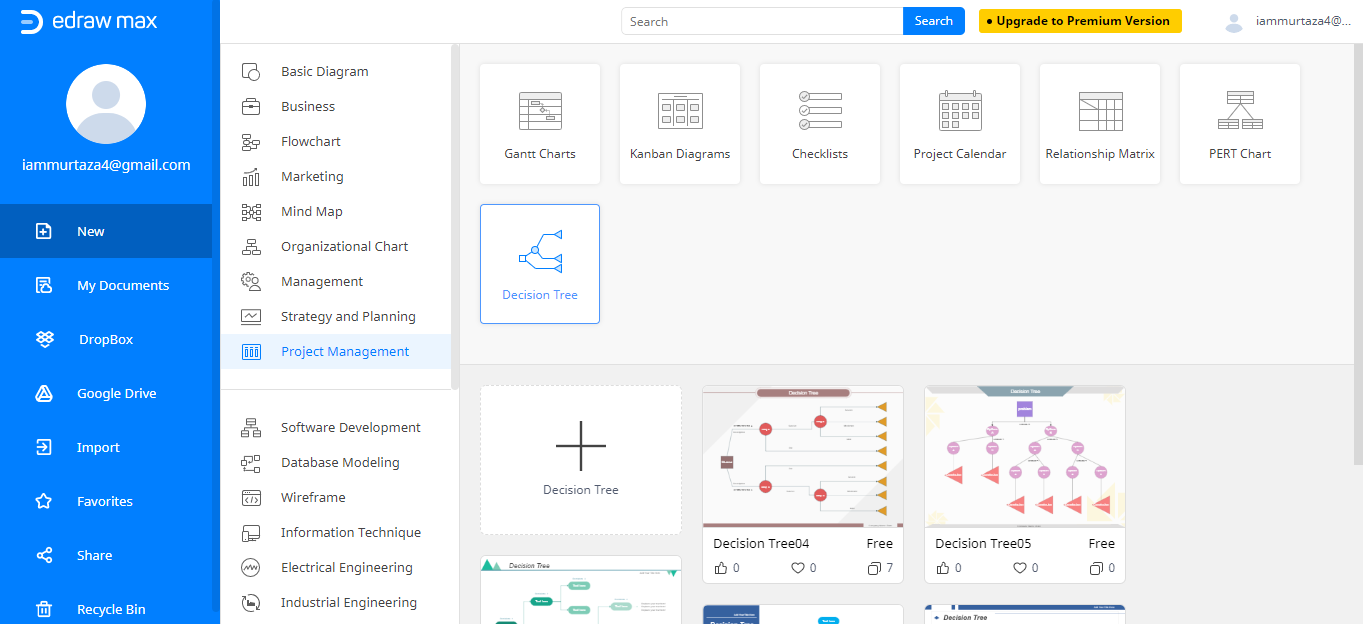
Paso 3: Editar la plantilla del árbol de decisión
Una vez que tu plantilla se abra en la nueva pestaña, analiza la plantilla, si es adecuada para tus necesidades o no. El objetivo principal debe ser que sea fácil de entender para que tu equipo pueda comprender el escenario perfecto del árbol de decisión.
Empieza por sustituir el texto preestablecido por tu decisión o evento principal justo en el primer nodo o nodo de decisión. Para ello, haz doble clic en la casilla y escribe lo que desees. Asegúrate de que el nodo de decisión sea lo más conciso y breve posible.
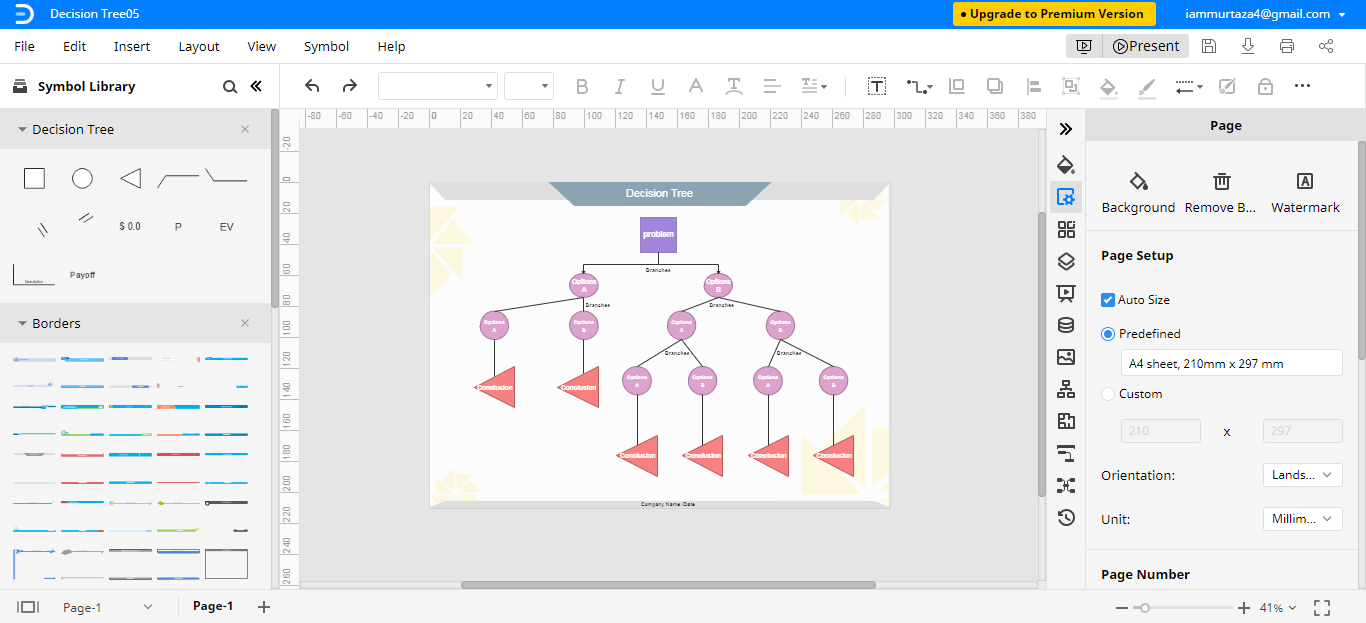
Paso 4: Seleccionar los símbolos de la biblioteca de símbolos
Si crees que la plantilla no es suficiente para representar todas las decisiones y consecuencias, entonces Edraw Max facilita a los usuarios, el añadir las formas desde la Biblioteca de Símbolos. En la parte izquierda de la interfaz, encontrarás diferentes formas y conectores. Edraw Max es fácil de usar, por lo que incluir estas formas es muy fácil. Sólo tienes que arrastrar las formas y soltarlas en las posiciones en las que quieras encajarlas dentro de la plantilla.
Cómo exportar un diagrama de Edraw como un archivo Word
En caso de que hayas creado el árbol de decisión, pero necesites realizarle algunos cambios, Edraw Max permite a los usuarios exportar los archivos en diferentes formatos.
Puedes guardar el árbol de decisión en formato Word y abrirlo más tarde en el software correspondiente del formato. Esto te ayudará a realizar algunos ajustes rápidos. Para guardar el árbol de decisión en formato Word, ve al menú Archivo y selecciona Exportar y Enviar, luego selecciona Office > Word (.docx)..
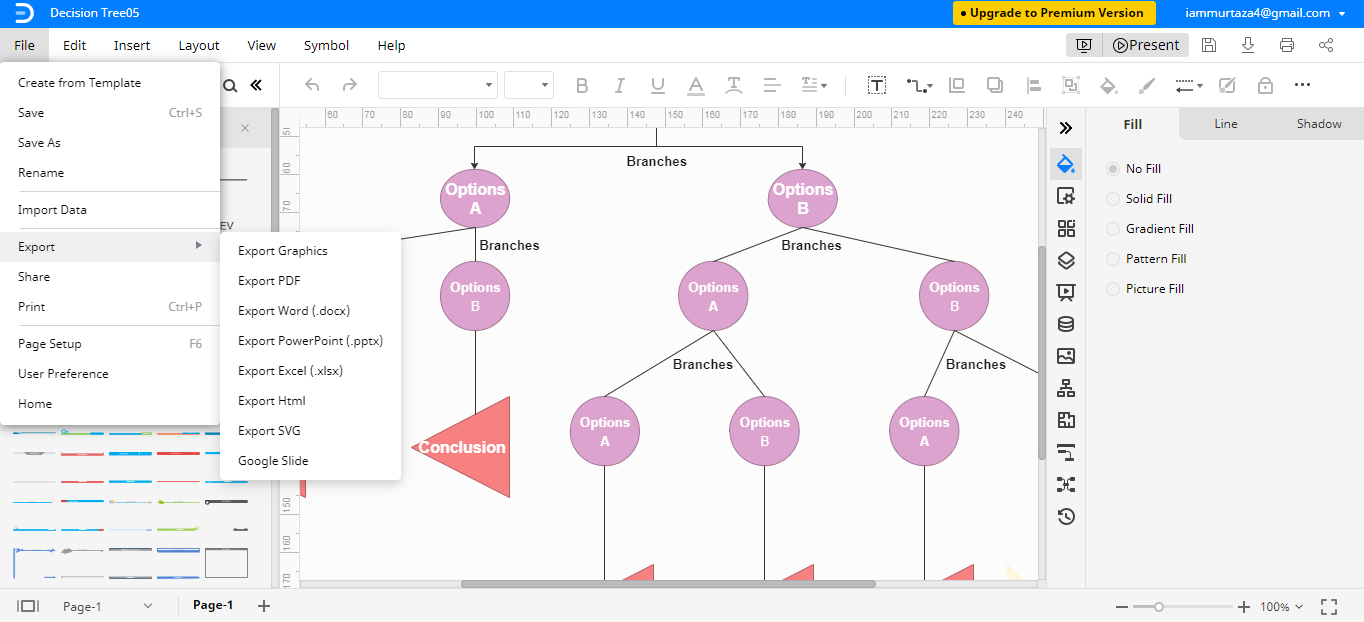
También puedes guardar el árbol de decisión en tu almacenamiento en la nube como Google Drive y Dropbox. Podrás acceder a tus archivos desde cualquier lugar.
Tanto Microsoft Word como Edraw Max pueden utilizarse para crear un árbol de decisión. Microsoft Word, puede ayudarte a crear un árbol de decisión aún con sus funciones limitadas. Edraw Max es una herramienta de diagramación dedicada y ofrece muchas funciones que son esenciales para crear un árbol de decisión de alto nivel. Con Microsoft Word no puedes ir más allá de un diseño limitado: el diseño final sería un árbol de decisión de nivel muy básico. Por otro lado, Edraw Max ofrece varias plantillas gratuitas que pueden ser una gran opción. Podrás obtener un árbol de decisión profesional y atractivo utilizando Edraw Max.

