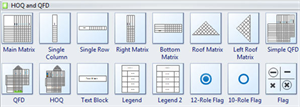Cómo Crear Diagramas QFD
EdrawMax
Software de diagramas todo en uno
QFD es la abreviatura de Quality Function Deployment, una herramienta que ayuda a mejorar tu proceso existente al enfocar tu energía y tu atención en los esfuerzos que garanticen el mayor resultado. Funciona primero identificando y priorizando los requisitos y expectativas del cliente, y luego desarrollando una calidad de diseño para satisfacer al cliente. Edraw ofrece la forma más fácil de crear un diagrama QFD.
Haz clic en el siguiente enlace para ver el video tutorial: Video Tutorial - Cómo Crear un Diagrama QFD
Empieza a Crear un Diagrama QFD
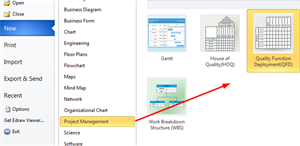
Abre Edraw, en la página de inicio encuentra la categoría Gestión de Proyectos y haz doble clic en la plantilla QFD para entrar en la página de dibujos.
Símbolos del Diagrama QFD
A la izquierda de la página de dibujo, puedes encontrar todas las formas y símbolos para el Diagrama QFD en la biblioteca.
Arrastra una Forma de Matriz Prefabricada para Empezar a Dibujar
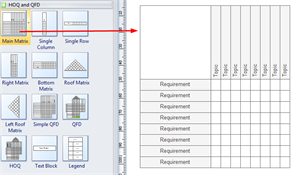
Simplemente arrastra una forma de matriz de la biblioteca y déjala caer en la página de dibujo. También puedes arrastrar una plantilla QFD completa.
Agregar o Quitar Filas y Columnas
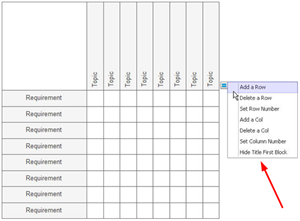
Haz clic en la forma y verás un botón flotante, a través del cual puedes añadir o eliminar filas y columnas.
Cambiar Tamaño de la Forma
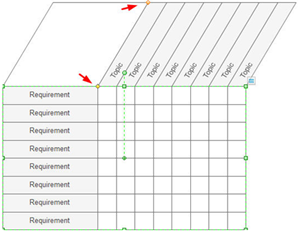
Pasos:
1. Haz clic en la forma y aparecerán los punteros verdes.
2. Arrastra los punteros verdes para cambiar el tamaño de la forma.
3. Hay dos punteros de control amarillos, con el de arriba se puede cambiar la altura y el ángulo de inclinación de la parte superior; mientras que con el del medio se puede cambiar el tamaño de las columnas.
Editar Etiquetas de Filas y Columnas
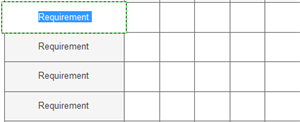
Añade texto a las etiquetas de las filas y columnas haciendo doble clic en los cuadros y escribiendo.
Agregrar Símbolos
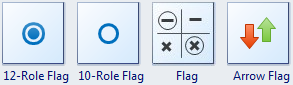
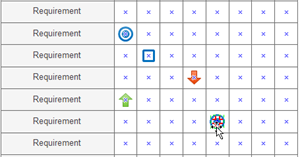
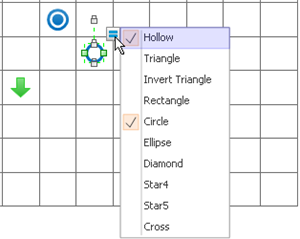
Los símbolos son dinámicos, que pueden encajar y pegarse a la matriz juntos.
Pasos:
1. Arrastra el símbolo requerido desde la biblioteca y acércate a la forma de la matriz, y cada casilla aparecerá con una X azul.
2. Cuando el símbolo llegue a la posición correcta, la X azul se convertirá en roja. Suelta el ratón y el símbolo se pegará con el recuadro.
3. Cada símbolo tiene más de un estilo dentro, puedes hacer clic en el símbolo y elegir más opciones a través del botón flotante.
4. El color del símbolo es cambiante. Selecciona un símbolo y ve al menú Principal, botón Relleno para cambiar el color. Lee Rellenos, Sombras y Patrones para aprender más sobre la función de relleno.