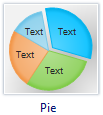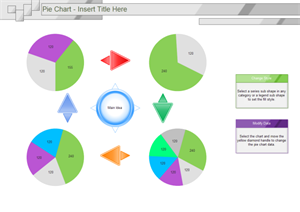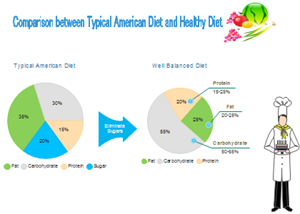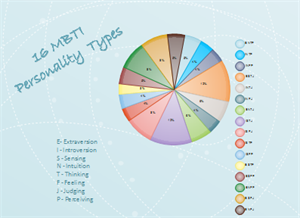Cómo Crear un Gráfico Circular
Los gráficos circulares son excelentes para mostrar puntos de datos como un porcentaje del total. Muestra los datos como un pastel, dividido y lleno de color. o patrones.
Video Tutorial - Cómo Crear un Gráfico Circular
Crear Gráfico Circular a Partir de Plantillas Prediseñadas
Comenzar desde plantillas listas disponibles es la forma más sencilla de hacer gráficos circulares. Edraw ha preparado elaboradamente algunas plantillas de gráfico circular en blanco. Los usuarios pueden dibujar fácilmente los siguientes tipos de gráficos circulares al instante.
Gráfico Circular Simple y Gráfico Circular de 100% de Porcentaje

Gráfico Circular Exploratorio
Puedes seleccionar una subforma de tarta y moverla a una nueva posición para hacer un gráfico circular exploratorio.

Gráfico Circular Múltiple
Los gráficos circulares se usan generalmente para un grupo de datos. Sin embargo, tienes la opción de elegir múltiples gráficos circulares para múltiples grupos de datos. Puedes usar la Herramienta de línea para dibujar líneas de conexión entre el círculo y un sub circulo. Haz clic en Herramienta de línea en la pestaña Inicio para activar la Herramienta de Línea, dibuja las líneas de conexión, finalmente haz clic en Seleccionar en la pestaña Inicio para desactivar la Herramienta de Línea.
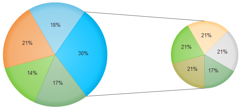
Cómo Dibujar un Gráfico Circula
Abre la plantilla de Gráfico Circular desde la biblioteca de gráficos. Arrastra la forma adecuada de la biblioteca para comenzar tus gráficos circulares. La forma inteligente admite la edición de apuntar y hacer clic. Esta función ha automatizado muchos pasos en el proceso de gráficos circulares, lo que lo hace mucho más fácil.
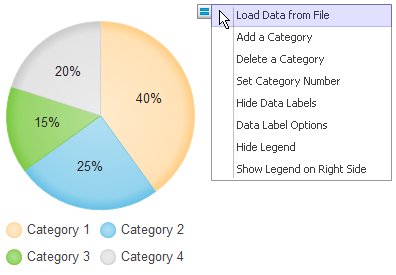
Crea Gráficos Circulares a Través del Editor de Apuntar y Hacer Clic
Mueve el cursor sobre la forma y luego se mostrará un botón flotante. Coloca el cursor sobre él para mostrar el menú. Elige la opción correspondiente para editar la forma.
Establecer Estilo de Relleno del Círculo
Selecciona una categoría de subforma, cambia su estilo de relleno y el nuevo estilo de relleno se aplicará a la leyenda.
Agregar una Categoría
Haz clic en Agregar una Categoría en el menú de acción del gráfico.
Eliminar una Categoría
Haz clic en Eliminar una Categoría en el menú de acción del gráfico, también puedes seleccionar la subforma de Categoría y presionar la tecla Eliminar para eliminarla.
Establecer Categoría de Número
Haz clic en Establecer Categoría de Número en el menú de acción del gráfico, el mínimo el valor es 1.
Establecer Número de Serie
Haz clic en Establecer Número de Serie en el menú de acción del gráfico, el mínimo valor es 1.
Establecer Valor Máximo de Eje
Haz clic en Establecer Valor Máximo en el menú de acción del gráfico para establecer el valor máximo del eje.
Ocultar/Mostrar Texto de Valor
Haz clic en Ocultar/Mostrar Valor en el menú de acción del gráfico.
Establecer Precisión de Valor
Haz clic en Precisión en el menú de acción del gráfico para establecer la precisión del valor de la columna y el valor del eje.
Ocultar/Mostrar Eje
Haz clic en Ocultar/Mostrar Eje en el menú de acción del gráfico.
Ocultar/Mostrar Leyenda
Haz clic en Ocultar/Mostrar Leyenda en el menú de acción del gráfico..
Mover Leyenda
Seleccionar subforma de leyenda > Muévelo a la posición que desees.
Compartir el gráfico circular
Cuando completes el gráfico circular, puedes guardarlo como archivo de proyecto para una revisión posterior. Puedes imprimirlo o exportarlo como html, pdf, SVG, formato PNG transparente. También puedes exportarlo a MS Word, Excel o PowerPoint con un clic.
Consejos para Mejorar el Gráfico Circular
- Cinco suele ser el número máximo de sectores para usar en un gráfico circular o será demasiado complicado, pero dos es mejor.
-
Si no hay otro orden significativo, ordena los cortes de máximo a mínimo;
Pon "otros" en una rebanada gris; - Etiquetar las rodajas es más legible que usar una leyenda.
- Usa un gráfico circular independiente en una función de apoyo para un gráfico más complejo;
- Usa códigos de color apropiados para diferenciar grupos de sectores;
Crea Gráficos Circulares Rápidamente a Partir de Ejemplos
La forma más rápida y fácil de crear un gráfico circular es comenzar con ejemplos similares. De esta manera solo necesitas hacer algunos cambios menores. Ofrecemos algunos ejemplos de gráficos circulares ya hechos y bien diseñados aquí. Puedes descargarlos gratis.
Ejemplo de Gráfico Circular: Gráfico Circular Comparativo
Para beneficiar a nuestros usuarios, esta plantilla se ofrece para que cualquiera pueda descargarla y usarla libremente.
Ejemplo de Gráfico Circular: Dieta Saludable
2 gráficos circulares muestran la diferencia entre una dieta estadounidense típica y una dieta saludable.