Crear diagrama de interrelación al instante
Con las plantillas ya preparadas de Edraw, puedes crear fácilmente un diagrama de interrelaciones de aspecto agradable. Edraw ofrece varias flechas y conectores para ilustrar las relaciones. Las formas se unen con puntos de conexión para que puedas relacionar dos elementos con bastante facilidad.
Interrelación actual con conectores o flechas
Para visualizar algunos elementos interrelacionados, puedes representarlos con formas y luego combinarlos con líneas o flechas. Aquí tienes algunos conectores y flechas disponibles.
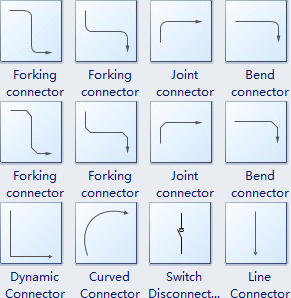
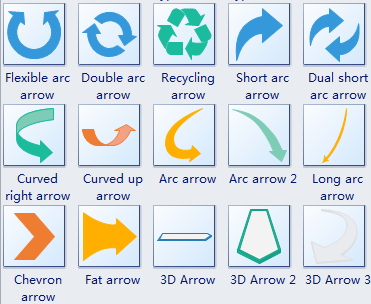
Por ejemplo, una flecha bidireccional puede mostrar que dos cosas están interconectadas o son complementarias. Los conectores y flechas de Edraw disponen de cuadros de texto para que los usuarios puedan etiquetarlos fácilmente.
Empezar a crear un diagrama de interrelaciones
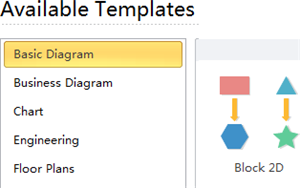
Abre Edraw, en la página de inicio, busca la categoría Basic Diagram y haz doble clic en la plantilla Block 2D para entrar en la página de dibujo.
Estos son algunos ejemplos de Diagrama de Interrelación creados por Edraw.
Crear diagrama de interrelaciones con formas vectoriales
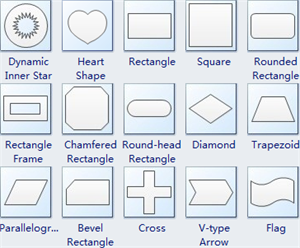
A la izquierda de la página de dibujo, puedes encontrar algunas formas predefinidas para crear diagramas de interrelación. Se adjuntan con cuadros de texto y puntos de conexión.
Basta con arrastrarlas y soltarlas en la página de dibujo. Es aconsejable utilizar diferentes formas para representar distintos objetos o personas.
Cambiar estilo de forma
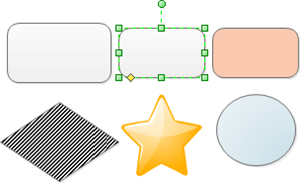
Haz clic en la forma y verás unos tiradores verdes, a través de los cuales puedes redimensionarla o rotarla. Arrastra los tiradores cuadrados verdes hacia fuera para ampliarlo y hacia dentro para reducir su tamaño.
También puedes cambiar el relleno y el estilo de línea en el menú Inicio.
Mostrar la interrelación con los conectores
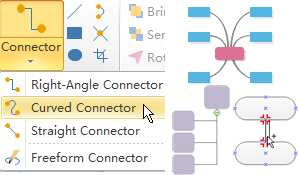
1. En la pestaña Inicio, en el grupo Herramientas básicas, pulsa sobre Conector. Como puedes ver, hay varios tipos de conectores
2. Elige el estilo de conector que más te guste.
3 Mueve el cursor a la forma que quieras conectar. Cuando el punto de conexión se vuelve rojo, significa que la forma ya ha sido conectada.
Etiquetar formas y relaciones
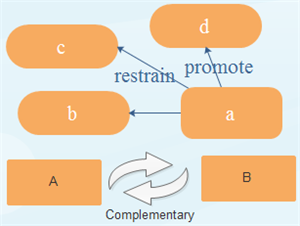
Añade texto a las formas o líneas haciendo doble haz clic sobre ellas y escribiendo. Los cuadros de texto están unidos a las formas para que no se separen al moverlas.
También puedes pulsar Ctrl + 2 para crear un cuadro de texto y añadir una descripción.
Cambiar los estilos de los conectores
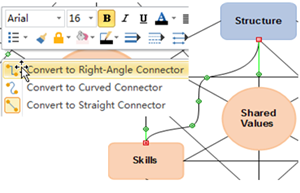
Pasos:
1 Haz clic con el botón derecho del ratón en el conector para mostrar el menú.
2. Elige un conector preferible y adecuado.
3. Selecciona el conector y arrastra los anclajes verdes para editarlo.

