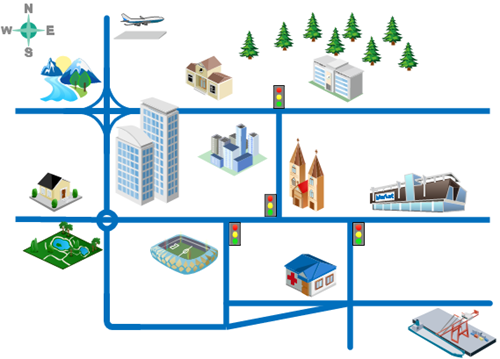Visualización automática de ubicación mediante Edraw
Puedes aprender a ser inteligente con los libros en la escuela, pero todavía puedes perderte fácilmente en las calles. Usar mapas visualizados es una buena manera de ayudarte a ser inteligente en la calle, te ayudan a navegar más fácilmente cuando estás perdido. Mira cómo Edraw puede ayudar a tus amigos, familiares y a ti en términos de navegación.
Muestra tu casa claramente en un mapa direccional en 3D
De vez en cuando, quieres invitar a amigos a tu casa, celebrar una fiesta en tu casa o algo así. Para ser considerado, es mejor que les digas la dirección detallada. El invitado sentirá más tu hospitalidad si le envías un mapa direccional 3D, mostrando las calles cercanas, el entorno circundante y los edificios adyacentes. Esto es seguramente de gran ayuda para aquellos que se pierden fácilmente y sienten dificultad para leer mapas generales. Echa un vistazo al siguiente ejemplo.
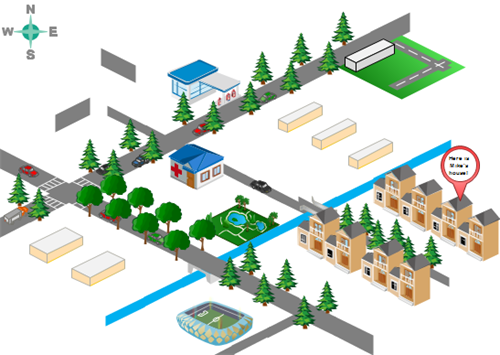
Muestra tu empresa de forma atractiva
¿Cómo puede presentar tus ventajas a los talentos que deseas contratar? Los empleados potenciales pueden obtener la primera impresión de tu organización a partir del correo electrónico de invitación a la entrevista que les envíes. Un mapa visualizado te ayuda a mostrar la ventaja de la ubicación de la mejor manera. Otra ventaja de tener una visualización del mapa es que también ayuda a los entrevistados a encontrar tu lugar fácilmente, así sentirán el cuidado humanista de tu organización. Echa un vistazo al ejemplo de "Posición de la oficina dibujado por Edraw".
¿Cómo visualizar la ubicación geográfica
Edraw pone al alcance de los dibujantes toda una serie de emocionantes funciones. No tienes que preocuparte por saber dibujar, todo lo que tienes que hacer es arrastrar, soltar y hacer clic. Sigue los pasos que se indican a continuación para conseguir tu propio mapa direccional.
- Inicia Edraw. Entra por defecto en el menú "Archivo" con la lista "Plantillas disponibles" y la ventana "Plantillas" abiertas a la vez.
- Elige "Mapas" en la lista de plantillas disponibles.
- Haz doble clic en "Mapas direccionales" o en "Mapa direccional - 3D" para entrar en la ventana de dibujo.
![]()
- 4 bibliotecas se abren a la izquierda titulado "Punto de referencia", "Formas de carreteras", "Señales de tráfico" y "Mapa para vehículos". Y la página de dibujo está a la derecha.
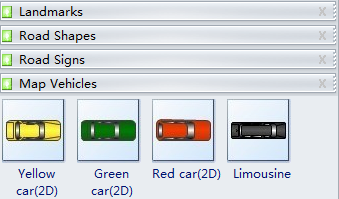
- Haz clic en el título de la biblioteca que necesites. Por ejemplo, haz clic en "Punto de referencia" para ver todas las formas disponibles.
- Arrastra las formas adecuadas a la página en blanco. Por ejemplo, arrastra la forma de edificio o casa suburbana para representar tu casa.


- Conecta las formas cuando sea necesario. Por ejemplo, todas las formas de carretera tienen puntos de conexión. Cuando arrastras una forma a otra, los puntos de conexión se vuelven rojos indicando que las formas están conectadas.
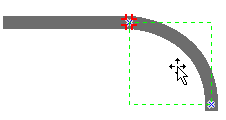
- Repite los pasos de arrastrar y conectar formas hasta incluir todos los objetos que quieras mostrar.
Resalta un lugar
Puedes utilizar las formas para resaltar un lugar que sería el objetivo principal del mapa. Hay una forma de "Callouts" en el grupo "Puntos de referencia" (el último). Arrástralo a la posición que desees y, a continuación, haz doble clic en él para rellenar la descripción. Si necesitas más formas, las puedes encontrar en el botón de bibliotecas. Para añadir descripción a un lugar específico, haz lo siguiente.
- Haz clic en el botón "Bibliotecas".
- Desplázate hacia abajo y selecciona el tipo "general".
- Haz clic en "Callout".
Artículos relacionados
Software para hacer mapas direccionales 3D
Software de mapas de ubicación: dibujar mapas de ubicación fácilmente