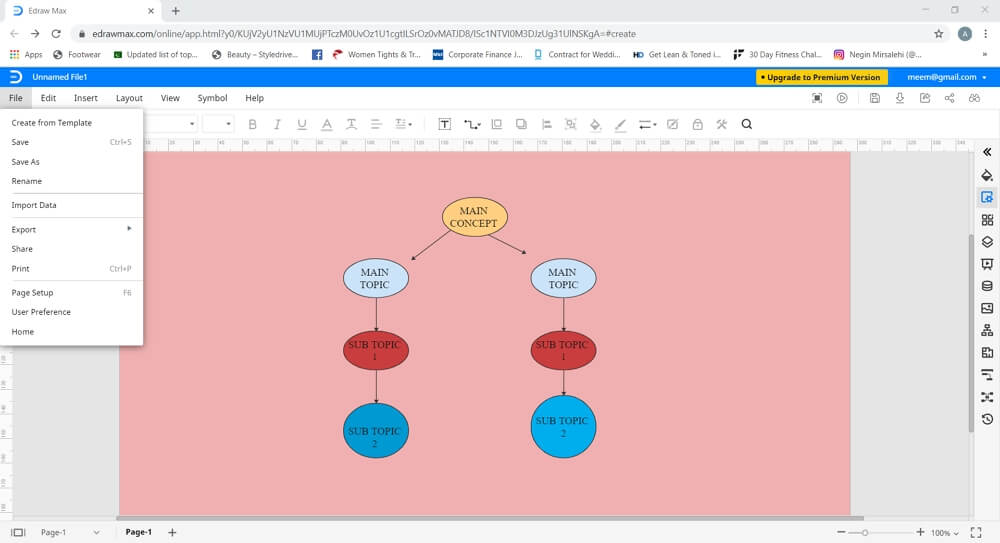Cómo hacer un mapa conceptual en Word
Cómo crear un mapa conceptual en Word
Utiliza Microsoft Word para crear un mapa conceptual básico y sencillo sobre cualquier tema. Sigue a continuación nuestra guía sobre cómo crear un mapa conceptual en Word.
EdrawMax
Software de diagramas todo en uno
Paso 1: Ejecutar MS Word
Para este tutorial, utilizaremos Microsoft Word 2013. Ejecuta Word en tu escritorio y abre una página en blanco.
Paso 2: Crear la estructura del mapa
Este es quizás el paso más crucial para crear un mapa conceptual en Word. Dirígete a la pestaña Insertar y, en la sección "Ilustración", haz clic en "Formas" para abrir el menú desplegable. En él encontrarás líneas, rectángulos, formas básicas, flechas de bloque, formas de ecuación, diagrama de flujo, cintas y estrellas, y llamadas.
Selecciona la forma que quieras y dibújala en tu página. Sigue organizando las formas en tu página para crear la estructura de tu mapa conceptual.
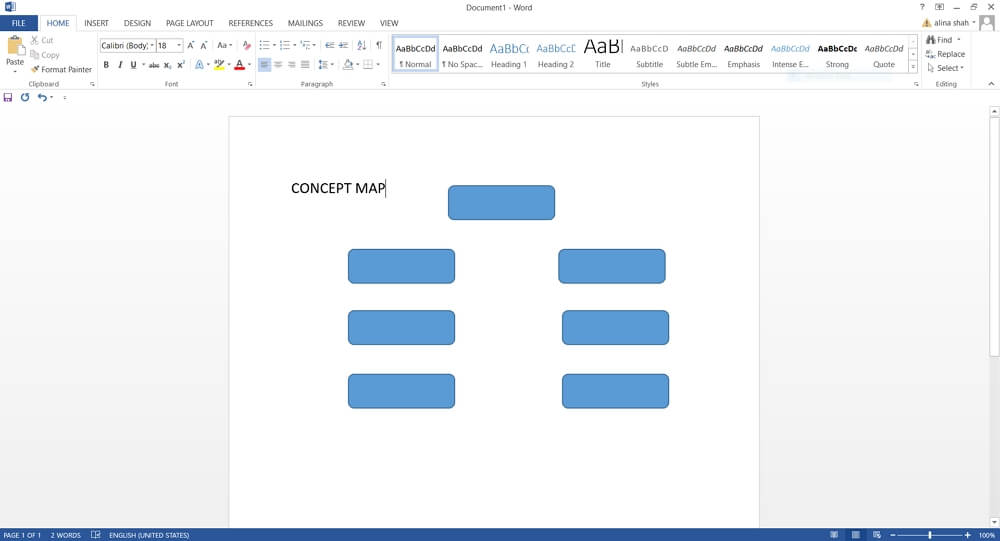
Paso 3: Agregar relaciones y texto
Para mostrar las relaciones entre las diferentes áreas de tu mapa conceptual, utiliza las líneas de conexión del mismo menú desplegable.
Ahora, agrega el texto en cada cuadro para finalizar tu mapa conceptual. También podrás agregar otra información adicional alrededor de las formas o junto a las flechas para aportar más detalles. Por último, haz clic en cada forma para iniciar las herramientas de dibujo en la pestaña Formato de forma. Utiliza estas herramientas para cambiar la forma, el color, el contorno, el estilo y otros aspectos visuales de tu mapa conceptual.
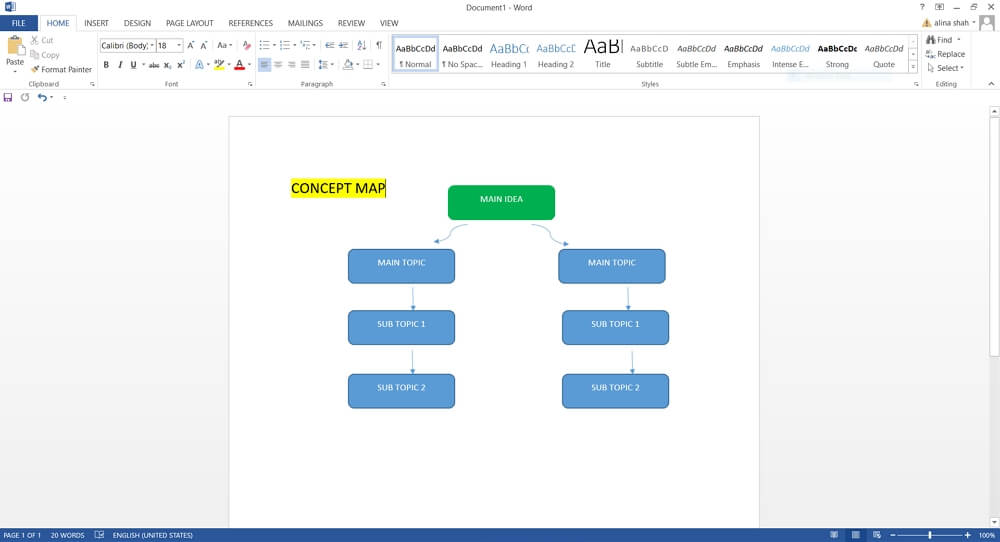
Paso 4: Guardar el archivo
Cuando termines tu mapa conceptual, puedes ir a la pestaña Archivo y hacer clic en "guardar" se abrirá una ventana emergente donde puedes guardar el archivo con el nombre que desees, seleccionar la ubicación del archivo y hacer clic en "Guardar".
Cómo crear un mapa conceptual en Edraw Max
Microsoft Word es excelente para procesar palabras y documentos, pero no es adecuado para crear mapas conceptuales complejos. Sin embargo, Edraw Max Online es una herramienta de dibujo en línea muy fácil de usar y versátil. Para aprender a crear un mapa conceptual con Edraw Max, sigue estas instrucciones:
Paso 1: Iniciar Edraw Max
Inicia tu navegador y abre Edraw Max online introduciendo esta URL: edrawmax.com/online/es.
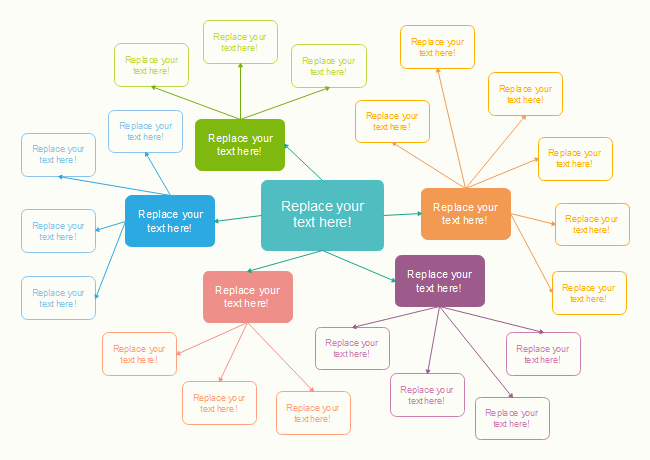
Paso 2: Abrir la pestaña de dibujo
Selecciona el lienzo en blanco y espera a que se cargue la pestaña de dibujo en línea.
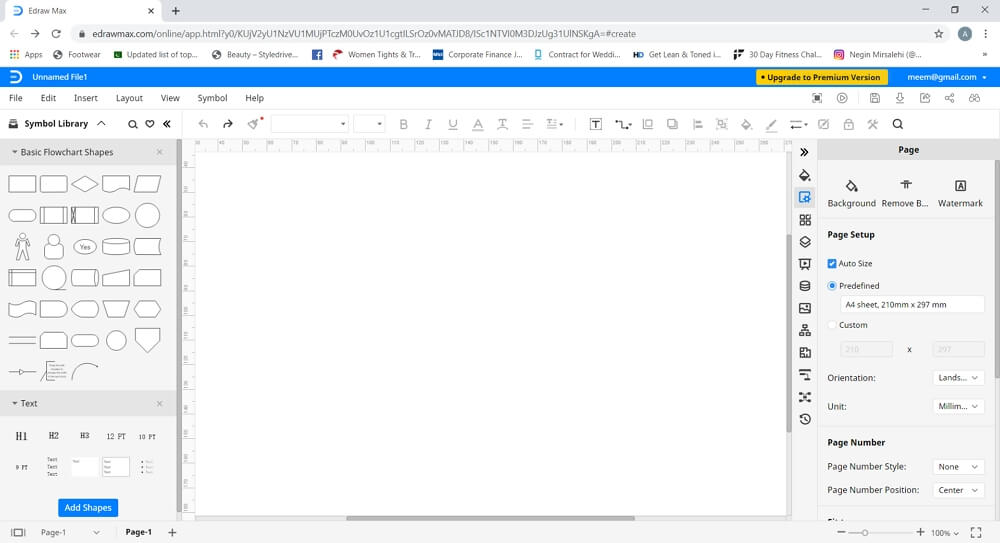
Paso 3: Crear el mapa conceptual
Para crear un mapa conceptual, primero debes conocer el tema sobre el que quieres realizar el diagrama. Una vez que tengas el tema en mente, identifica los elementos claves y cómo se relacionan entre sí. Ahora que tienes el concepto claro, puedes plasmarlo fácilmente en una forma visual.
Del lado izquierdo de la pantalla, aparecerá la biblioteca de símbolos, donde encontrarás las formas básicas de dibujo. Selecciona la forma que desees y empieza a organizarla en la hoja. Simplemente selecciona y arrastra la forma en la hoja y colócala en el orden que desees.
Paso 4: Agregar texto y líneas de conexión
Una vez que hayas colocado las formas en tu página, podrás mostrar las relaciones entre las diferentes áreas de tu mapa conceptual agregando líneas flotantes. Accede a "conector" en el menú de la cinta de opciones y haz clic en "conector recto". Ahora, conecta todas las formas para expresar las relaciones entre las diferentes áreas de tu mapa conceptual. Por último, introduce el texto.
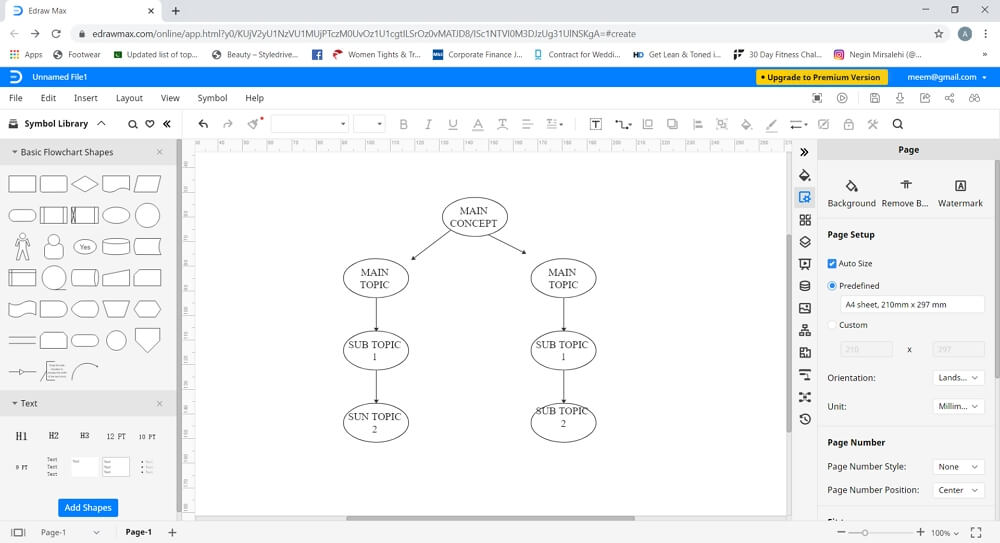
Paso 5: Diseñar
Una vez que hayas creado el diseño básico de tu mapa conceptual, podrás mejorarlo cambiando el color, agregando imágenes y utilizando símbolos. Para dar formato, utiliza la pestaña del lado derecho de la pantalla, que te facilitará diferentes opciones para cambiar el color de fondo, ajustar temas, estilos, y demás.
Cómo guardar y exportar tu mapa conceptual
Si has creado tu mapa conceptual en Edraw Max, pero quieres utilizarlo en Word, entonces no te preocupes porque esta herramienta ofrece una función única de "Exportar y Enviar" que te permitirá guardar tu documento y comentarios en formatos de archivo como Word, Excel, PowerPoint, PDF, JPG y HTML. También podrás guardar el archivo en el almacenamiento local, Dropbox y Google drive. Todas estas opciones de almacenamiento se encuentran en la pestaña Archivo.