Cómo Hacer un Cuadro Comparativo en Excel | EdrawMax Online
Los Diagramas Comparativos se realizan para comparar visualmente diferentes conjuntos de datos. También se denomina tabla comparativa o cuadro comparativo. Se utilizan tanto con contenido numérico como textual para mostrar información y facilitar su comprensión. Puedes crear diagramas comparativos para diferente tipos de software. Excel es el software de escritorio más utilizado para hacer tablas y cuadros comparativos. Crea un cuadro comparativo en Excel siguiendo nuestra guía sobre cómo hacer un cuadro comparativo en Excel.
Cómo Crear un Diagrama Comparativo en Excel
EdrawMax
Software de diagramas todo en uno
Paso 1 – Iniciar Excel
Para crear un diagrama comparativo en Excel, inicia la aplicación de escritorio de MS Excel y selecciona un libro en blanco.
Paso 2 – Ingresar Datos
Ahora introduce tus datos en el libro de trabajo. Hay muchas maneras de hacerlo: copiar y pegar desde otro archivo o escribirlo todo manualmente. Para este tutorial, insertaremos los datos de muestra manualmente. Una vez que hayas ingresado los datos, selecciónalos.
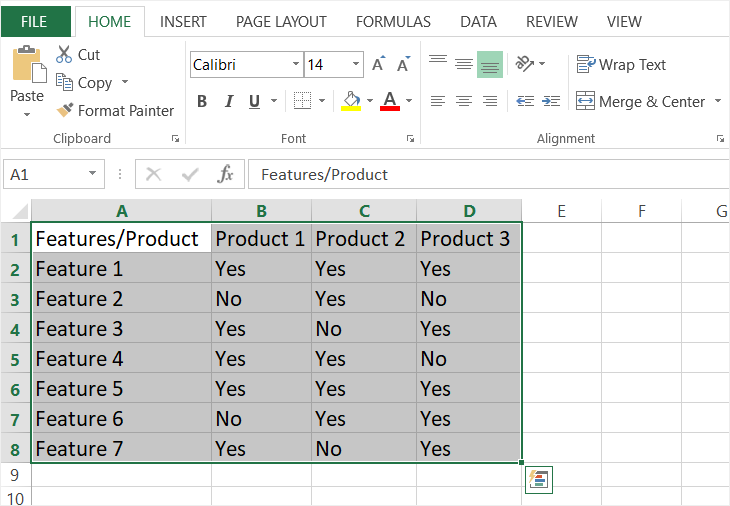
Paso 3 – Insertar Diagrama Comparativo
Excel no tiene un diagrama comparativo integrado ni ninguna plantilla de diagrama comparativo de Excel. Así que para crear un cuadro comparativo en Excel, haremos clic en el icono de Borde en la pestaña Inicio . Haz clic en la flecha desplegable y selecciona Todos los Bordes. Una vez que hagas clic en Todos los Bordes, los bordes resaltarán cada celda. Otra forma es haciendo clic en Tabla en la pestaña Insertar .
Paso 4 – Personalizar
Ahora está listo un diagrama comparativo básico en Excel. Puedes editarlo y personalizarlo a tu gusto. Excel tiene muchas herramientas de formato para usar. Puedes cambiar la fuente, añadir imágenes, añadir marca de agua, cambiar colores y mucho más. Usa las pestañas Insertar e Inicio para explorar todas las diferentes opciones. Para añadir más detalles y definición a tu cuadro comparativo, edita el borde haciendo clic en Más Bordes en Bordes en la pestaña Inicio .
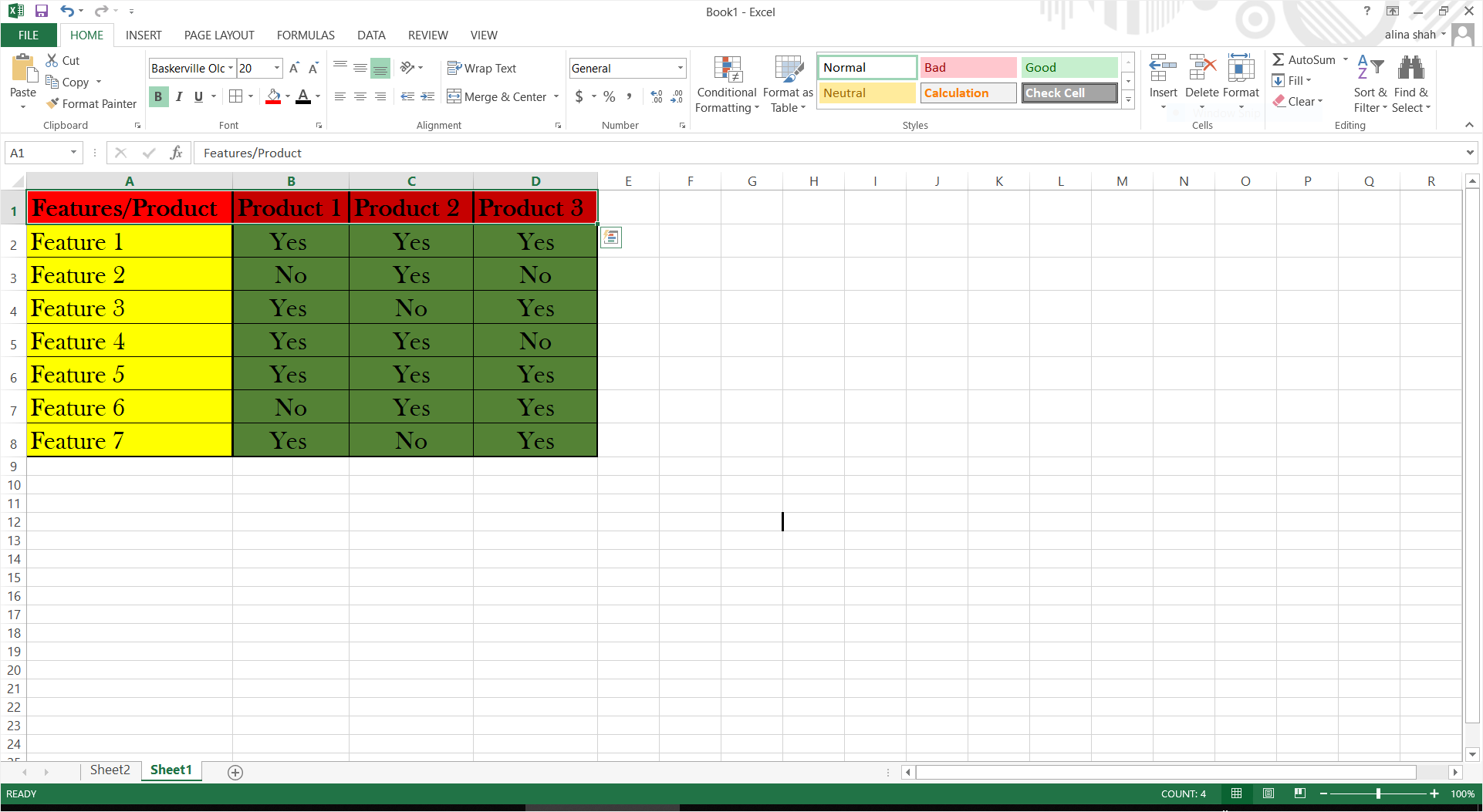
Paso 5 – Guardar
Cuando tu cuadro comparativo en Excel esté completo, puedes guardar tu documento final. Ve a Archivo y haz clic en Guardar. Aparecerá una ventana emergente en tu pantalla. Nombra tu archivo, busca la ubicación del archivo y haz clic en Guardar para guardar tu archivo.
Cómo Crear un Diagrama Comparativo en EdrawMax
Siendo una herramienta gráfica multiusos para contenido visual, EdrawMax Online tiene una gran variedad de plantillas para ti. Como se dijo antes, no hay una plantilla de diagrama comparativo de Excel, pero Edraw se puede utilizar para crear más de 20 tipos de diagramas. Para crear un diagrama comparativo en Edraw, sigue nuestro tutorial sobre cómo crear un diagrama comparativo utilizando Edraw.
Paso 1 – Ve a Edraw
Abre EdrawMax Online mediante Edraw Max Online.
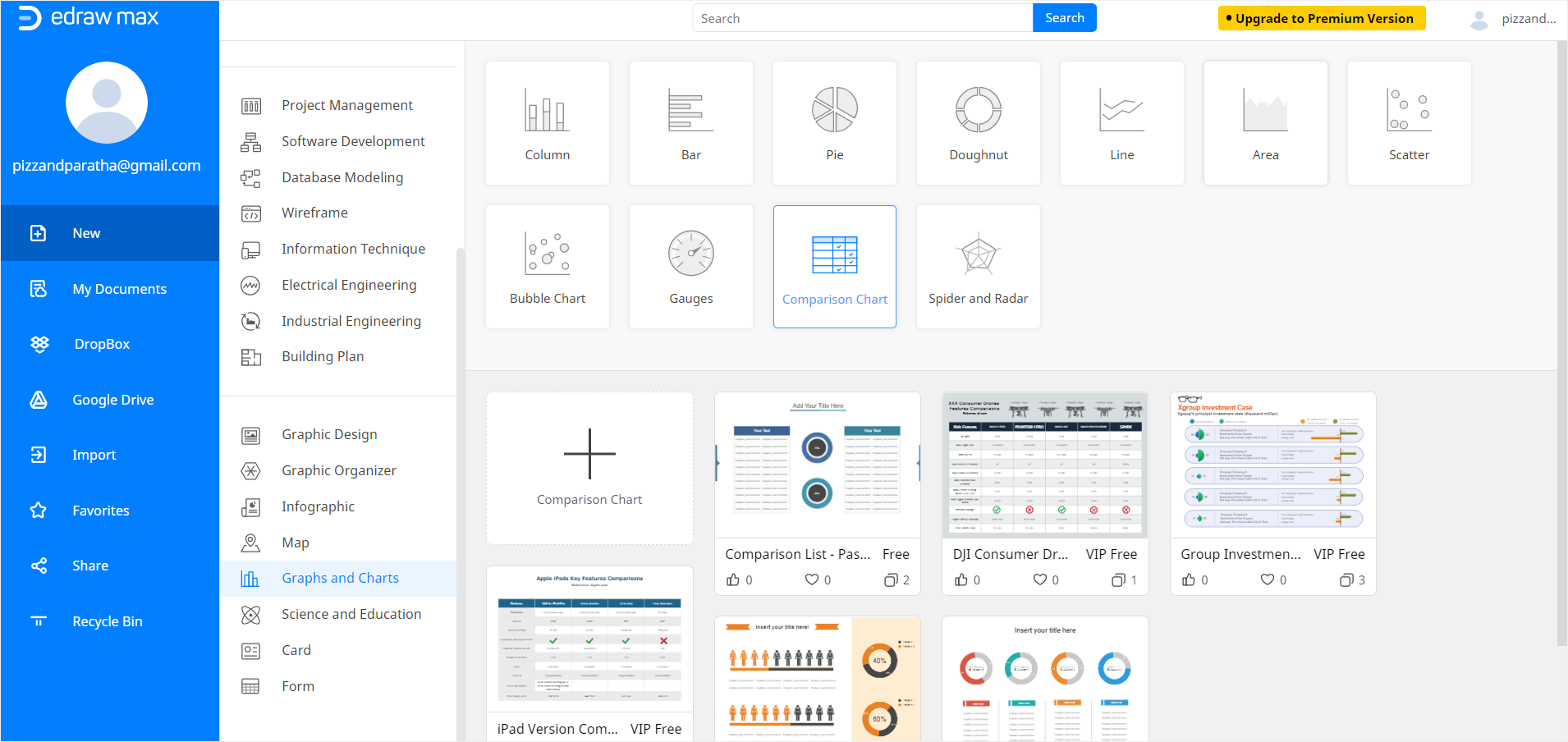
Paso 2 – Buscar Plantilla
Ahora desplázate hasta Gráficas y Diagramas en el panel de navegación que aparece en la parte izquierda de la pantalla. Una vez que hagas clic en Gráficas y Diagramas, se te dará la opción de diferentes tipos de gráficas junto con varias plantillas. Ahora selecciona Diagrama Comparativo y busca entre las plantillas. Puedes utilizar una plantilla gratuita de Edraw para Diagramas Comparativos o crear una página en blanco para hacer uno desde cero. Nosotros utilizaremos una plantilla gratuita para este tutorial. Una vez que hagas clic en una plantilla, se abrirá una nueva pestaña de Edraw.
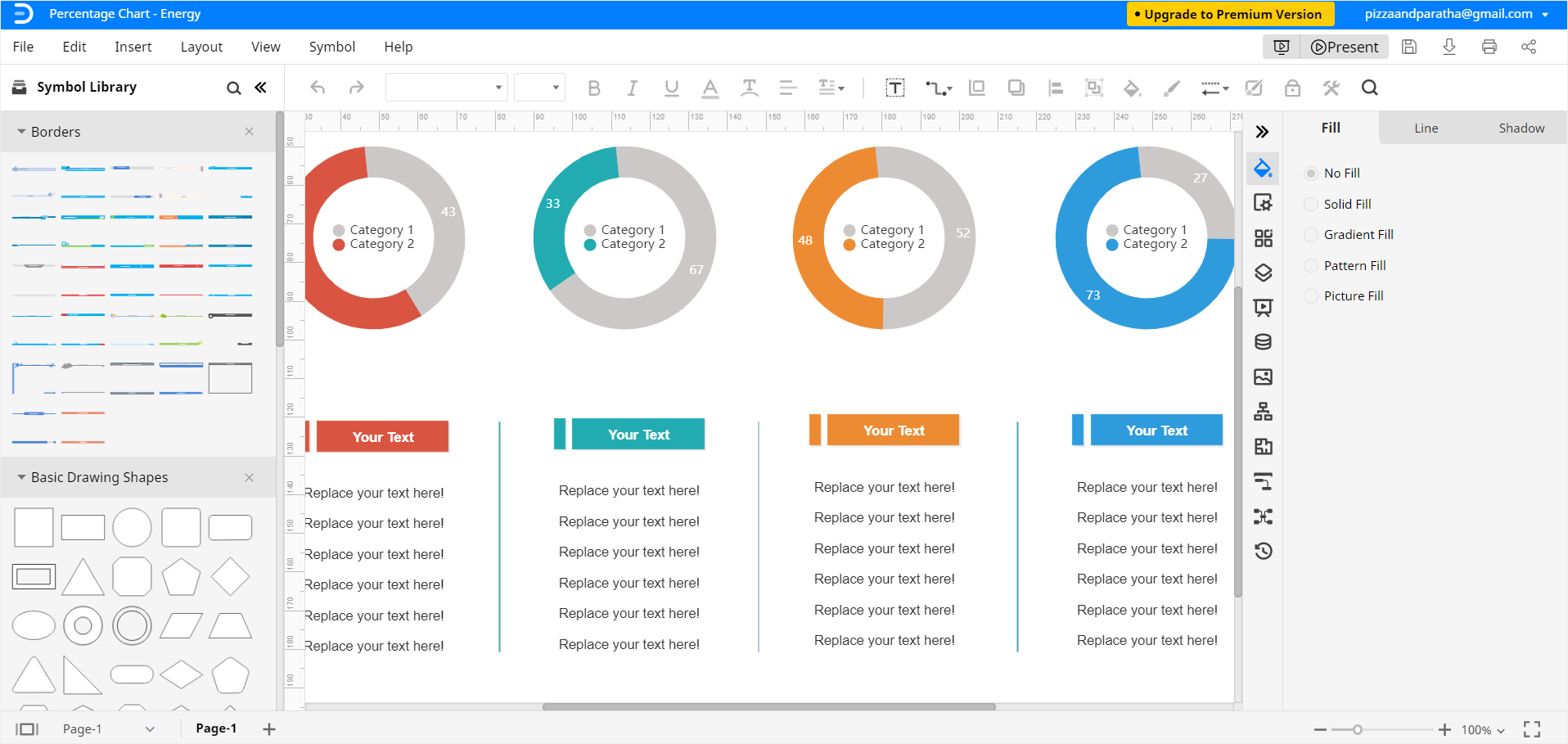
Paso 3 – Agrega Datos y Personaliza
Ahora puedes editar y personalizar tu cuadro comparativo utilizando diferentes herramientas de formato en la parte derecha de la pantalla. Ajusta el tamaño, la forma, el color, la alineación y otros detalles según tu gusto. Puedes ingresar todos los datos correspondientes en tu cuadro comparativo simplemente escribiéndolos.
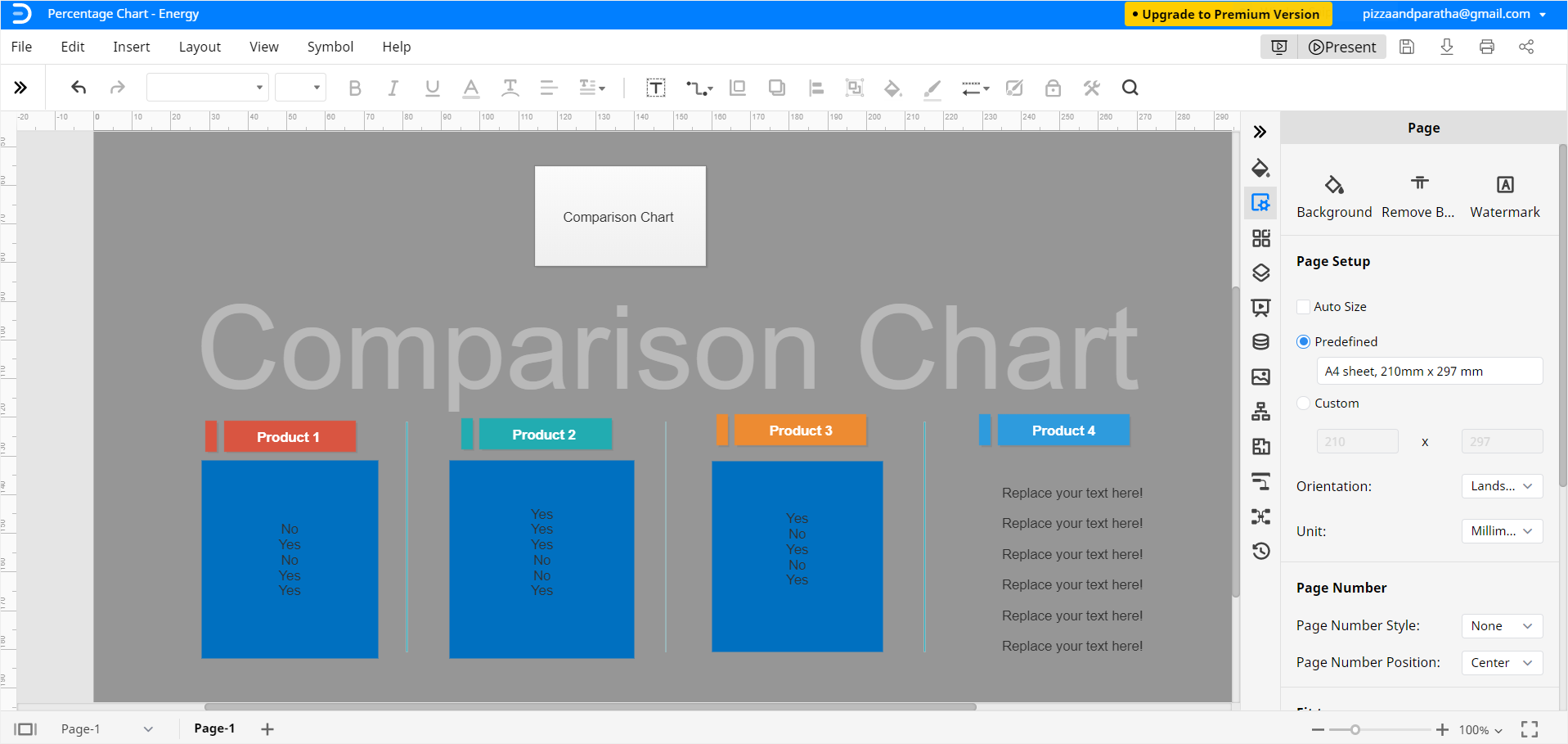
Paso 4 – Guardar
Una vez que hayas completado la comparación, puedes guardar el archivo para utilizarlo o editarlo posteriormente.
Cómo Guardar un Diagrama de Edraw como Archivo de Excel
EdrawMax Online te permite exportar y compartir documentos de Edraw en formato de MS Excel y otros programas. Para guardar un archivo de Edraw como documento de MS Excel, haz clic en Archivo > Exportar y haz clic en Exportar a Excel (.xlsx). De este modo, podrás ver y editar tu Cuadro Comparativo en Excel y compartirlo con quienes utilicen el software correspondiente.
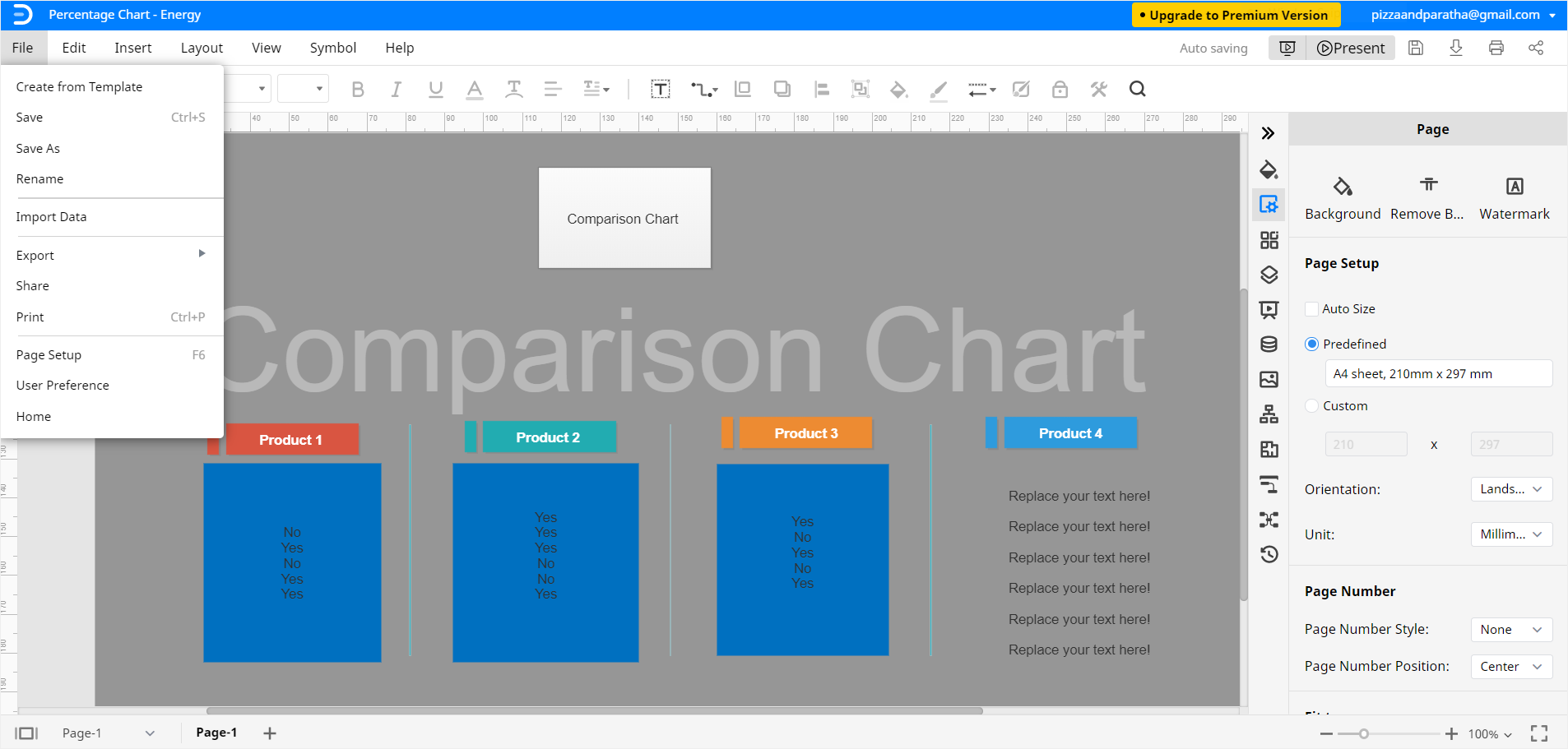
También puedes guardar los documentos de Edraw en Google Drive y Dropbox para compartirlos en línea y protegerlos en la nube. Haz clic en Archivo, y luego Guardar como. Selecciona la ubicación deseada en la nube y haz clic en Aceptar.
Nuestro tutorial esencial sobre cómo hacer un diagrama comparativo en Excel y EdrawMax Online termina aquí.

