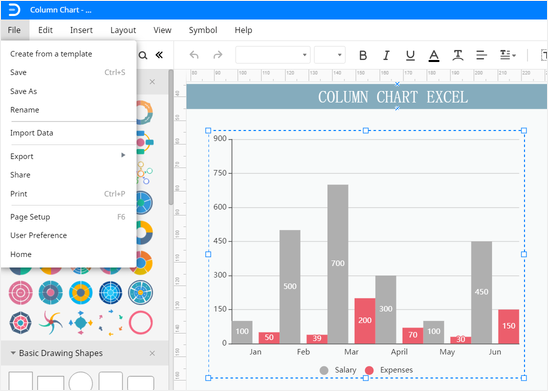Cómo Crear un Gráfico de Columnas en Excel | EdrawMax Online
Una gráfica de columnas es un tipo de gráfica de barras donde las barras se levantan verticalmente. Estas gráficas se utilizan comúnmente para representar, analizar y comparar grandes grupos de datos categóricos en una forma visual. La mayoría de las empresas utilizan gráficas de columnas en presentaciones y reuniones. Una manera sencilla de crear una gráfica de columnas es mediante MS Excel. Puedes crear una gráfica de columnas en Excel con los datos que tengas.
Para aprender cómo crear una gráfica de columnas en Excel, hemos elaborado un tutorial básico. Sigue esta guía para aprender a hacer una gráfica de columnas en Excel.
Cómo Crear una Gráfica de Columnas en Excel
EdrawMax
Software de diagramas todo en uno
Paso 1 – Inicia MS Excel
Inicia MS Excel y selecciona un libro en blanco.
Paso 2 – Ingresa Datos
Ingresa tus datos en la hoja. Puedes escribirlos todos manualmente o copiarlos y pegarlos desde otro archivo.
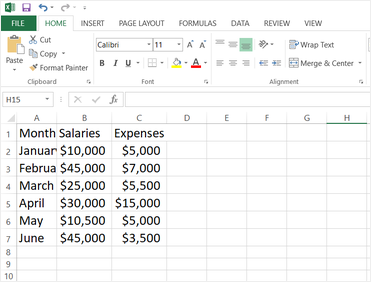
Paso 3 – Selecciona Datos
Selecciona los datos haciendo clic sobre ellos y luego haz clic en la pestaña Insertar.
Paso 4 – Insertar Gráficas
Haz clic en los gráficos verticales llamados Insertar Gráfica de Columnas en la sección Gráficas de la pestaña Insertar. Haz clic en la flecha desplegable y selecciona Más Gráficas de Columnas. Aparecerá una ventana emergente. Haz clic en la Columna en el panel de navegación de la izquierda y elige el tipo de gráfica de columnas que quieras. Las opciones incluyen Gráfica de Columnas Apiladas, Columna Agrupada, Columna 3-D y más. Cuando hagas clic en el tipo de gráfica deseada, la gráfica de columnas en MS Excel aparecerá en tu libro de trabajo.
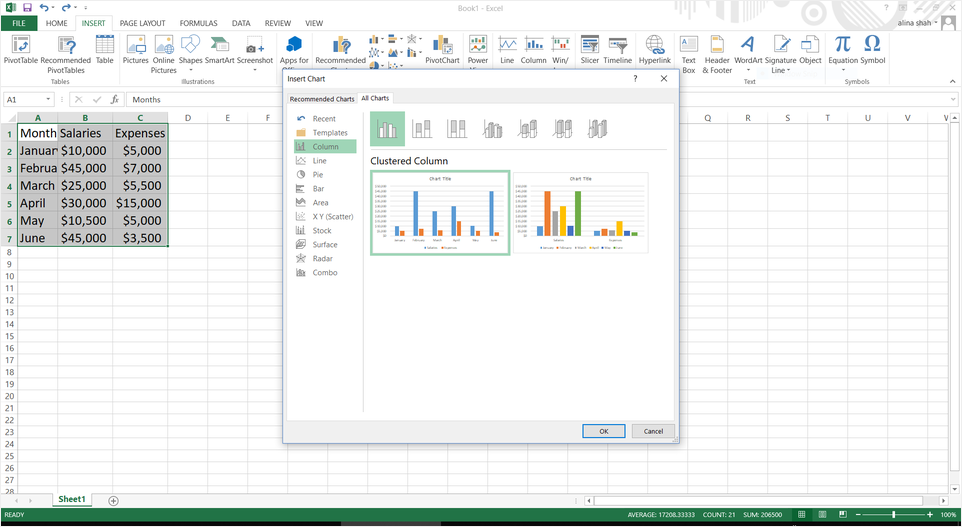
Paso 5 – Personaliza Tu Gráfica de Columnas en Excel
Ahora edita la gráfica de columnas según tus necesidades. Ajusta el tamaño de la gráfica seleccionando la gráfica y arrastrando las esquinas. Haz clic en la sección de la gráfica que quieras editar. Puedes ajustar la gráfica al darle formato al texto, añadiendo imágenes y cambiando colores. También puedes cambiar los datos en cualquier momento, y la gráfica de columnas se ajustará automáticamente.
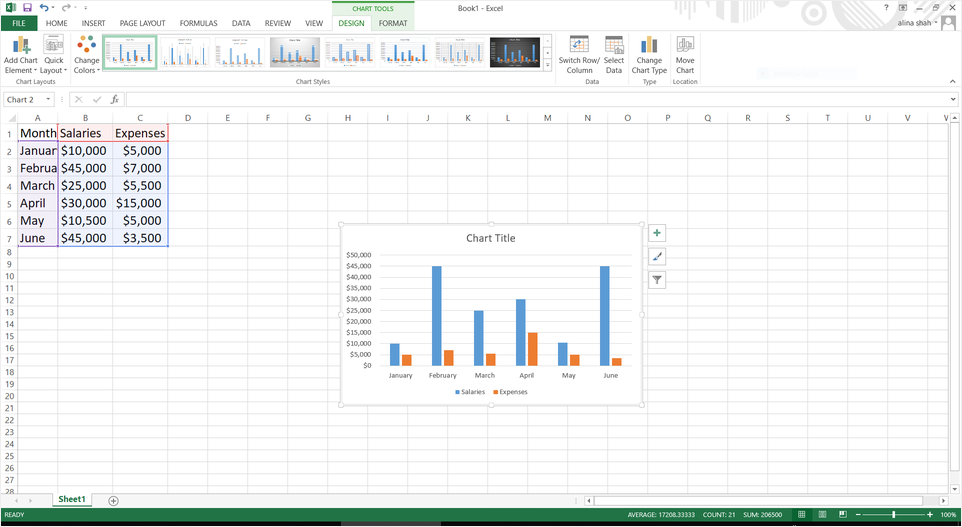
Paso 6 – Guardar Archivo
Cierra la ventana de Excel cuando hayas editado los datos. Para guardar el documento, haz clic en la pestaña Archivo . Haz clic en la opción Guardar para guardar el archivo. Aparecerá una ventana emergente. Selecciona la ubicación deseada para el archivo, asígnale un nombre a tu documento y haz clic en la opción Guardar para guardarlo en tu escritorio. Nuestro tutorial sobre cómo crear una gráfica de columnas en Excel termina aquí.
Cómo Crear una Gráfica de Columnas en EdrawMax
EdrawMax Online te permite utilizar una gran variedad de herramientas y plantillas para crear diferentes tipos de contenido visual. Si quieres hacer una gráfica de columnas en MS Excel sin ninguna limitación o dificultad, utiliza EdrawMax. Visita Edraw Max Onlinepara crear una gráfica de columnas en Excel, con sólo unos sencillos pasos. Sigue los pasos mencionados a continuación para aprender a crear una gráfica de columnas en MS Excel utilizando las plantillas de EdrawMax.
Paso 1 – Ve a EdrawMax
Abre EdrawMax en línea en tu navegador y haz clic en Gráficas y Diagramas en la parte izquierda de la pantalla.
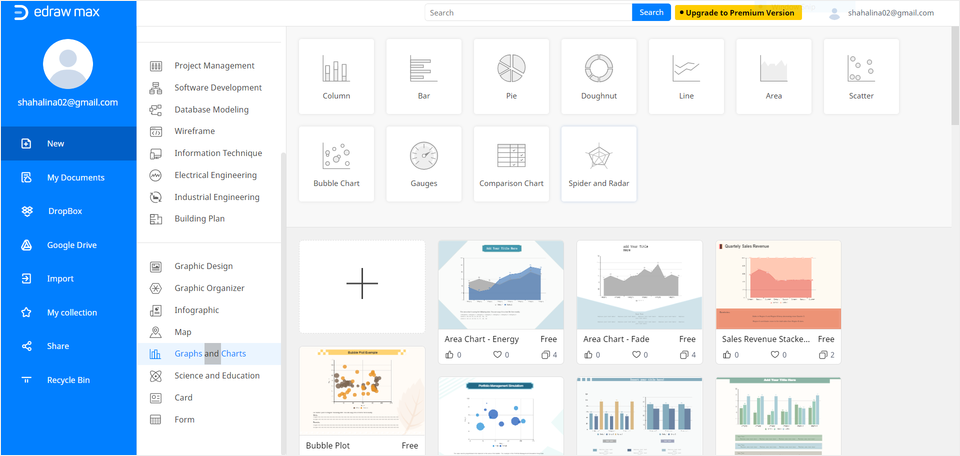
Paso 2 – Seleccionar Gráfica
Una vez que hagas clic en Gráficas y Diagramas, aparecerán diferentes opciones en la pantalla. Ahora selecciona la primera opción, es decir, Columna y haz clic en ella. Aparecerán en la pantalla diferentes plantillas gratuitas de Edraw. Elige la plantilla deseada.
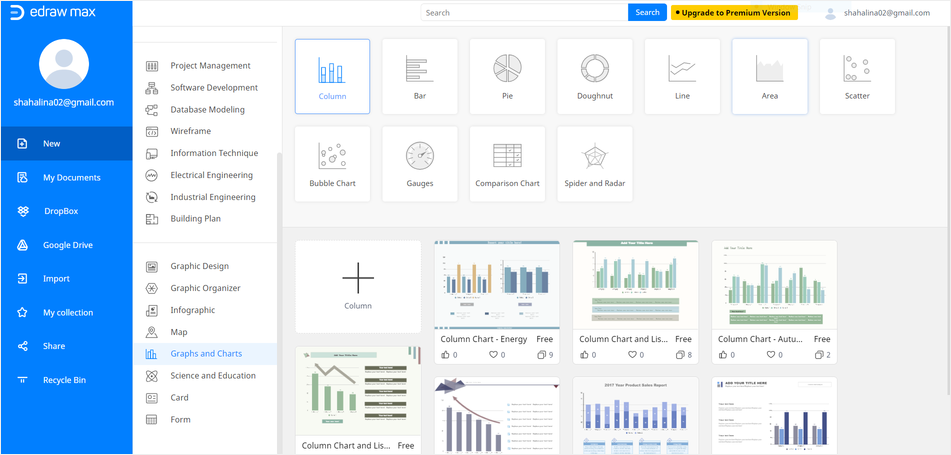
Paso 3 – Abrir Ventana del Editor
Cuando hagas clic en la plantilla, se iniciará el editor de Edraw Online. En esta ventana podrás editar y personalizar tu gráfica. Si no eliges una plantilla, también puedes crear una gráfica haciendo clic en la opción Gráfica de la pestaña Insertar.
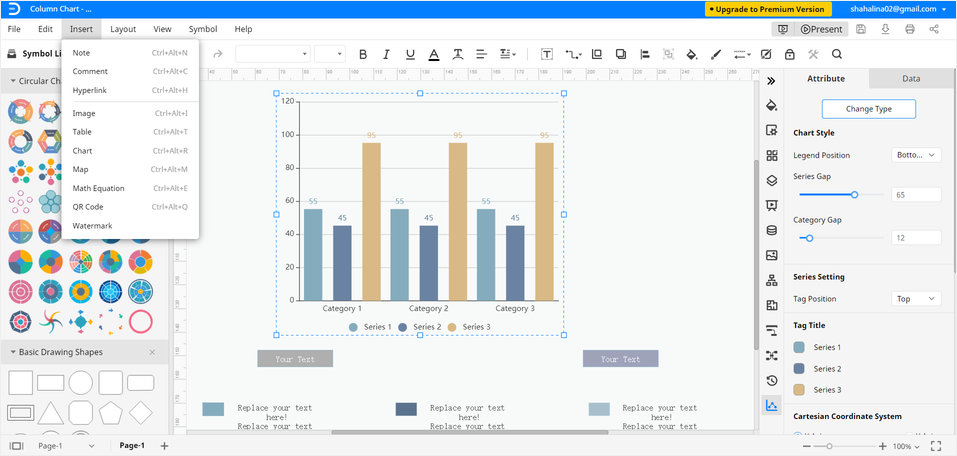
Paso 4 – Ingresar Datos
Para ingresar los datos, haz clic en la pestaña Datos de la parte derecha de la pantalla. También está disponible una opción Importar para meter los datos CSV y ajustar cada columna.
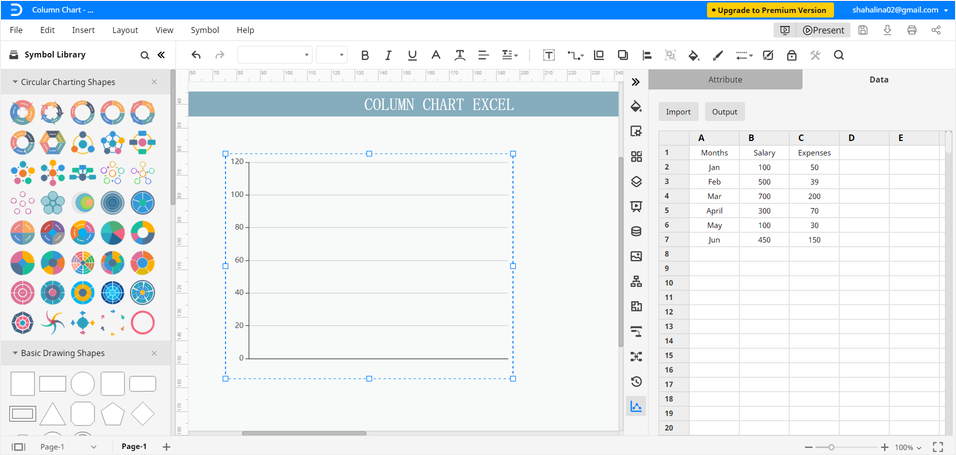
Paso 5 – Personaliza tu Gráfica de Columnas
Personaliza tu gráfica de columnas de Excel con la ayuda de diferentes herramientas de edición y formato en Edraw. Puedes cambiar la forma, tamaño, color, alineación y todos los demás detalles según tus preferencias. Muchas opciones de edición están disponibles en el panel de navegación en el lado derecho de la pantalla, incluyendo capas, estilo, tema, imagen, configuración, propiedad y más. También puedes usar la pestaña Insertar y la pestaña de Inicio para añadir marcas de agua, imágenes, códigos QR, etc.
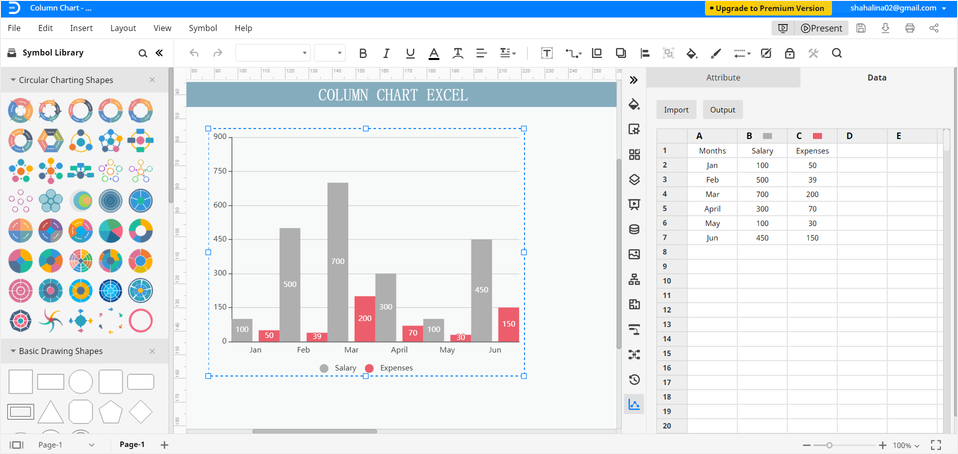
Cómo Guardar una Gráfica de Edraw como Archivo de Excel
EdrawMax Online permite exportar documentos de Edraw en formato de archivo MS Excel. Haz clic en Archivo y luego en Exportar para seleccionar el tipo de archivo deseado. Puedes guardar la gráfica de columnas de Edraw como archivo de Excel y editarlo con MS Excel. También puedes guardar los documentos de Edraw en Google Drive y Dropbox, lo cual hace más sencillo para los usuarios compartir y guardar el contenido visual creado en Edraw.
Aquí concluye nuestro tutorial sobre cómo hacer una gráfica de columnas en Excel y Edraw.