Mejora tus habilidades de presentación de datos con nuestro tutorial exhaustivo sobre la creación de gráficos de barras apiladas en Power BI. Ya seas un novato o un profesional experimentado, esta guía te llevará paso a paso, desde la importación de tus datos hasta la personalización del aspecto gráfico.
Desbloquea tu potencia creativo y convierte datos en insights visualmente impactantes. Acompáñanos en este viaje y descubre el potencial completo de las capacidades de visualización de Power BI.
Contenido de este artículo
- ¿Qué es un gráfico de barras apiladas?
- Tipos de gráficos de barras:
- Gráficos de Barras Apiladas y Gráficos de Barras Apiladas Agrupadas
- ¿Cómo crear un gráfico de barras apiladas en Power BI?
- Crea un gráfico de barras apiladas fácilmente con EdrawMax
- Consejos para crear gráficos eficaces de barras apiladas
- Conclusión
Parte 1. ¿Qué es un gráfico de barras apiladas?
Un gráfico de barras apiladas es una forma visualmente intuitiva de representar y comparar datos categóricos. A diferencia de un gráfico de barras regular, el de barras apiladas muestra múltiples variables para cada categoría, con cada segmento apilado encima de los demás. Esto te permite tener una visualización clara tanto del total como de la composición de cada categoría. La altura de cada segmento corresponde a su valor, lo que facilita la identificación de patrones, tendencias y proporciones relativas dentro de los datos. Los gráficos de barras apiladas son particularmente útiles para mostrar la relación entre diferentes componentes dentro de un conjunto de datos completos.
Parte 2. Tipos de gráficos de barras:
En la visualización de datos, elegir el gráfico adecuado es crucial. Los gráficos de barras apiladas son tus mejores aliados en varios escenarios:
- Comparación de valores totales y de subcategorías: Los gráficos de barras apiladas son ideales cuando deseas mostrar tanto el valor total como el desglose de subcategorías.
- Visualiza la evolución de tus datos: rastrea cambios a lo largo del tiempo para los datos de múltiples periodos, señalar tendencias y variaciones.
- Destaca la composición: Los gráficos de barras apiladas sobresalen en la visualización de la composición de un conjunto completo, mostrando como su contribución al conjunto.
- Resaltar Proporciones Relativas: Ayudan a enfatizar las proporciones relativas de las subcategorías dentro de diferentes grupos o categorías.
Parte 3. Gráficos de Barras Apiladas y Gráficos de Barras Apiladas Agrupadas
Un gráfico de barras apiladas represente múltiples series de datos apiladas una encima de la otra, mostrando el valor total y la composición de las categorías individuales. Por otra parte, un gráfico de barras apiladas agrupadas junta diferentes categorías, mostrándolas una al lado de la otra, mientras aún apila series de datos dentro de cada categoría. Esto permite una fácil comparación entre diferentes grupos y sus respectivos componentes.
Parte 4. ¿Cómo crear un gráfico de barras apiladas en Power BI?
Aquí están los pasos para crear un gráfico de barras apiladas usando Power BI:
Paso 1: Inicia Power BI en tu computadora. Da clic en la pestaña "Inicio" en la parte superior. Selecciona la fuente de datos que quieres usar (por ejemplo: Excel, CSV, SQL Server, etc). Conecta la fuente de datos e importa el conjunto de datos relevante.
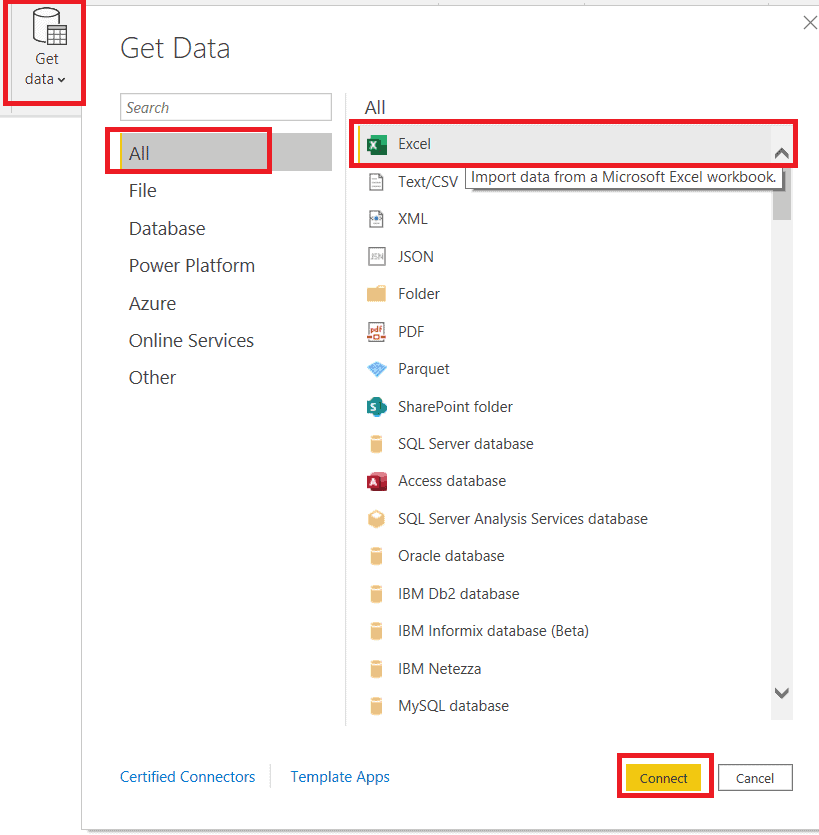
Paso 2: Haz clic en la vista "Reporte" en la parte inferior de la ventana de Power BI. En el panel de Visualizaciones a la derecha, encuentra el icono del gráfico de barras apiladas (parece dos barras, una encima de la otra) y haz clic en él.
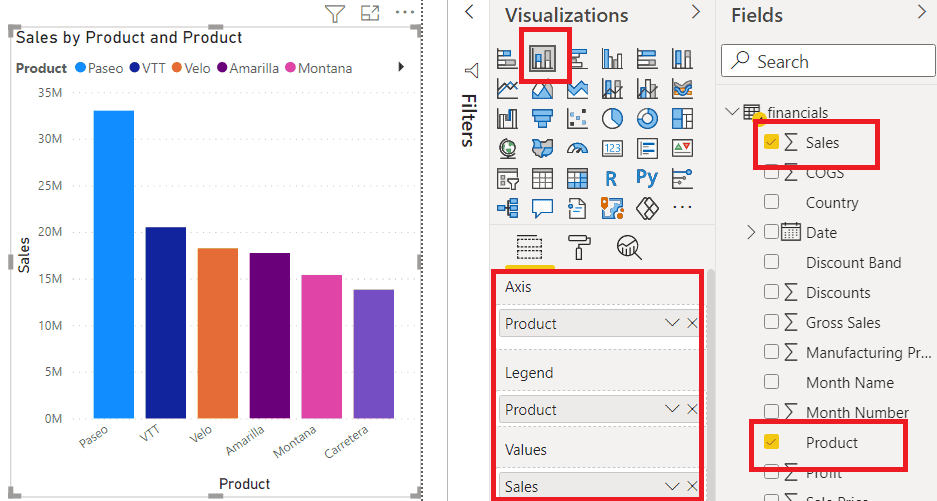
Paso 3: En el panel de Campos a la derecha, arrastra y suelta los campos que deseas usar en las áreas relevantes.
Paso 4: Arrastra otro campo al área de "Valores". Esto apilará los datos en el gráfico. El primer campo que arrastraste será la categoría principal, y el segundo campo se apilará encima de él.

Paso 5: Utiliza el panel de Visualizaciones para personalizar la apariencia, etiquetas, colores y otros ajustes del gráfico.
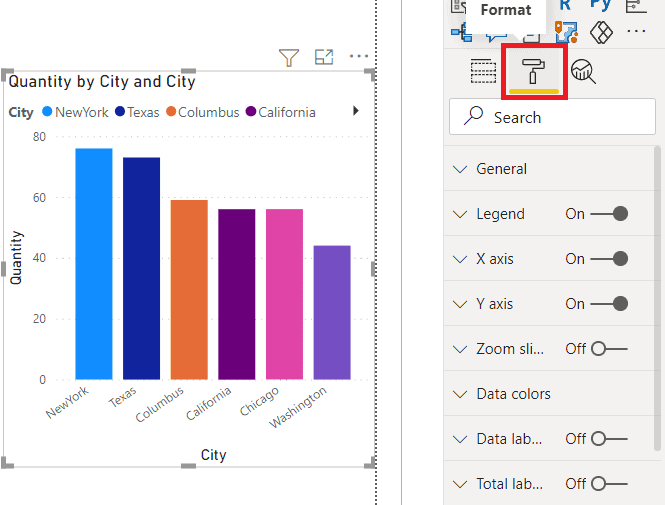
Paso 6: Si estás utilizando Power BI Service, guarda tu informe y publícalo en tu espacio de trabajo.
¡Eso es todo! Has creado con éxito un gráfico de barras apiladas en Power BI. Recuerda que, siempre puedes volver y modificar el gráfico o añadir más funciones si lo necesitas.
Parte 5. Crea un gráfico de barras apiladas fácilmente con EdrawMax
Wondershare EdrawMax sobrepasa Excel en representación visual con sus funciones avanzadas, ofreciendo una amplia gama de gráficos y diagramas personalizables y diseñados profesionalmente. Su interfaz intuitiva se adapta a usuarios de todos los niveles, proporcionando facilidad en comparación con las herramientas de gráficos de Excel. La funcionalidad multidisciplinaria de EdrawMax se extiende más allá de la gestión de datos, permitiendo la creación de diversos contenidos visuales, mientras que sus características colaborativas mejoran el trabajo en equipo.
 100% Seguro | Sin anuncios |
100% Seguro | Sin anuncios | 100% Seguro | Sin anuncios |
100% Seguro | Sin anuncios | 100% Seguro | Sin anuncios |
100% Seguro | Sin anuncios |Además, con EdrawMax estás listo para presentaciones, asegurando un aspecto pulido y profesional, lo que lo convierte en una opción superior para crear visualizaciones impactantes.
Aquí están los pasos para crear un gráfico de barras apiladas usando EdrawMax:
Paso 1: Abre el software EdrawMax en tu computadora. Haz clic en el menú de "Archivo" y selecciona "Nuevo" para empezar un nuevo diseño. Elige "Gráficos y Diagramas", seleccione "Gráfico de Barras".

Paso 2: En el lienzo en blanco, empieza a crear tu diagrama. Arrastra y suelta el gráfico de barras apiladas desde el panel del menú izquierdo.

Paso 3: Haz doble clic en el gráfico y selecciona "Editar Datos". Aparecerá un editor similar a una hoja de cálculo. Ingresa tus datos en las filas y columnas proporcionadas. Puedes personalizar las etiquetas de datos haciendo clic derecho en ellas y seleccionando "Editar Datos" para cambiar los valores.

Paso 4: Haz clic en el diagrama para seleccionarlo. Usa el panel de Formato a la derecha para personalizar elementos como colores, fuentes y estilos.

Paso 5: Pulsa "Archivo" y elige "Guardar" para guardar el proyecto. Una vez que estés satisfecho con el gráfico, ve a Archivo> Exportar y Enviar para exportarlo como imagen o insertarlo directamente en un documento o presentación.

Parte 6. Consejos para crear gráficos eficaces de barras apiladas
-Limita las Categorías: Mantén un número manejable de categorías para evitar gráficos desordenados.
- Etiquetado Claro: Asegúrate de que cada categoría y segmento esté claramente etiquetado para una interpretación fácil.
- Esquema de Color Consistente: Utiliza colores consistentes para categorías similares en diferentes gráficos para una mejor comparación.
- El Orden Importa: Organiza las categorías estratégicamente según su importancia o progresión natural.
- Minimiza la Superposición: Evita la superposición de barras para evitar confusiones visuales y garantizar una representación precisa de los datos.
- Utiliza la Función de Consejos: Acude a la función de consejos para obtener información adicional o detalles cuando los usuarios pasen el cursor sobre elementos específicos.
- Escala Adecuada: Selecciona la escala adecuada para representar con precisión los datos sin distorsionar las proporciones.
Conclusión
En conclusión, crear un gráfico de barras apiladas en RStudio o la sencilla plataforma de EdrawMax ayuda a analistas y profesionales a comunicar efectivamente sus conclusiones. Mientras R se enfoca a usuarios avanzados, EdrawMax ofrece una alternativa más accesible. El gráfico de barras apiladas sigue siendo un activo vital, proporcionando una vista integral de los datos y facilitando comparaciones fluidas. Esta habilidad mejora significativamente la toma de decisiones y la comunicación en diversas industrias y disciplinas.



