Crear tablas y gráficos en Mac
Comienza con plantillas inteligentes que han sido formateadas. Luego puedes seleccionar y hacer clic para editar un cuadro o gráfico. Agrega datos directamente en los cuadros de texto adjuntos y las formas (barra, columna, pastel y línea, etc.) cambiarán automáticamente. Ve cómo hacerlo con nuestro increíble software de tablas y gráficos para Mac fácilmente en el siguiente tutorial.
Abrir una tabla y una plantilla de gráfico
En el menú Archivo , selecciona Nuevo .- > Haz clic en Gráfico y luego haz doble clic en el icono de tu gráfico deseado, como el gráfico de barras.
Un lienzo en blanco y las bibliotecas necesarias se abren automáticamente.
Agregar formas de tabla y gráfico
Arrastra y suelta una tabla o gráfico desde la biblioteca izquierda al lienzo.
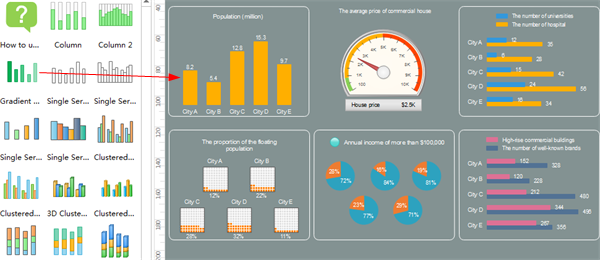
Formato de tabla y formas de gráfico
Cambiar el tamaño de la tabla y el gráfico
Arrastra los tiradores cuadrados verdes para cambiar el tamaño de las formas. Arrastra el punto de control amarillo para cambiar el tamaño de la subforma.
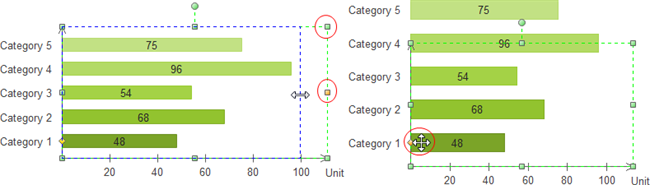
Establecer estilo de relleno
Selecciona una serie de subformas en cualquier categoría o una subforma de leyenda > Cambia el estilo de relleno de forma seleccionado, luego Edraw aplica el estilo de relleno a las formas de la serie.
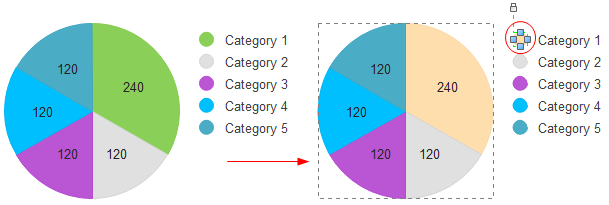
Editar formas de tabla y gráfico a través del menú flotante
Mueve el cursor sobre el cuadro o gráfico para mostrar el botón de acción flotante. - > Coloca el cursor sobre el botón flotante. - > Selecciona y haz clic en el menú flotante para editar la forma, como agregar una categoría u ocultar la etiqueta de datos.
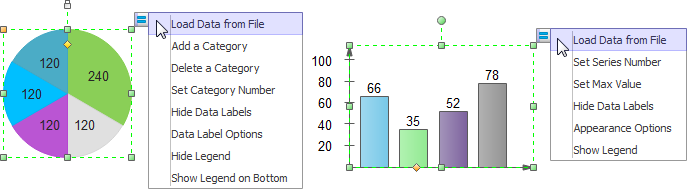
Haz clic en las Opciones de apariencia y luego aparecerá un cuadro de diálogo. Puedes formatear la forma en más aspectos.

Diseñar tabla y gráfico
- Para alinear múltiples formas vertical u horizontalmente, selecciona las formas que deseas alinear, luego, haz clic en el botón Alinear en la pestaña Inicio para alinear las formas. Al mover una forma, las pautas dinámicas se muestran para ayudarte a alinearla con las formas cercanas.
- Para distribuir tres o más formas a intervalos regulares, selecciona las formas y luego haz clic en Distribuir en el grupo Organizar en la pestaña Inicio.
- Para ubicar el diagrama completo en el centro, haz clic en Centro en el grupo Organizar en la pestaña Inicio.
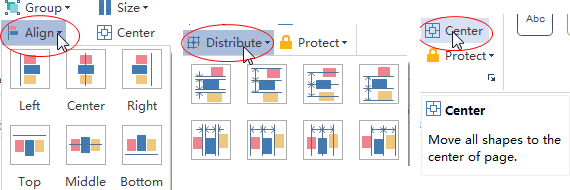
Agregar texto al cuadro y gráfico
- Para agregar texto a una forma, selecciónala y luego escribe. Cuando termines de escribir, haz clic fuera del cuadro de texto. Nuestras formas de tabla y gráfico son formas vectoriales inteligentes. Después de ingresar nuevos números en las etiquetas de datos, las formas correspondientes cambiarán automáticamente para reflejar los cambios en los datos.
- Presiona Ctrl + 2 para agregar más cuadros de texto. Presiona Ctrl + shift + 2 para ajustar el cuadro de texto.
- Elige una fuente diferente en la pestaña Inicio . Personaliza el tamaño, el color y la alineación haciendo clic en los menús correspondientes.
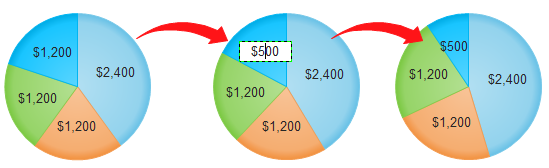
Cambiar tabla y tema de gráfico
Al elegir un tema de tabla y gráfico adecuado, puedes agregar un estilo de relleno, línea y texto diseñado profesionalmente a tu tabla en un solo clic. Esto te ahorra muchos problemas al formatear.
Cambia a la pestaña Diseño de página , selecciona otro tema.
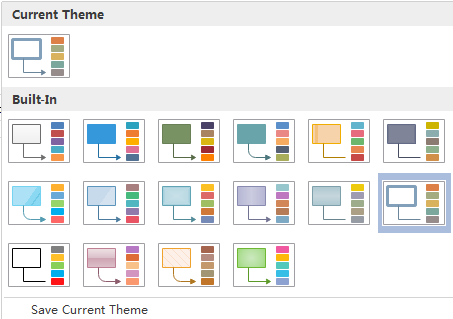
Agregar fondo al cuadro y gráfico
Puedes agregar fondo para hacer que tu archivo sea más hermoso. Agregar el logotipo de tu empresa al fondo y usar este fondo como plantilla maestra también es una buena manera de promocionar tu negocio. Para agregar un fondo, ve a la pestaña Diseño de página y luego:
- Haz clic en un color para un fondo colorido.
- Haz clic en Elegir fondo para seleccionar un fondo predefinido.
- Haz clic en Eliminar fondo si ya no deseas agregar el fondo.
- Cambia a la pestaña Vista y luego haz clic en Vista de fondo para editar y personalizar el fondo.
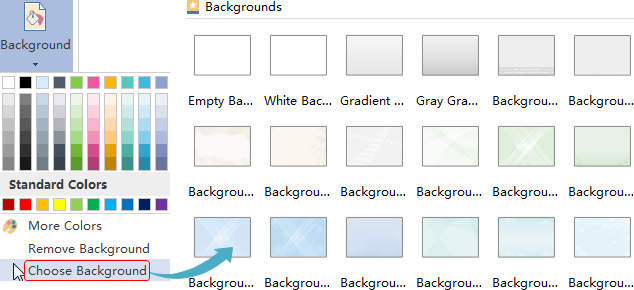
Guardar o exportar tabla y gráfico
Haz clic en Guardar en la pestaña Archivo para guardar como formato predeterminado. Elige Guardar como en la pestaña Archivo para guardar como otros formatos.
Puedes elegir guardar en archivos locales o guardar en la nube. Guardarlo en Team Cloud puede compartirlo con más personas.
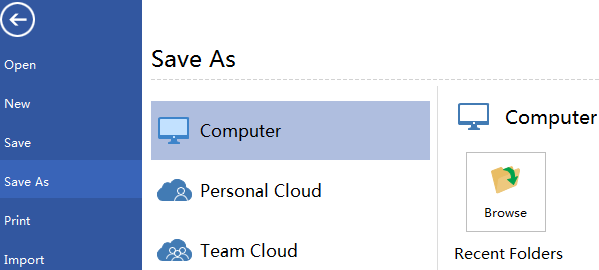
No todo el mundo tiene una copia de Edraw, por lo que hay ocasiones en las que necesitas exportar diagramas de Edraw a otro formato. Esto puede ser para ver en línea dentro de una página web; para su inclusión en otra aplicación, como PowerPoint; o solo para imprimir.
Presiona Exportar y enviar debajo de Archivo para exportar el archivo a otros formatos.
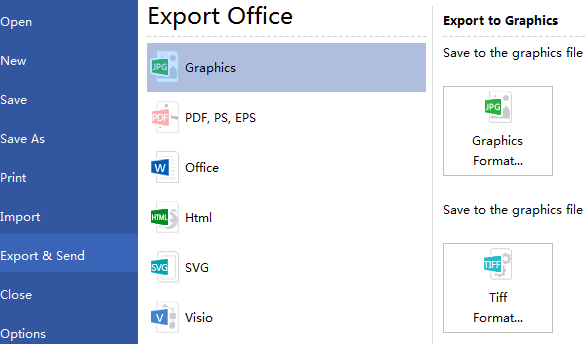
Imprimir tabla y gráfico
- Haz clic en la pestaña Archivo y luego selecciona Imprimir . Una vista previa de tu gráfico se muestra automáticamente.
- Para ver cada página, haz clic en las flechas debajo de la vista previa.
- CONSEJO: Usa el control deslizante de zoom debajo de la vista previa para ampliar la imagen del gráfico.
- Para volver a la tabla o gráfico y hacer cambios antes de imprimirlo, haz clic en la flecha superior izquierda.
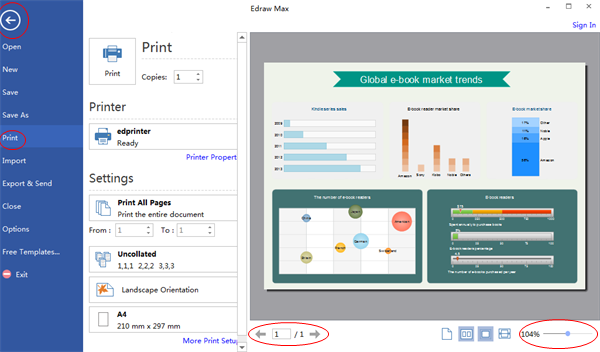
Si el lienzo es más grande que el papel de impresión, el dibujo se imprimirá en más de 1 página. Para imprimirlo en solo 1 página,
haz clic en Más configuración de impresión ... y luego selecciona Ajustar a.
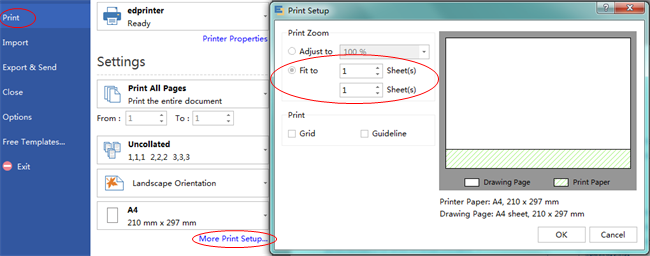
Aquí hay algunos ejemplos de tablas y gráficos gratuitos y totalmente personalizables. Descárgalos para inspirarte y comenzar rápidamente.
Otras lecturas:
¿En qué se diferencian los gráficos de barras de los gráficos circulares?
¿Cuándo usar un gráfico de columnas?
