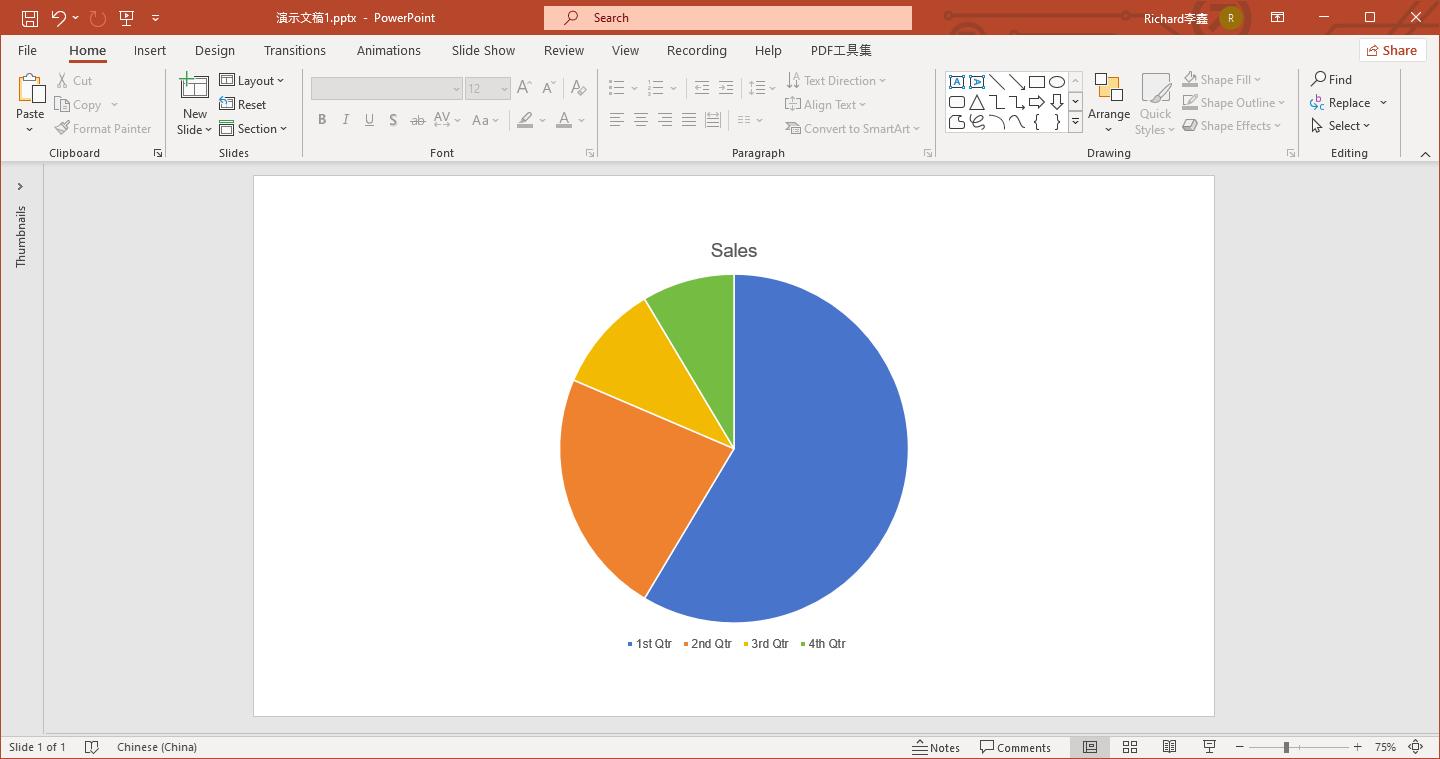
Crear un gráfico circular en PowerPoint es una manera excelente de presentar datos visualmente durante las presentaciones. Los gráficos circulares son útiles para mostrar proporciones y comparaciones en los datos, facilitando que tu audiencia entienda información compleja. En esta guía, te mostraremos paso a paso cómo crear gráficos circulares en PowerPoint.
Tanto si eres nuevo en la visualización de datos o quieres mejorar tus habilidades de presentación, este tutorial te ayudará a crear gráficos circulares atractivos e informativos que cautivarán a tu audiencia. Empecemos a hacer más eficaces tus presentaciones de PowerPoint con gráficos circulares.
En este artículo
Parte 1. ¿Cómo crear un gráfico circular en PowerPoint?
Microsoft PowerPoint es una aplicación reconocida ampliamente por su versatilidad. Aunque a veces se le asocia con la creación de presentaciones, la aplicación va más allá de las presentaciones de diapositivas. Esta sección te guiará en la creación de gráficos circulares informativos utilizando las funciones de gráficos poderosas de PowerPoint.
Más allá del arte de crear diapositivas impactantes, PowerPoint ofrece herramientas poderosas para crear una gran variedad de medios visuales, incluidos gráficos informativos e ilustrativos como los gráficos circulares, que son herramientas esenciales para transmitir proporciones dentro de los datos. Con la interfaz intuitiva de PowerPoint y las herramientas de gráficos especializadas, el proceso de construcción de estos gráficos es fluido.
Si estás listo para descubrir las funciones de gráficos de PowerPoint, estás en el lugar correcto. Comienza a crear tus gráficos circulares siguiendo los pasos a continuación:
Paso 1. Abre PowerPoint y crea una nueva presentación. En la barra de herramientas principal, haz clic en "Gráfico". Luego, haz clic en "Circular". Elige una plantilla de gráfico circular de las opciones que figuran en "Circular".
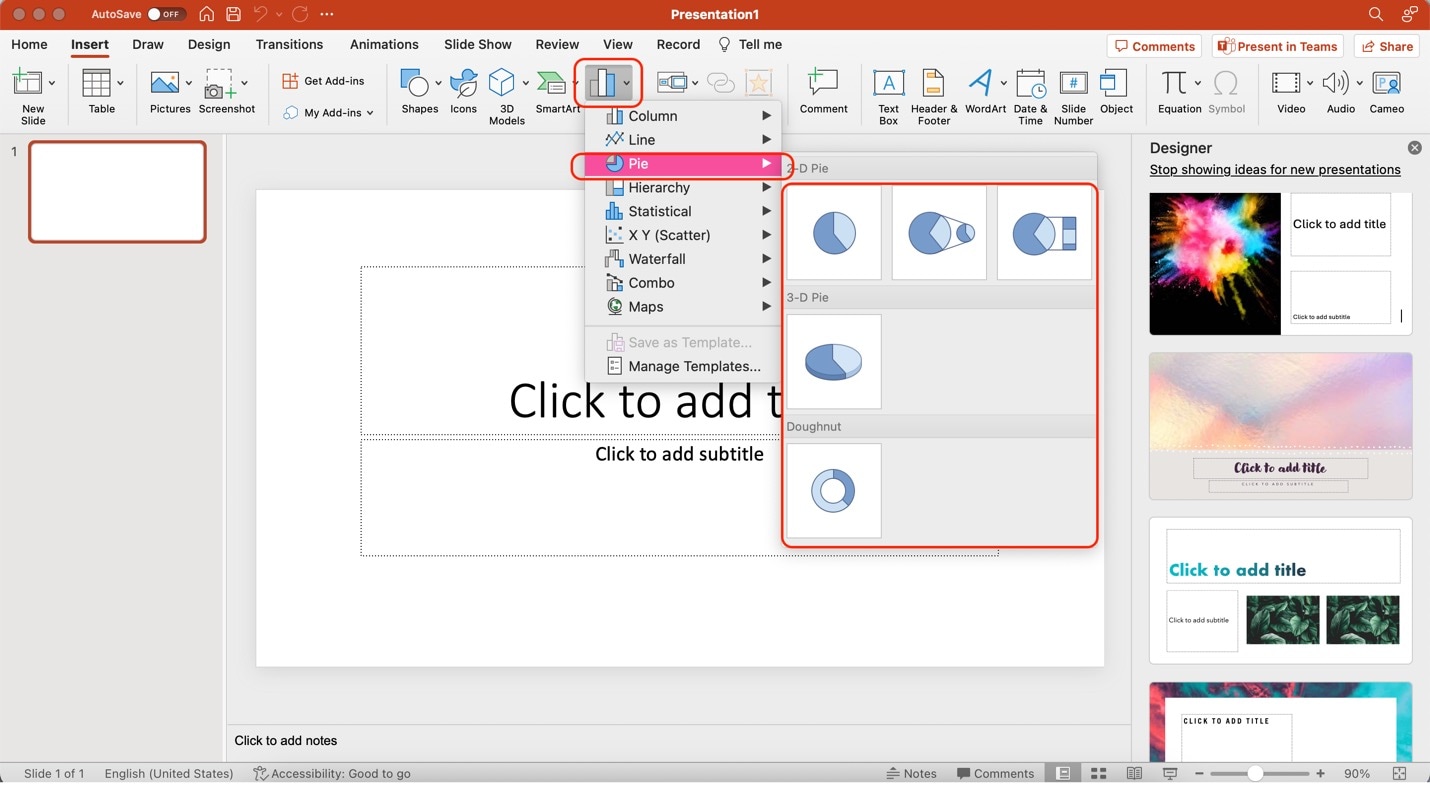
Paso 2. Automáticamente, Microsoft abrirá una hoja de cálculo de Excel independiente. Edita las etiquetas, valores y título del gráfico circular utilizando la hoja de cálculo proporcionada.
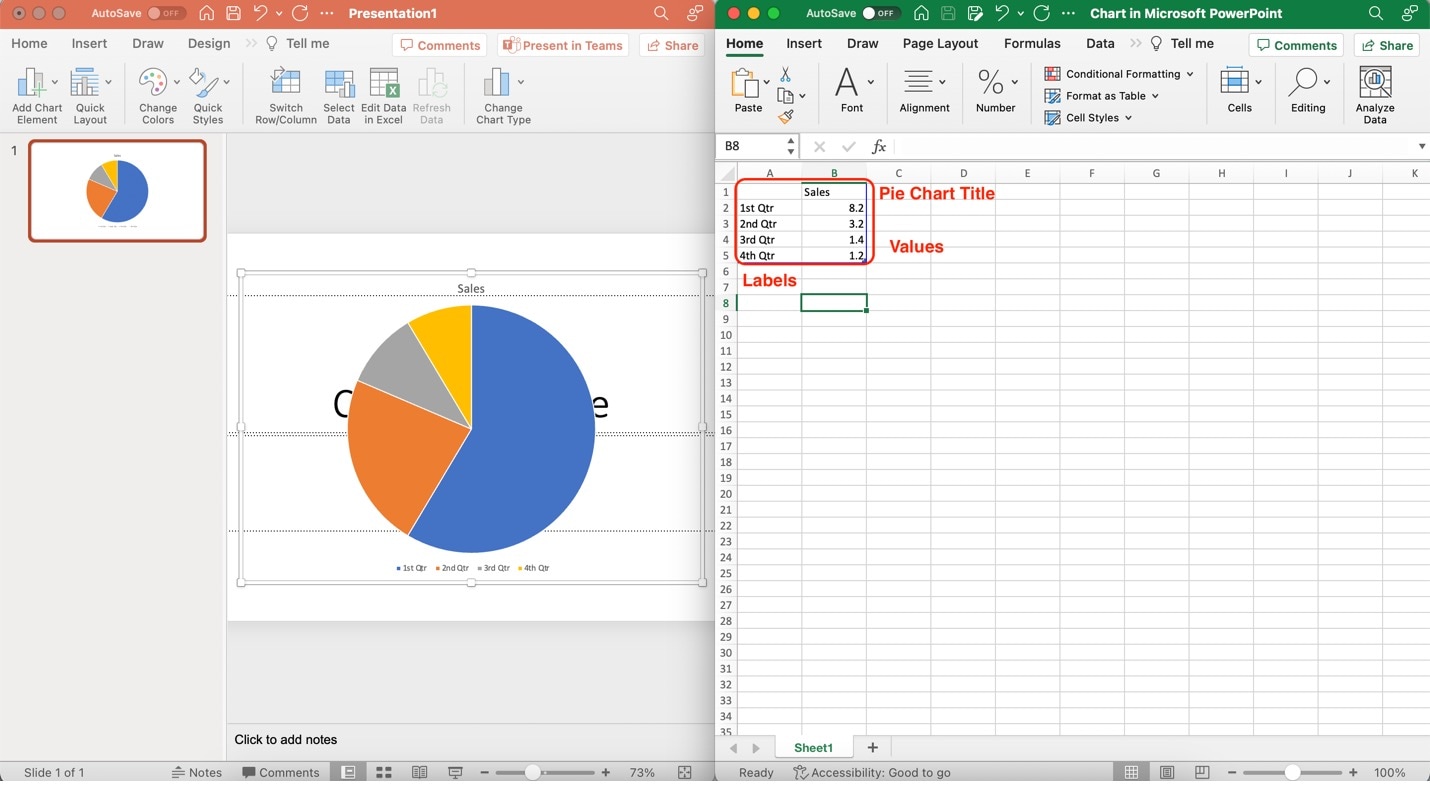
Paso 3. Personaliza la apariencia de tu gráfico circular. Utiliza las opciones de personalización ubicadas en la pestaña de "Diseño de gráfico".
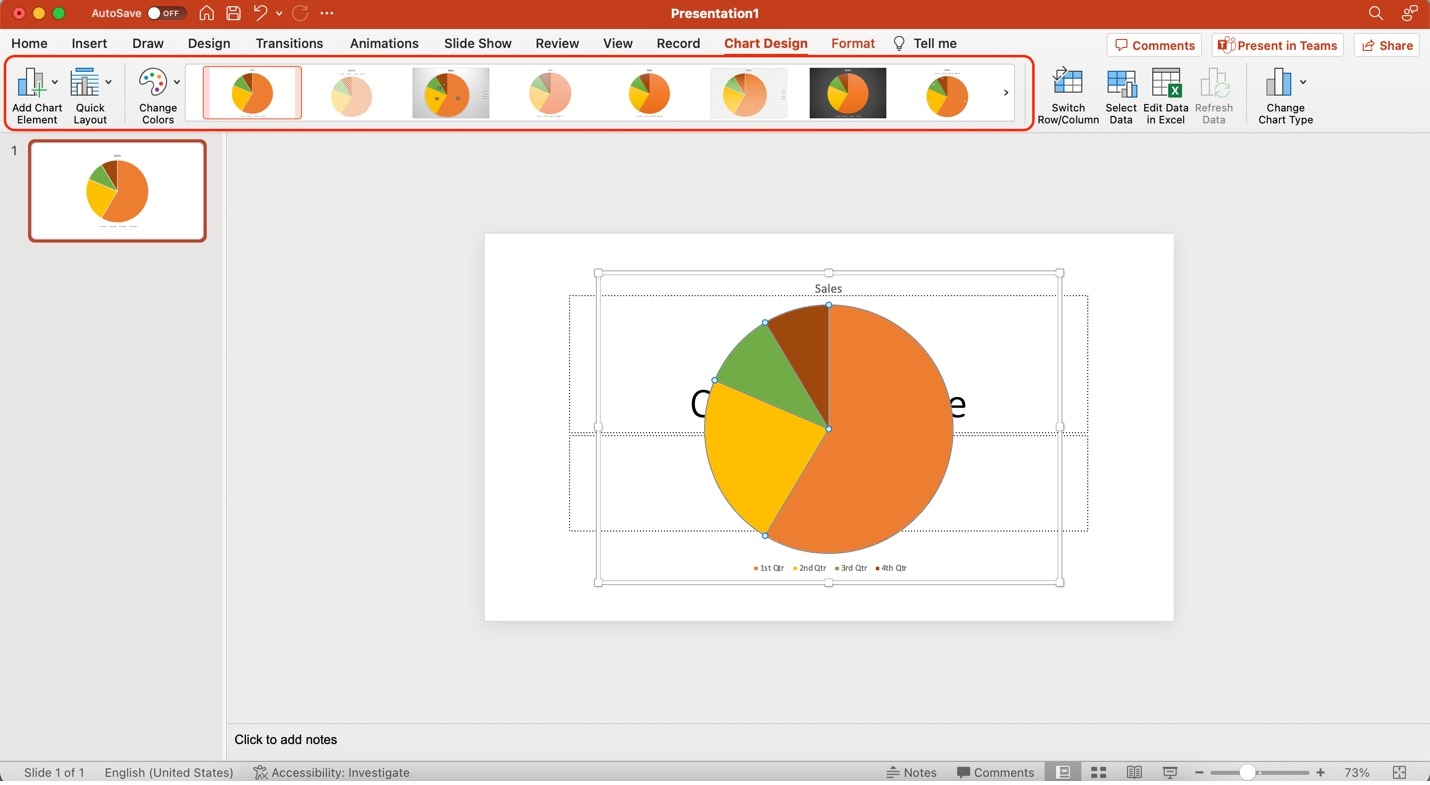
Parte 2. Crear un gráfico circular con Wondershare EdrawMax: Más fácil y rápido
Como mencionamos anteriormente, Microsoft PowerPoint puede crear gráficos circulares fácilmente. Sin embargo, si necesitas un creador de diagramas profesional para crear gráficos circulares visualmente atractivos, considera Wondershare EdrawMax, que destaca como una herramienta de diagramación completa y fácil de utilizar. Tiene una caja de herramientas de funciones increíble, que incluye:
- Variedad de plantillas. Puedes acceder a una gran variedad de plantillas de diseño profesional adaptadas a las diferentes necesidades de elaboración de gráficos.
- Por su interfaz de arrastrar y soltar. Organiza fácilmente los elementos del gráfico utilizando una interfaz de arrastrar y soltar fácil de utilizar.
- Personalización. Disfruta de un gran nivel de flexibilidad para personalizar el aspecto y los detalles de tu gráfico circular.
- Experiencia de usuario intuitiva La interfaz fácil de utilizar de EdrawMax lo hace accesible para creadores de todos los niveles.

Crear gráficos circulares en EdrawMax ofrece ventajas marcadas sobre PowerPoint. Más allá de su facilidad de uso, EdrawMax proporciona una gama amplia de plantillas integradas diseñadas para adaptarse a muchos propósitos. Esto te permite seleccionar fácilmente la plantilla perfecta para tus requisitos de representación de datos. Las plantillas personalizables de EdrawMax también garantizan que tu gráfico circular se alinee con tu visión.
¿Cómo crear gráficos circulares con EdrawMax?
Utilizar EdrawMax es un paso hacia la mejora de tu experiencia en la creación de gráficos. La simplicidad y facilidad de uso que aporta EdrawMax lo convierten en una gran adición a tu conjunto herramientas. Sigue los pasos a continuación para comenzar:
Paso 1: Descarga, instala y abre EdrawMax. Inicia sesión con tu ID de Wondershare o una cuenta de Google, Facebook o Twitter.
 100% Seguro | Sin anuncios |
100% Seguro | Sin anuncios | 100% Seguro | Sin anuncios |
100% Seguro | Sin anuncios | 100% Seguro | Sin anuncios |
100% Seguro | Sin anuncios |Paso 2: Después de abrir la aplicación, haz clic en "Básico". Luego, haz clic en "Gráficos y diagramas". En las plantillas proporcionadas, haz clic en "Circular".
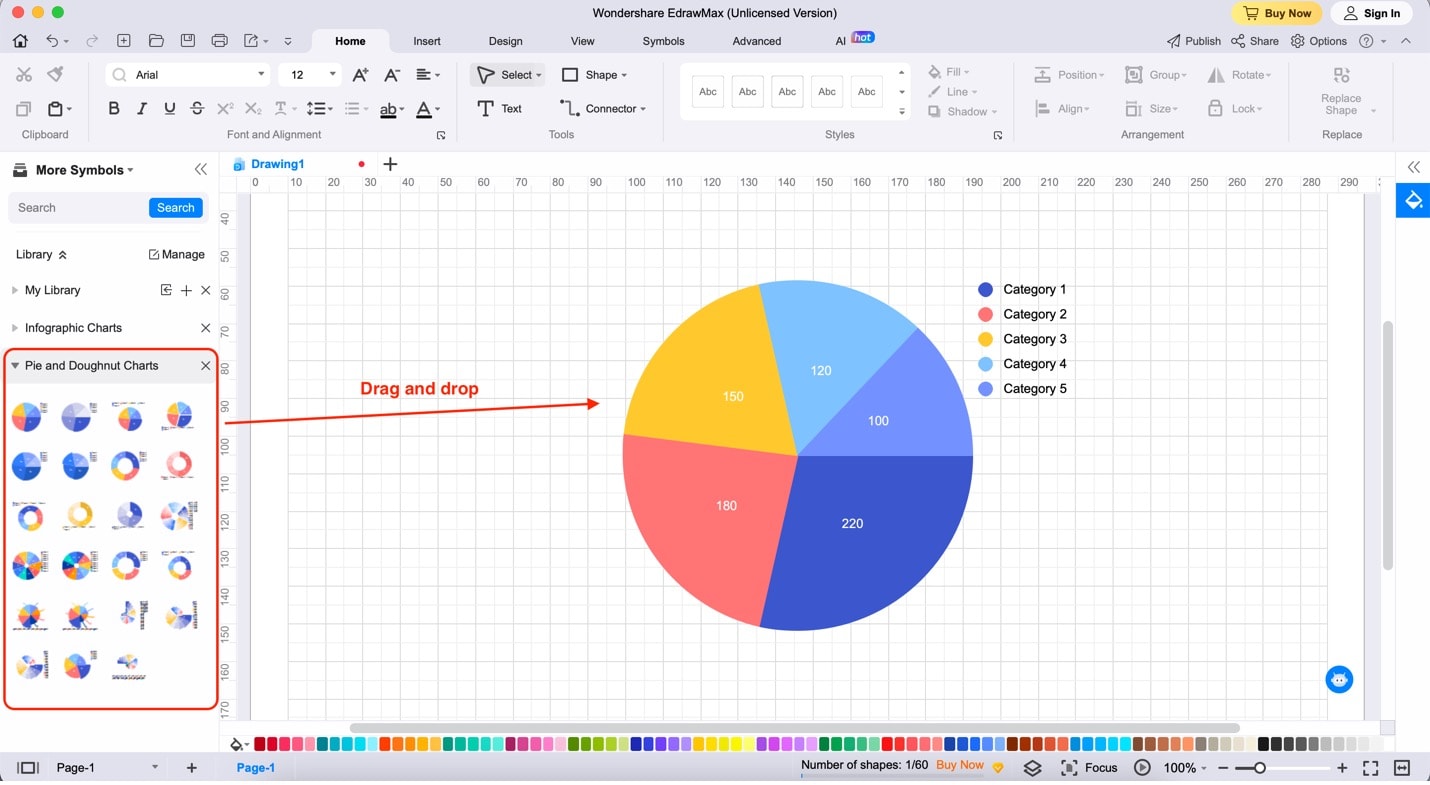
Paso 3: Arrastra y suelta cualquier plantilla de gráfico circular desde el panel izquierdo hacia el lienzo.
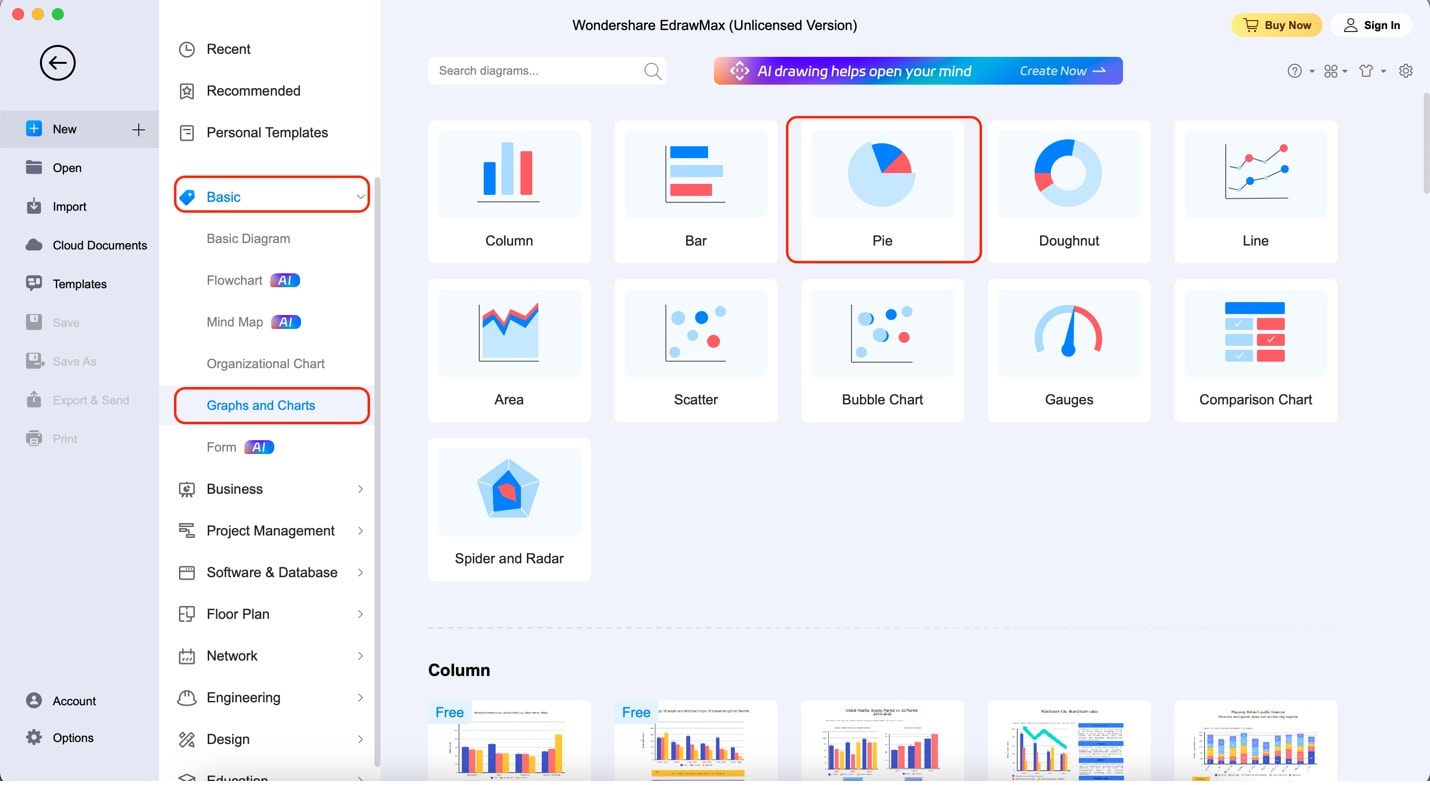
Paso 4: Para comenzar a agregar datos a tu gráfico, haz clic en el gráfico circular. Luego, selecciona "Editar datos" desde la barra de personalización. Edita los nombres de los datos modificando los textos de la celda A. Añade valores al gráfico modificando los números de la celda B. A continuación, cambia los colores de cada sección del gráfico circular utilizando los cuadros de color ubicados junto a las filas.
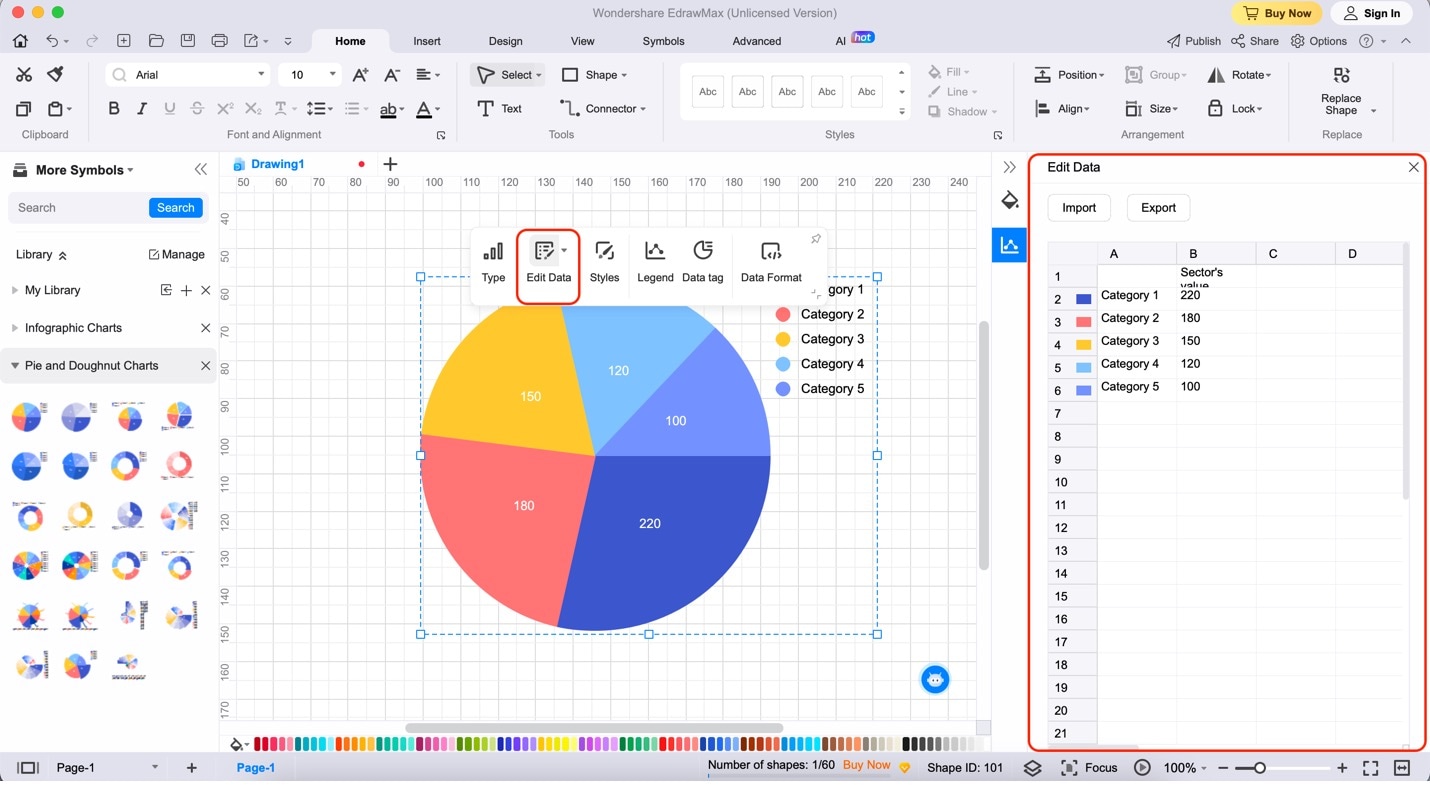
Parte 3. Plantillas gratuitas para ayudarte a comenzar
Si tienes dificultades para crear tus gráficos circulares, la comunidad de plantillas de EdrawMax viene al rescate. Con una gran variedad ejemplos listos para utilizar, crear tus gráficos se vuelve aún más práctico. Descubre algunas plantillas de gráficos circulares perfectas para diferentes casos:
Gráfico circular de inscripciones de un club canino
Esta plantilla muestra la distribución de las razas de perros inscritas dentro de un club canino. Cada sección representa una raza, y el tamaño corresponde al porcentaje de inscripciones. Este gráfico circular ayuda a visualizar la popularidad de las diferentes razas de perros entre los miembros del club.
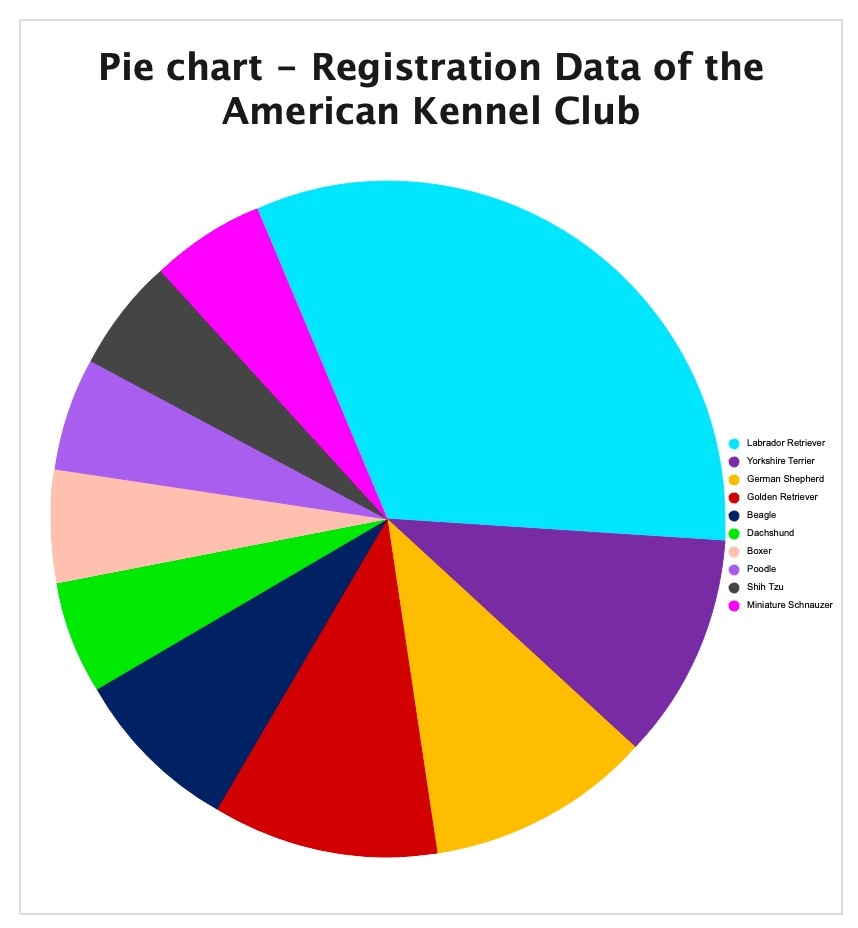
Gráfico circular de preferencia de cursos escolares
En esta plantilla, el gráfico circular representa las preferencias de los estudiantes en cuanto a los cursos escolares. Los segmentos representan los distintos cursos, y sus tamaños reflejan los gustos de los estudiantes. Este gráfico proporciona información sobre los cursos más apreciados por la población estudiantil.
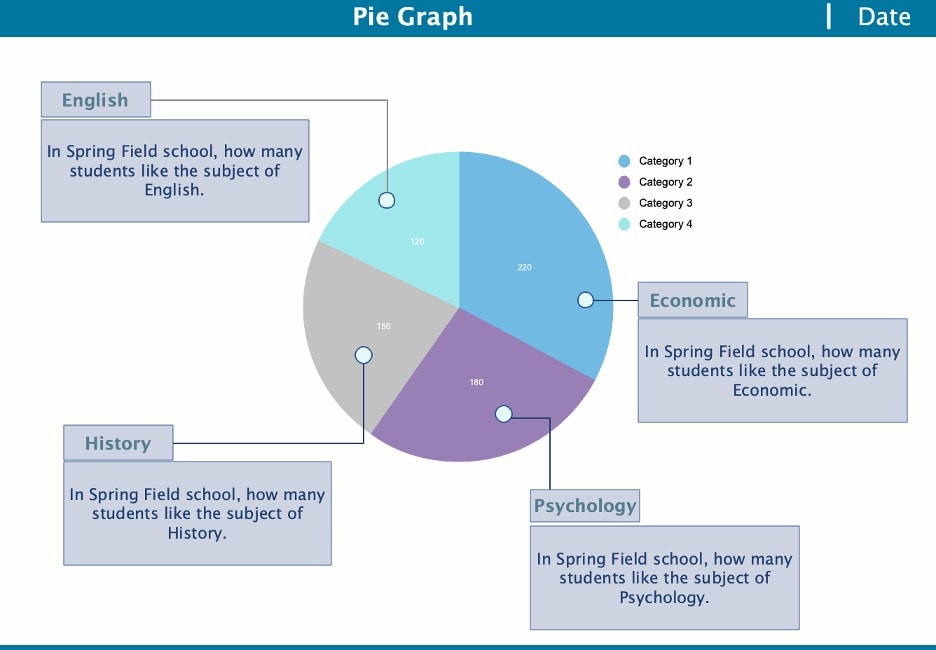
Infografía circular
La plantilla de "Infografía circular" agrega texto informativo al lado de cada sección. Esta información adicional explica los datos detrás de cada sección. Ofrece una comprensión detallada del contenido del gráfico. Esta plantilla es ideal para presentar conocimientos ricos en datos de una manera visualmente atractiva.
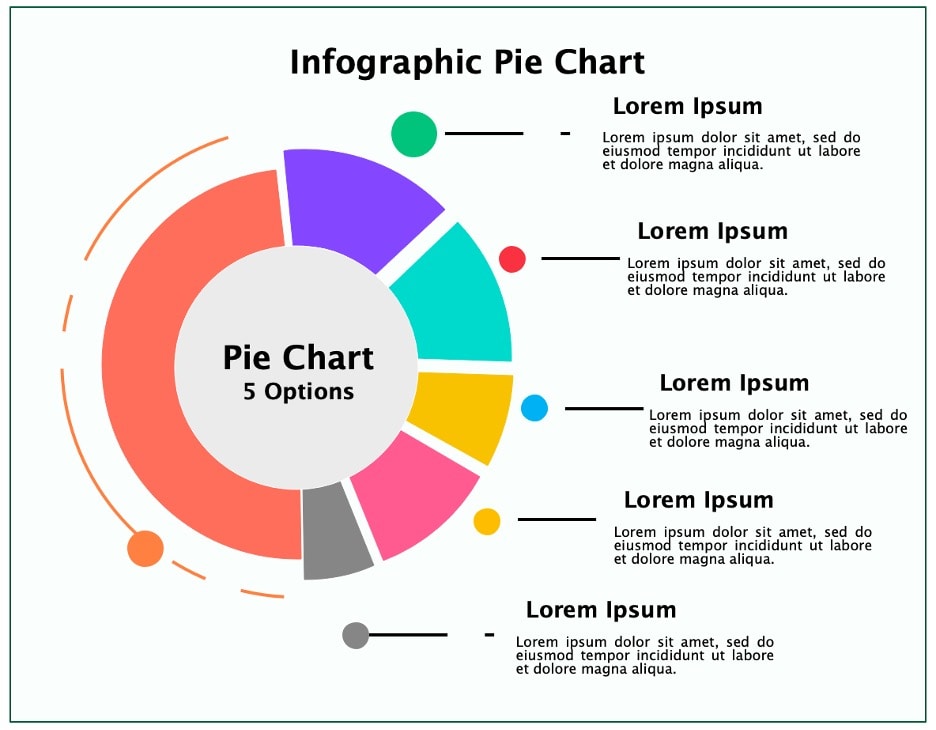
Estas plantillas te servirán como punto de partida para la elaboración de tus gráficos circulares. También ilustran la versatilidad de la comunidad de plantillas de EdrawMax. Encuentra inspiración para tus otras necesidades de diagramación a través de esta comunidad única.
Parte 4. Consejos para crear gráficos circulares en PowerPoint
Crear gráficos circulares efectivos en PowerPoint implica más que simplemente agregar secciones. Aquí tienes algunos consejos simples pero poderosos para mejorar tus presentaciones de gráficos circulares:
Agrega etiquetas concisas
Asegúrate de que tus etiquetas sean claras y concisas. Etiqueta cada segmento con su porcentaje o valor de datos correspondiente, para que los espectadores puedan comprender fácilmente la información de un vistazo.
Usa colores distintivos y únicos
Opta por colores distintivos para cada sección y así mejorar la claridad. Los colores únicos hacen que tu gráfico circular sea visualmente atractivo y ayudan a distinguir secciones diferentes fácilmente.
Utiliza otras aplicaciones de Microsoft Office
Considera el poder de la integración. Utiliza aplicaciones de Microsoft Office como Excel para gestionar tus datos eficientemente antes de crear el gráfico en PowerPoint. Esta integración optimizará tu flujo de trabajo y garantizará una representación precisa de la información.
Exporta el gráfico circular desde EdrawMax para hacer las cosas más fáciles
Si bien es posible crear gráficos circulares en PowerPoint, el uso de herramientas especializadas puede mejorar tu experiencia de creación de gráficos. EdrawMax puede crear fácilmente gráficos circulares complejos. Luego, puedes exportarlos sin problemas a PowerPoint para una presentación perfecta. Este enfoque combina las fortalezas de ambas aplicaciones, lo que resulta en gráficos circulares visualmente hermosos e informativos.
Conclusión
Crear gráficos circulares en PowerPoint es posible gracias a la flexibilidad del programa. A través de este artículo, has aprendido cómo crear gráficos circulares con estos. También aprendiste qué hace que PowerPoint sea un recurso popular para diferentes necesidades.
Al navegar por ellos, también aprendiste que EdrawMax es tu asistente de confianza. Sus funciones avanzadas, gran variedad de plantillas e interfaz intuitiva mejoran tus habilidades de creación de gráficos. Prueba EdrawMax y desbloquea un mundo de posibilidades para crear gráficos circulares convincentes e informativos.



