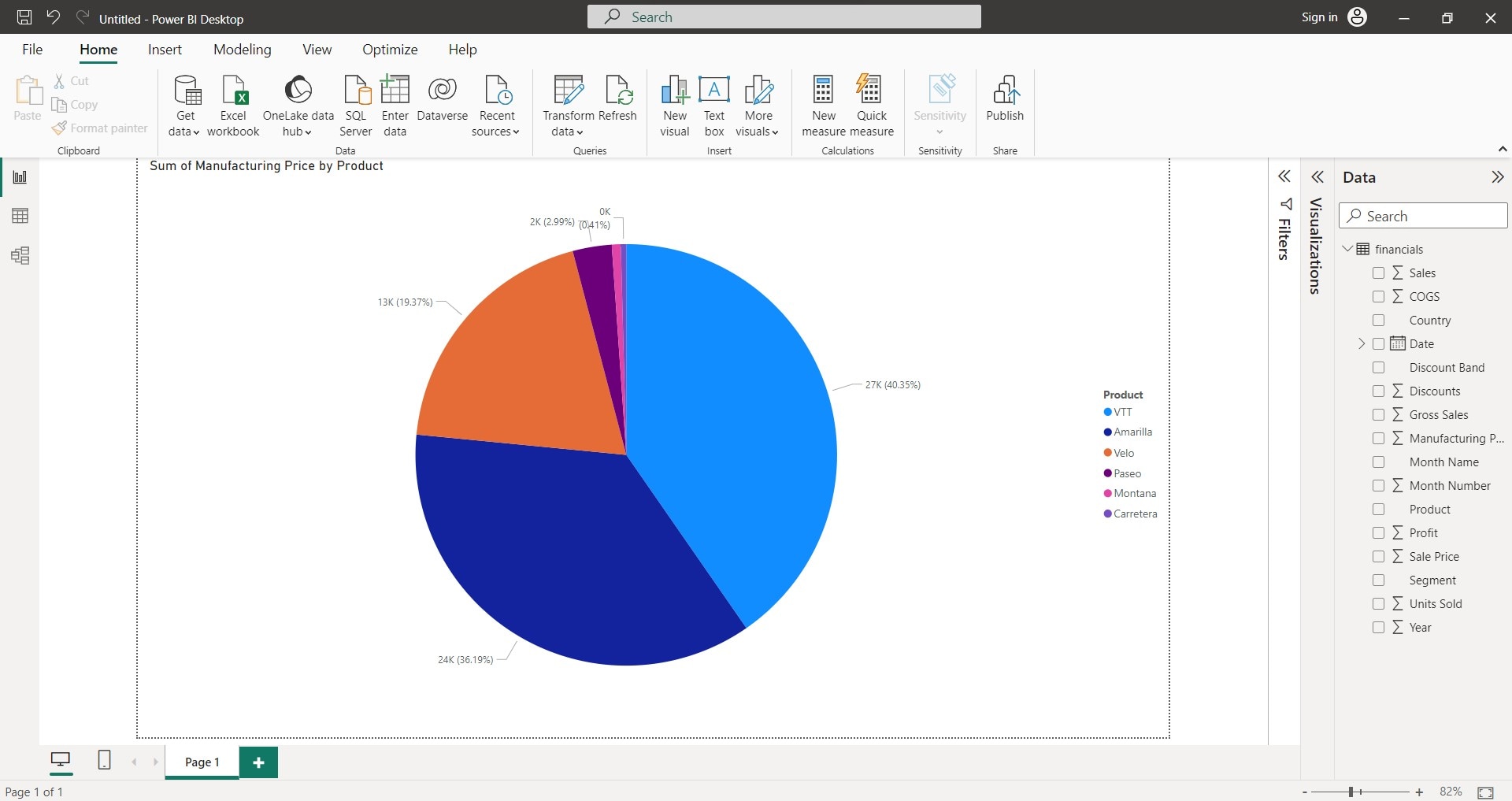
Crear gráficos circulares en Power BI simplifica la visualización de datos. En esta guía encontrarás instrucciones paso a paso que pueden seguir tanto principiantes como aquellos que deseen mejorar sus habilidades de presentación de datos. Los gráficos circulares son herramientas eficaces para mostrar proporciones dentro de conjuntos de datos. Aprender a crearlos en Power BI te ayudará a transmitir de forma más clara tus conocimientos y a tomar decisiones informadas.
Los gráficos circulares de Power BI te ayudan a transformar datos complejos en información comprensible. Esta guía te permitirá crear gráficos informativos y visualmente atractivos que faciliten el análisis de los datos y la comunicación con tu audiencia.
En este artículo
Cómo crear un gráfico circular en Microsoft Power BI
A continuación te mostramos los pasos a seguir para crear un gráfico circular en Microsoft Power BI:
Paso 1: Para empezar, debes acceder a tu fuente de datos. Para ello, selecciona una fuente de datos de la lista desplegable Obtener datos en la pestaña Inicio del panel de navegación superior. También puedes hacer clic en Introducir datos para iniciar una nueva entrada.
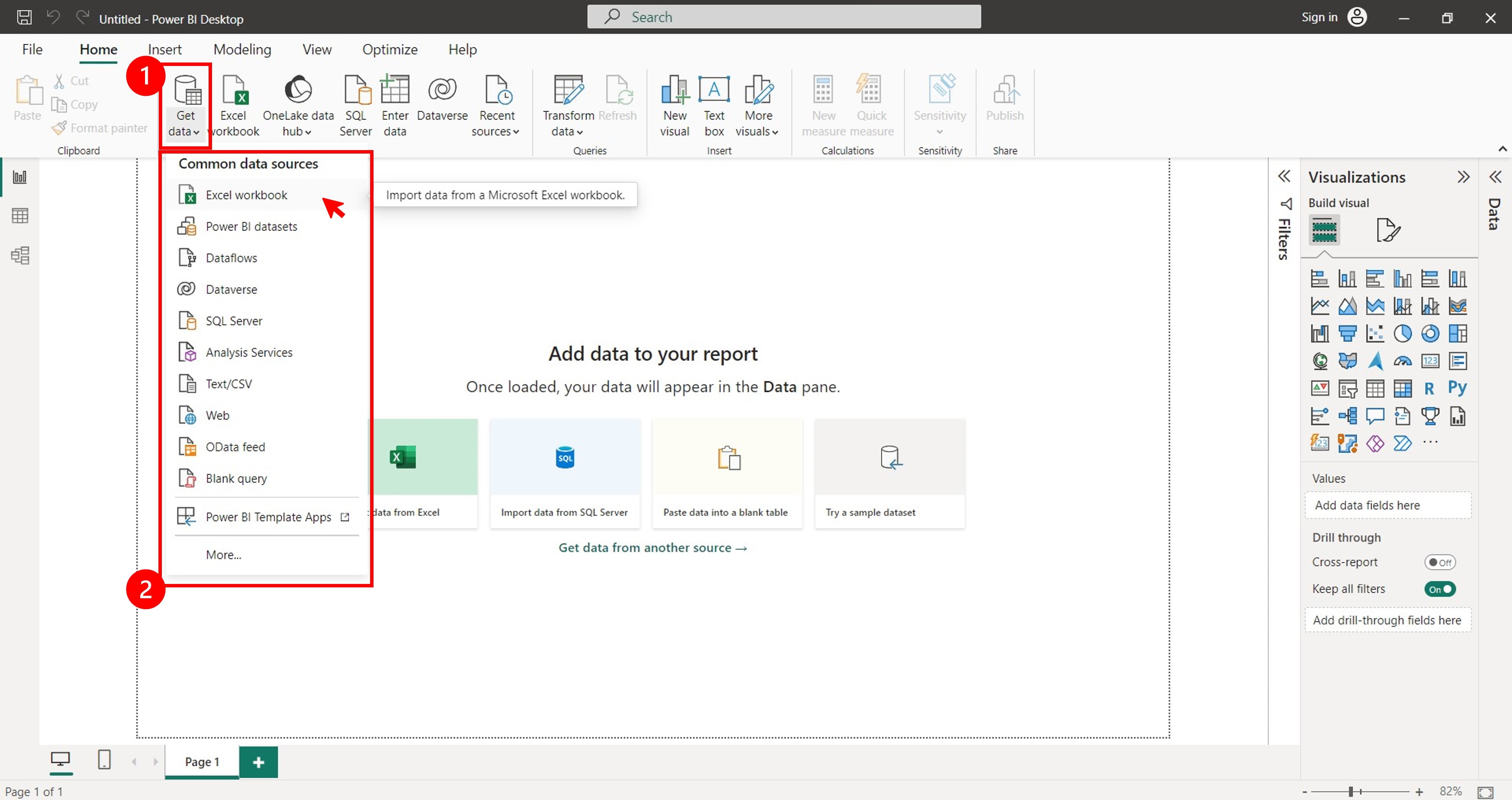
Paso 2: Espera mientras la aplicación se conecta a tu fuente de datos. Una vez conectada, selecciona las hojas que deseas importar en la ventana emergente del Navegador y haz clic en Cargar.
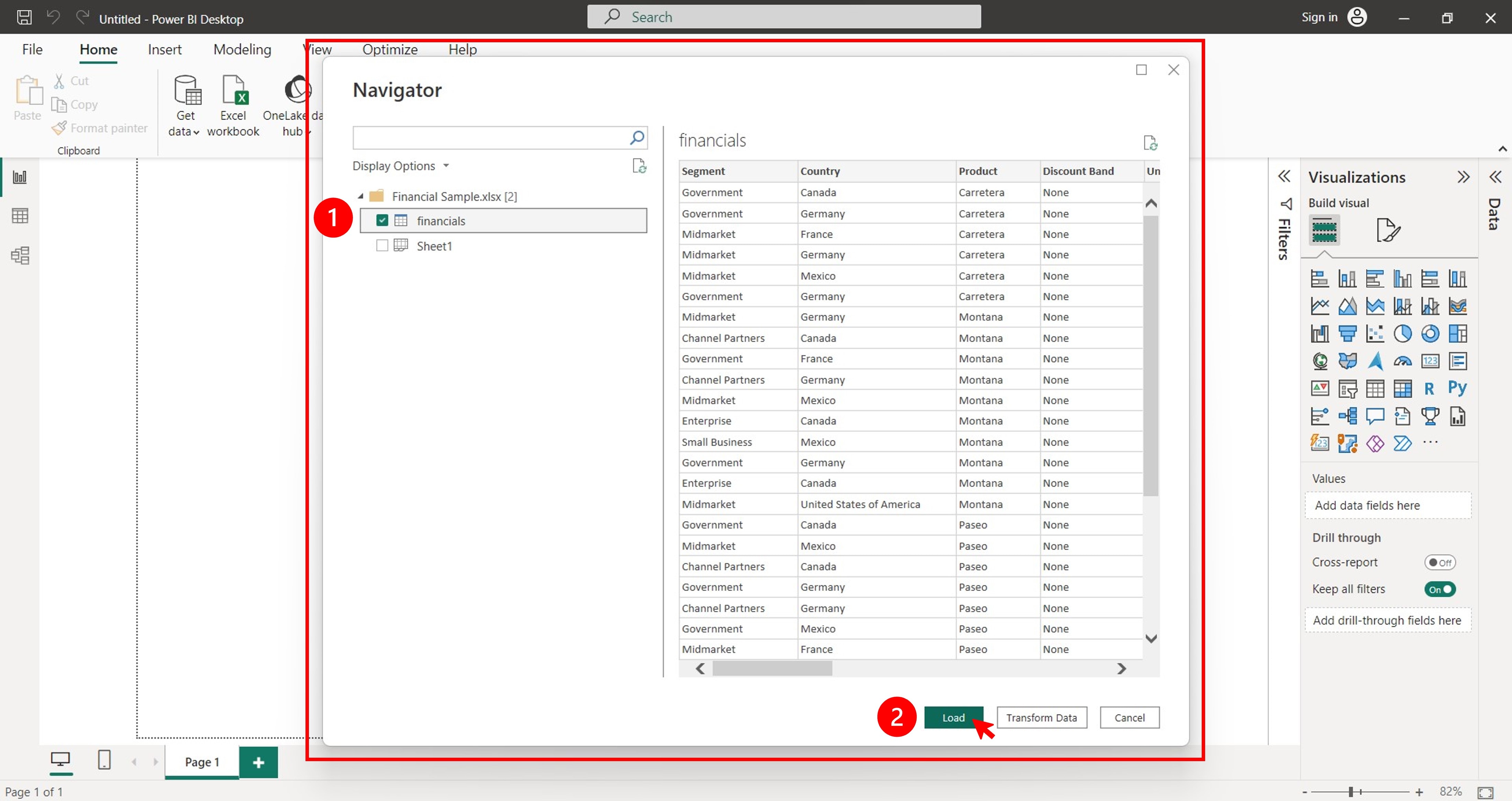
Paso 3: En la sección Visualizaciones del panel izquierdo, haz clic en el ícono Gráfico circular que se encuentra en la pestaña Construir visual.
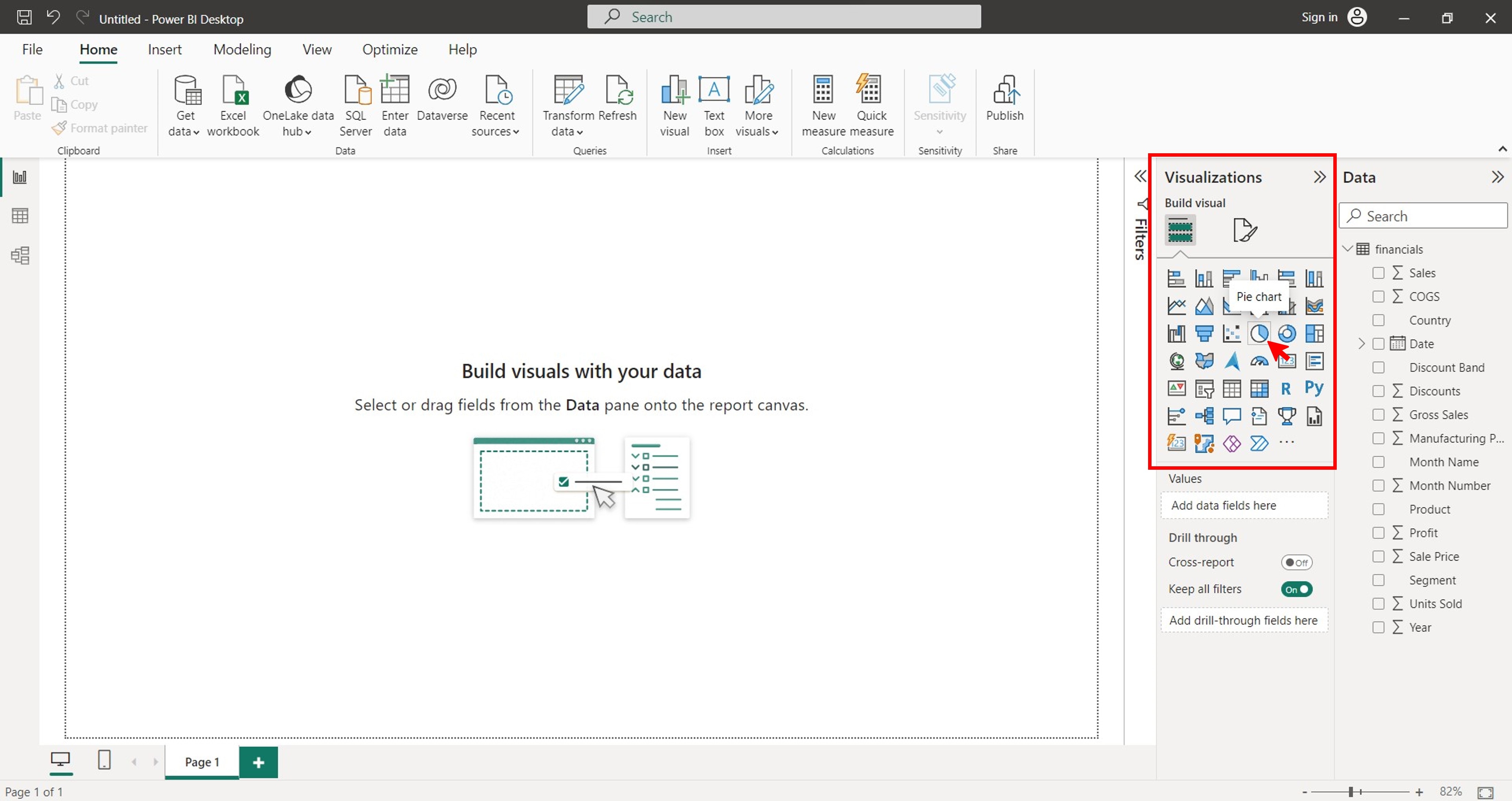
Paso 4: Desde la sección Datos, ve a la pestaña Construir visual de la sección Visualizaciones del panel izquierdo.
Paso 4a: Selecciona o arrastra el campo de datos que quieres usar para la leyenda a la casilla Leyenda.
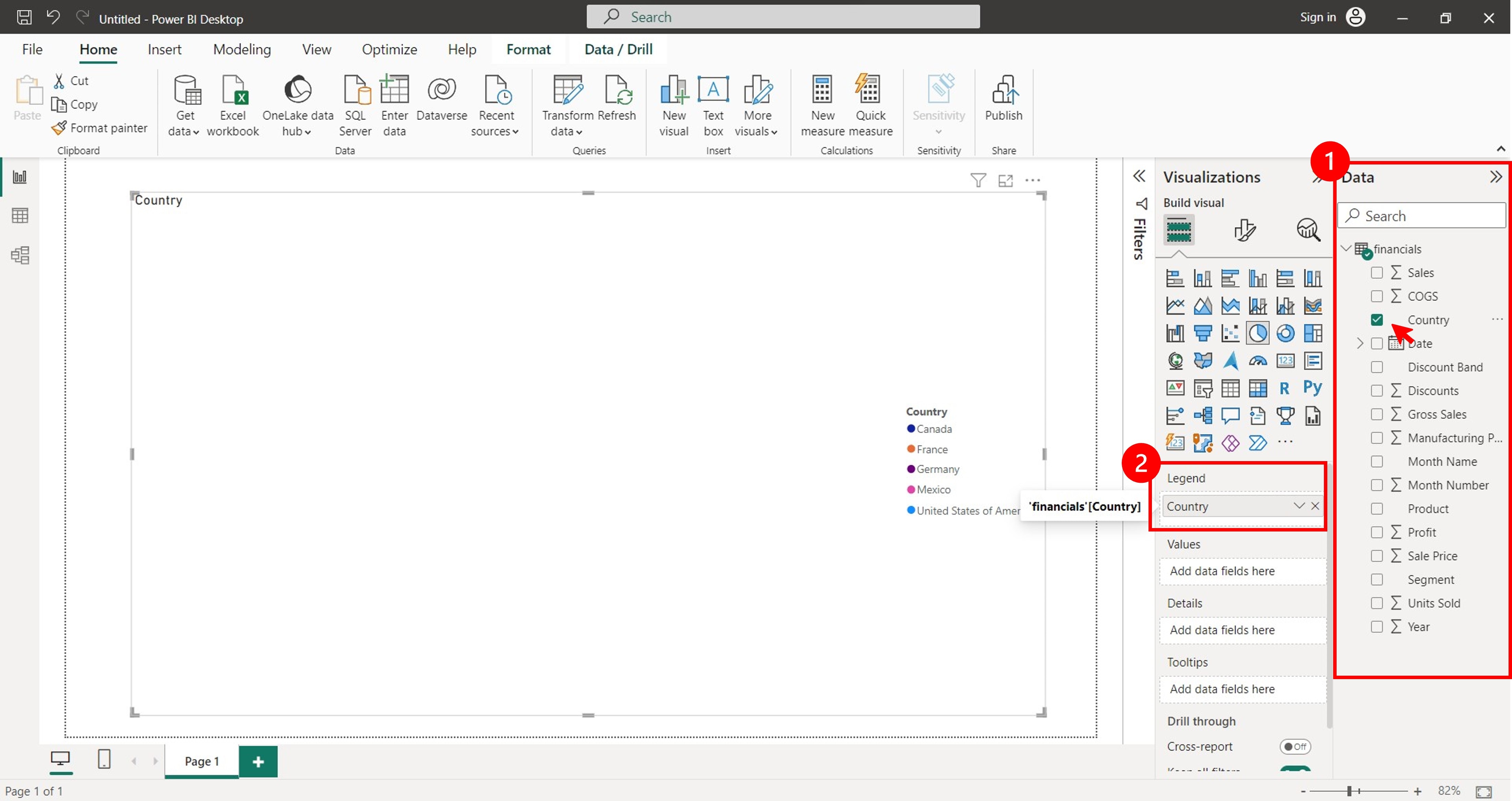
Paso 4b: Selecciona o arrastra el campo de datos que quieras utilizar para los valores a la casilla Valores.
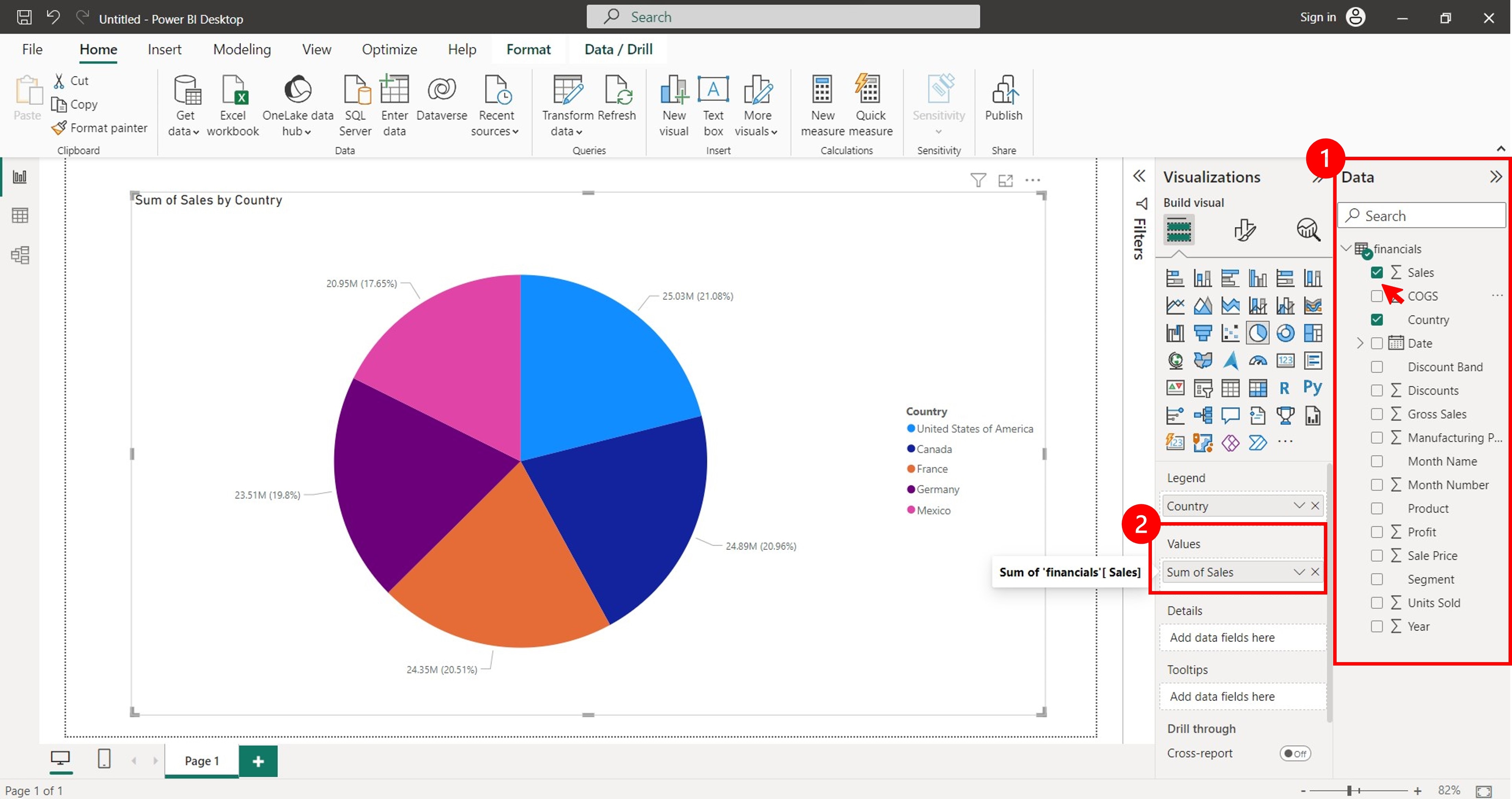
Paso 5: Para personalizar tu gráfico circular, puedes cambiar los colores, etiquetas y otros parámetros. Para ello, primero selecciona el gráfico circular. A continuación, ve a la pestaña Formato visual de la sección Visualizaciones del panel izquierdo.
Paso 6: Selecciona las opciones de personalización que desees cambiar de las listas desplegables Leyenda, Segmentos, Etiquetas y Rotación.
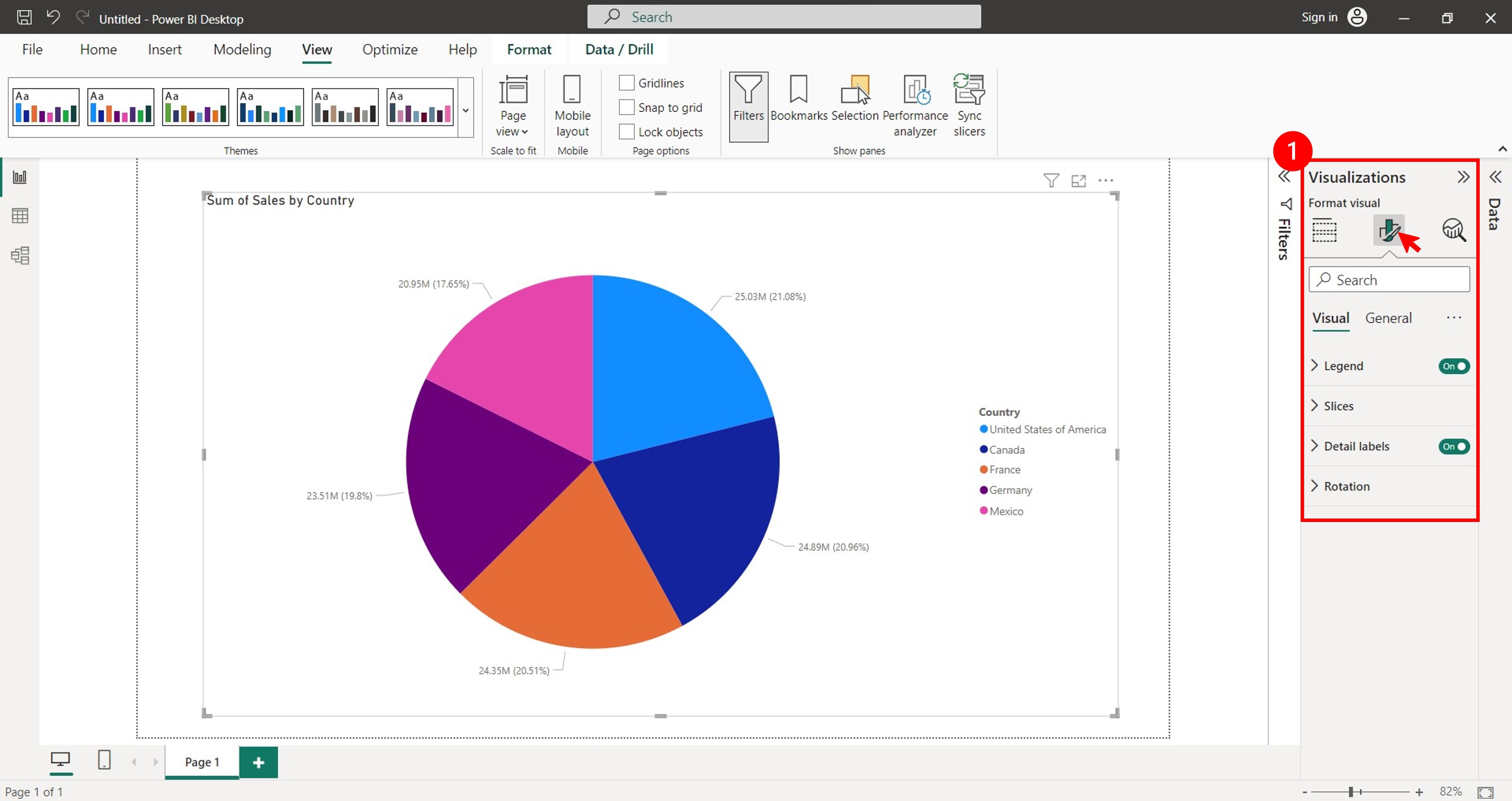
La mejor alternativa para principiantes: Wondershare EdrawMax
Power BI es una potente herramienta que te permite realizar una gran variedad de tareas relacionadas con la visualización de datos. Pero también puede ser compleja y difícil de navegar cuando se es principiante. Si estás buscando una herramienta de creación de diagramas fácil de usar y versátil, entonces EdrawMax es una excelente alternativa. El software tiene una interfaz intuitiva y numerosas funciones que te permitirán crear y diseñar tus gráficos circulares en cuestión de minutos.

Funciones Principales
Estas son algunas de las razones por las que deberías empezar a utilizar EdrawMax a la hora de crear diagramas circulares para tus presentaciones:
- Plantillas prediseñadas para más de 210 tipos de diagramas. EdrawMax es una herramienta de creación de diagramas que tiene plantillas para casi todo. Ya sea que necesites un gráfico circular, un mapa mental, un diagrama de red, un diagrama de flujo o un plano de planta, EdrawMax tiene plantillas de aspecto profesional para ti.
- Plantillas variadas. EdrawMax ofrece un amplio arsenal de plantillas listas para usar con las que podrás empezar a trabajar fácilmente y luego personalizarlas con facilidad.
- Numerosas opciones de personalización. EdrawMax tiene funciones incorporadas que te permiten personalizar tus gráficos circulares. Puedes cambiar los colores, temas, etiquetas y otros parámetros para darle el aspecto que desees.
- Varios formatos de exportación. EdrawMax te permite exportar tus gráficos circulares en múltiples formatos de archivo, incluyendo Excel, Word, JPG, PPT, SVG, y más. De este modo, podrás compartir más fácilmente tus gráficos circulares con otras personas o incrustarlos en tus documentos.
- Colaboración en tiempo real. Además, EdrawMax es un software basado en la nube al que puedes acceder desde cualquier lugar con conexión a internet. Esto facilita la colaboración entre usuarios mientras trabajas en tus presentaciones de gráficos circulares.
Cómo crear un gráfico circular de manera fácil
Una herramienta tan práctica con una amplia gama de ventajas es capaz de crear impresionantes gráficos circulares en unos pocos clics. Sigue estos pasos para aprender a crear un gráfico circular de forma gratuita utilizando la versión online de EdrawMax.
Paso 1: Descarga, instala e inicia EdrawMax o pruébalo en línea. Inicia sesión con tu ID de Wondershare o una cuenta de Google, Facebook o Twitter.
 100% Seguro | Sin anuncios |
100% Seguro | Sin anuncios | 100% Seguro | Sin anuncios |
100% Seguro | Sin anuncios | 100% Seguro | Sin anuncios |
100% Seguro | Sin anuncios |Paso 2: Selecciona General > Gráficos y diagramas, a continuación selecciona Gráfico circular y haz clic en Crear nuevo.
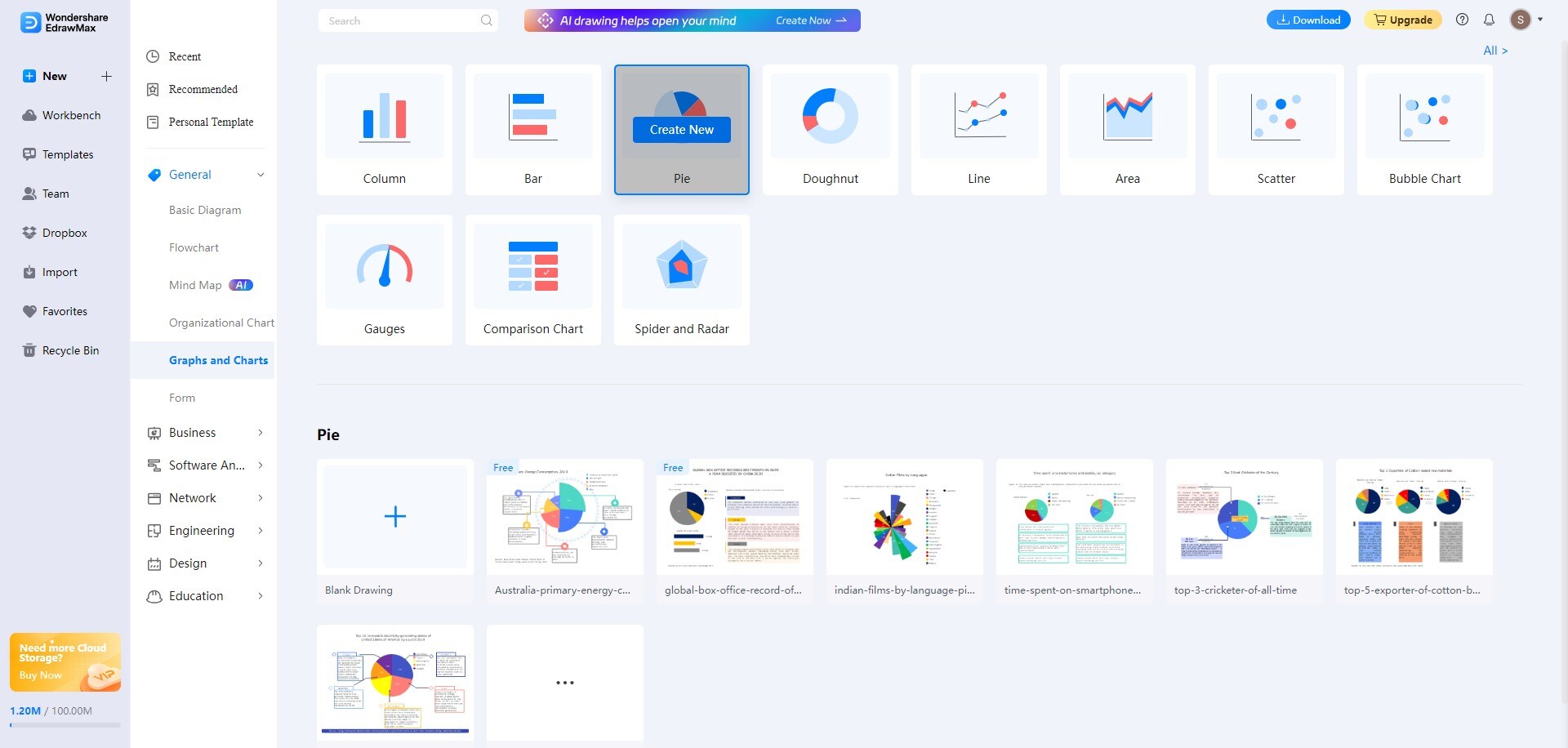
Paso 3: Desde la sección Biblioteca de símbolos del panel derecho, arrastra y suelta una plantilla de gráfico circular en el lienzo.
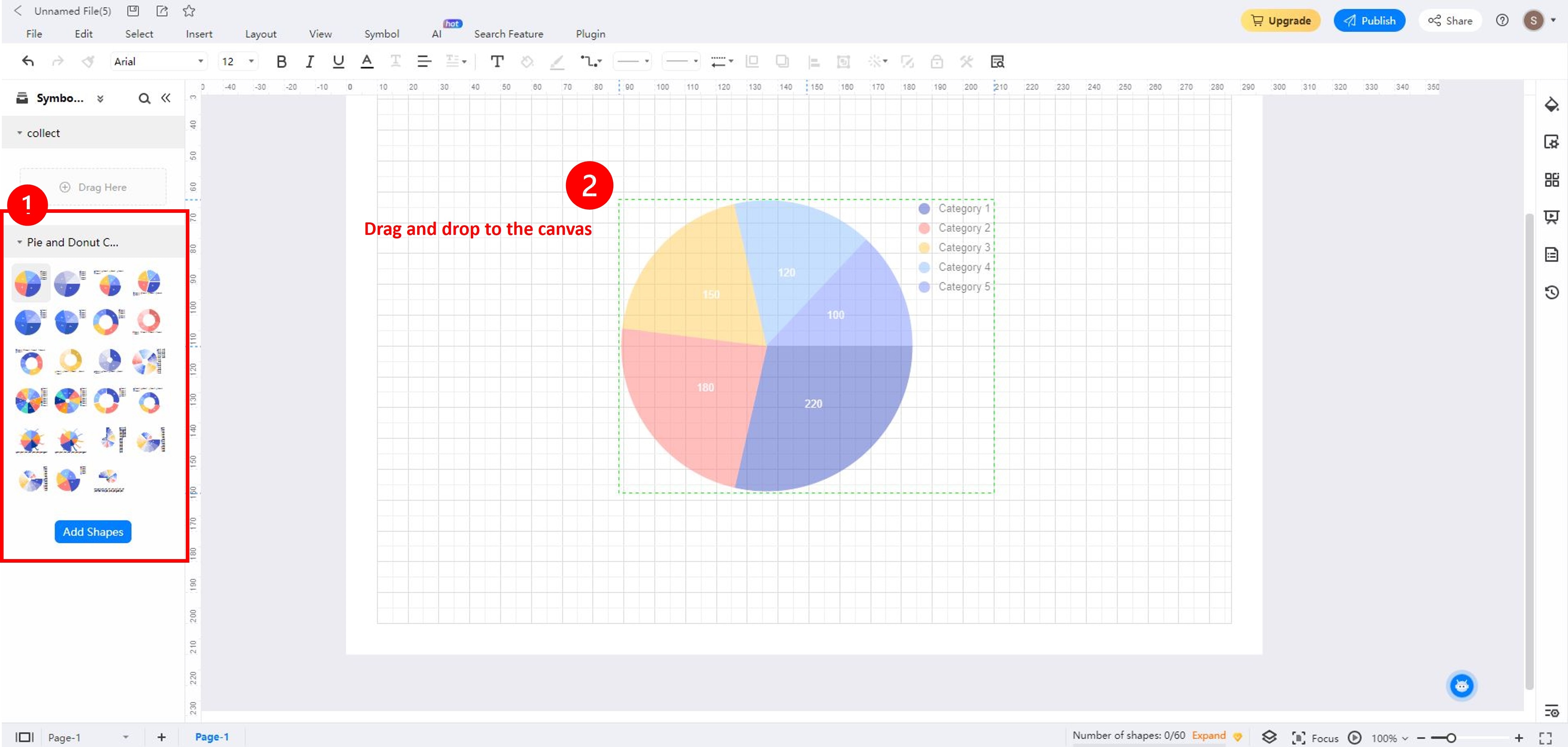
Paso 4: Selecciona el gráfico circular para abrir la barra de herramientas flotante. Esta contiene opciones para editar datos y personalizar el gráfico.
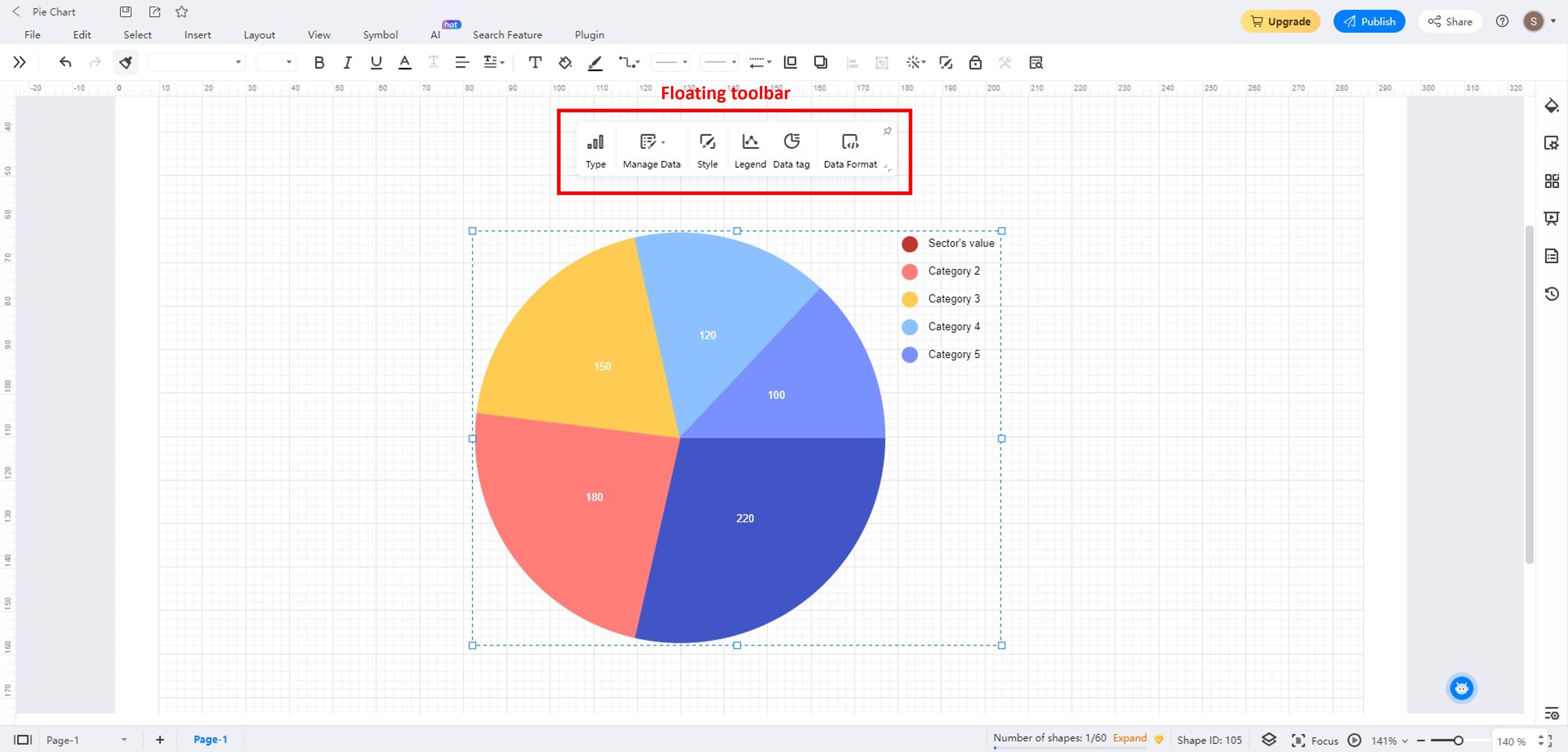
Paso 4a: En la barra de herramientas flotante, selecciona Gestionar datos. Haz clic en cada campo de la sección Gestionar datos del panel izquierdo para editar el color de la leyenda y los datos. Si lo deseas, también puedes hacer clic en Importar para cargar un archivo Excel desde tu almacenamiento local.
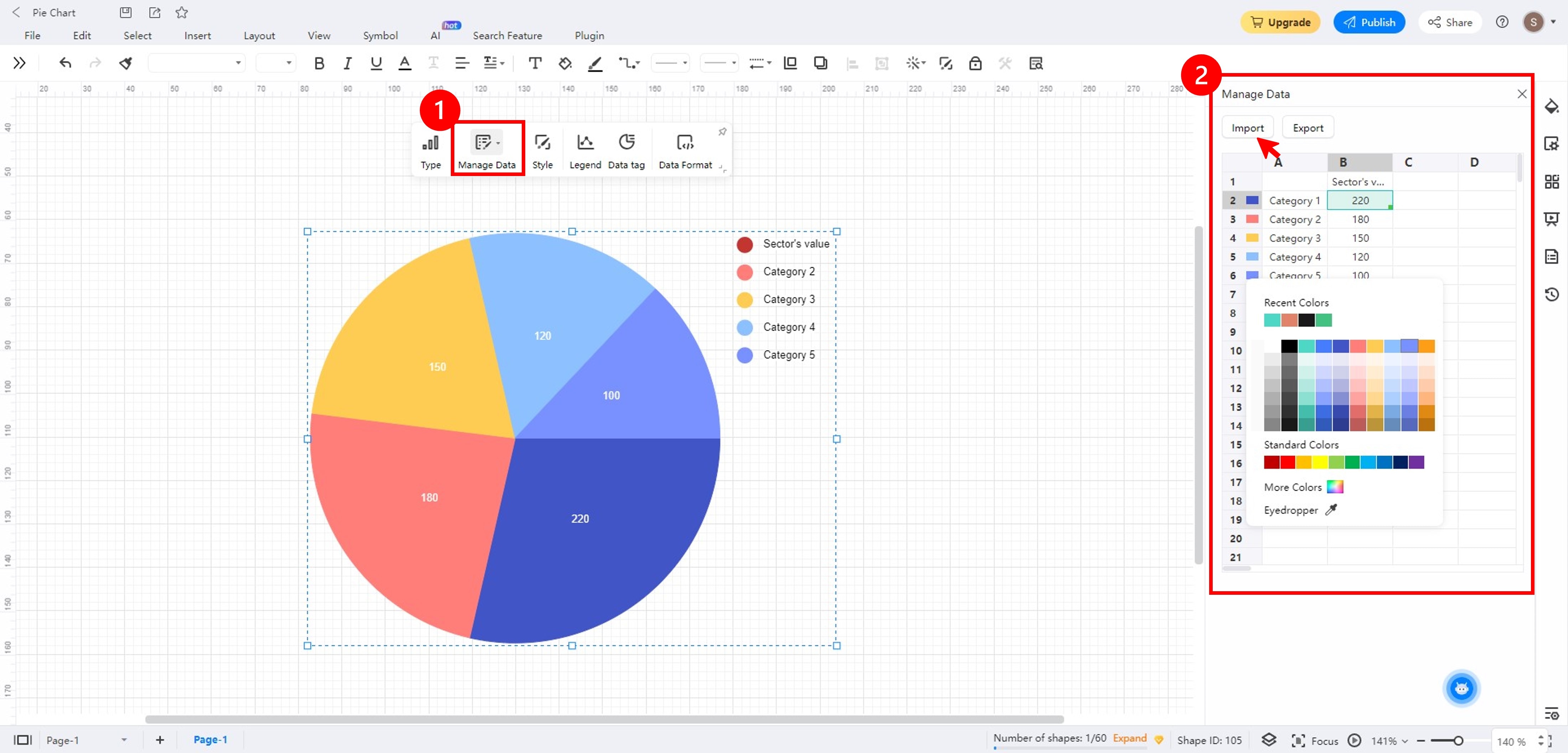
Paso 4b: Haz clic en la opción Estilo de la barra de herramientas flotante. A continuación, en la sección Estilo, activa los Colores de la figura para crear un gráfico circular explotado (segmentos separados).
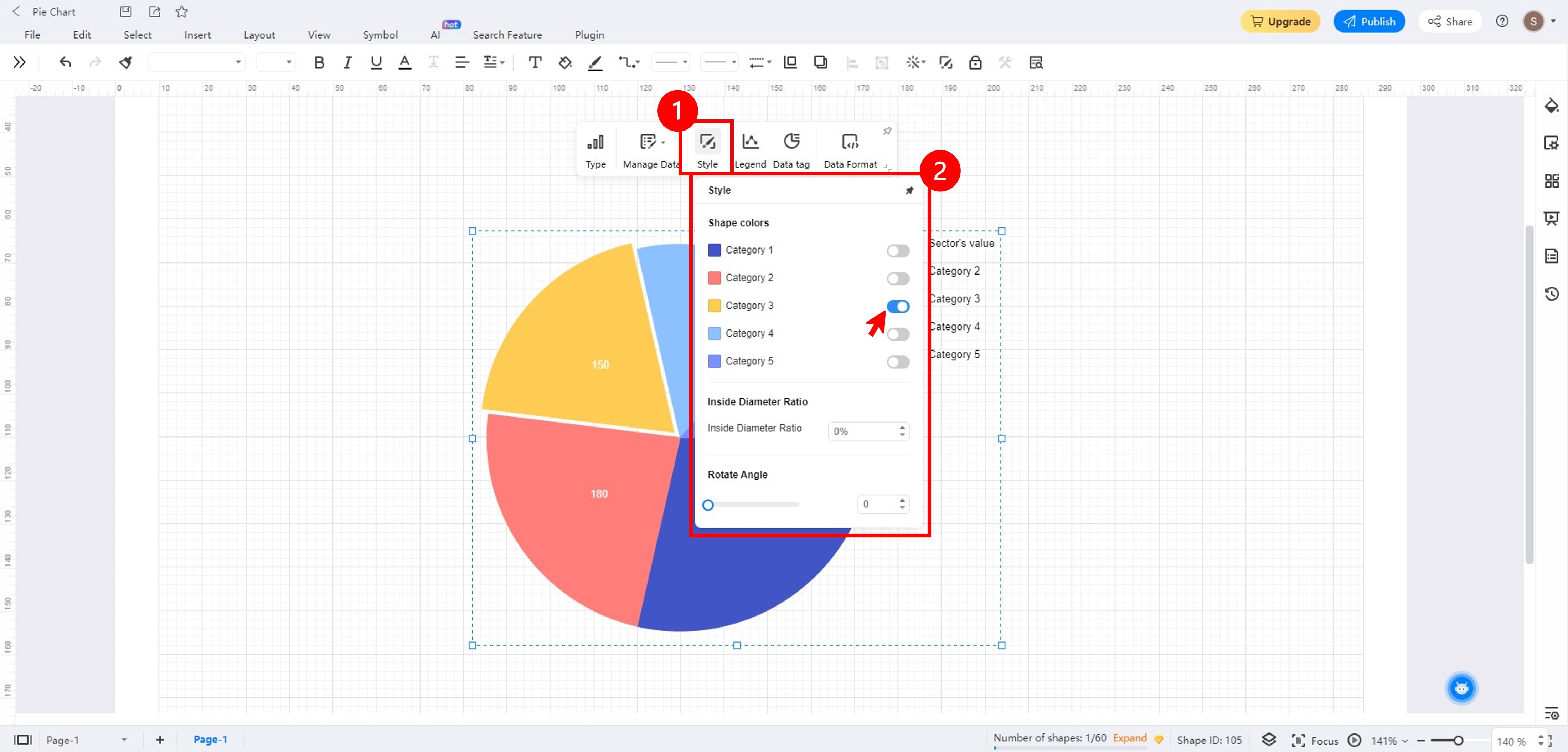
Paso 4c: Haz clic en la etiqueta Datos en la barra de herramientas flotante. Aquí puedes cambiar la posición de la etiqueta, el tipo de etiqueta y mostrar el signo de porcentaje.
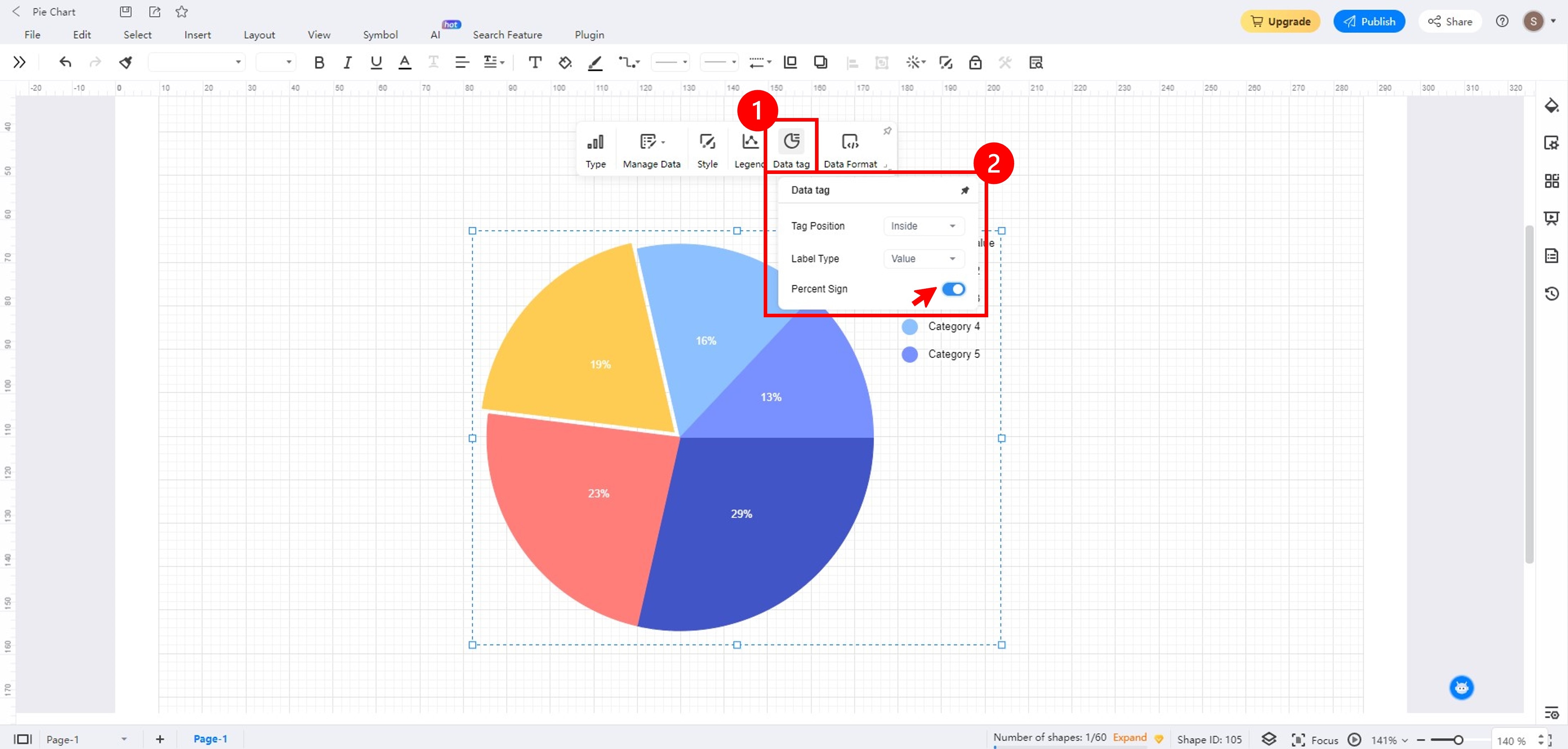
Paso 5: Una vez terminado, ve a Archivo en la barra de navegación superior y selecciona Exportar.
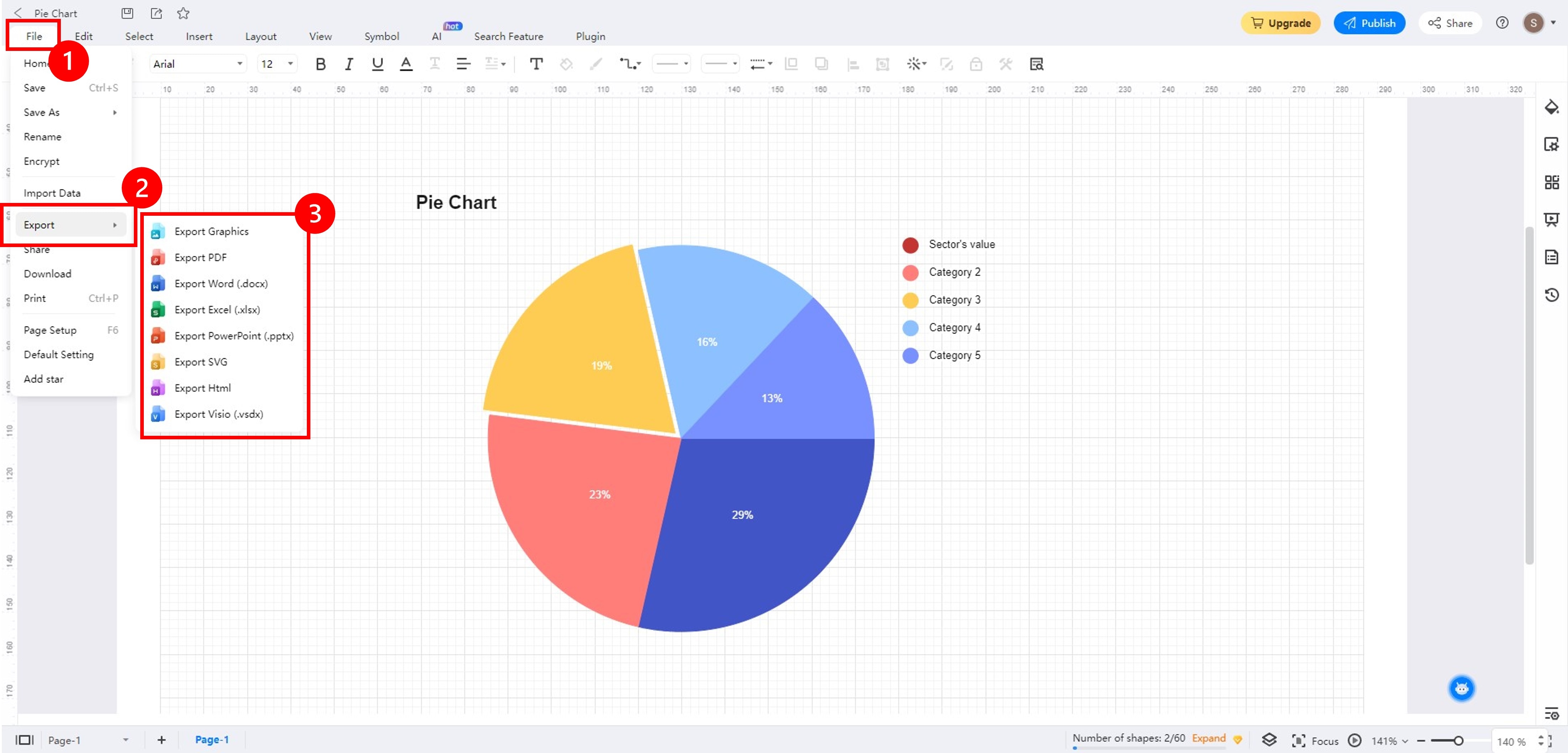
Plantillas de gráficos circulares gratis
Las plantillas pueden ahorrarte tiempo a la hora de crear gráficos circulares. Ya no tienes que empezar desde cero, sino que puedes personalizar fácilmente una plantilla y así crear tu propio gráfico. EdrawMax ofrece una amplia gama de plantillas adaptadas a las distintas necesidades de profesionales, educadores y estudiantes. A continuación, echa un vistazo a las plantillas de gráficos circulares editables más populares y compruébalo por ti mismo.
Interacción con la marca en las distintas plataformas de medios sociales
Puedes utilizar este tipo de gráficos para mostrar cómo interactúa el público de una marca en los distintos medios sociales. Esta plantilla de gráfico circular sirve para mostrar la distribución de la interacción con la marca. Por ejemplo, aquí se muestran los "me gusta", comentarios y veces que se comparte el contenido en plataformas como Facebook, Instagram, Twitter y más. Proporciona información sobre qué plataformas son las más eficaces para captar la atención del público objetivo, lo que ayuda a los profesionales del marketing a asignar los recursos de forma estratégica.
Ventas por vendedor
Este es un ejemplo de cómo utilizar un gráfico circular con subgráfico circular para resaltar pequeños sectores de datos. Esta plantilla de gráfico circular con subgráfico separa los segmentos más pequeños del gráfico circular principal y los muestra en un gráfico circular secundario. De este modo, es más fácil distinguir el tamaño de los segmentos más pequeños y su contribución al conjunto.
En este ejemplo, el gráfico circular principal muestra los datos de ventas totales por categoría de producto. A continuación, el gráfico circular secundario desglosa las ventas por vendedor individual dentro de una categoría específica. Esto permite identificar a los vendedores con mejores resultados y su impacto en las ventas totales.
Gráfico de anillo
Esta plantilla muestra la versatilidad de los gráficos circulares al introducir el concepto de gráfico de anillo, que es muy similar al tradicional, pero con un agujero en el centro. Puedes utilizarlo para representar relaciones parte-todo del mismo modo que con un gráfico circular, pero además te permite incluir más datos o etiquetas en la zona central.
Los gráficos de anillo son visualmente atractivos y permiten aprovechar mejor el espacio central. Puedes utilizar este tipo de gráfico para incluir información adicional y mostrar las proporciones de los datos.
Recomendaciones para crear gráficos circulares
Ya sea que decidas crear un gráfico circular en Power BI o EdrawMax, necesitas tener en cuenta algunos aspectos. Factores como los colores, datos clave y formatos pueden afectar la forma en que presentas tus datos en un gráfico circular. Veamos algunos consejos que te ayudarán a diseñar gráficos circulares eficaces y visualmente atractivos ya sea en Power BI o en otro software.
Elección estratégica de colores
Los colores que elijas para tu gráfico circular deben ser fáciles de distinguir. Evita utilizar colores pastel o tonos muy parecidos entre sí.
Si tienes un negocio, puedes utilizar los colores de tu marca. Este detalle puede ayudarte a crear un aspecto y un estilo consistente para tus presentaciones e informes. Cuando creas un gráfico circular en Power BI o EdrawMax, también cuentas con opciones de temas para elegir.
Colocación adecuada de las etiquetas
Las etiquetas de tu gráfico circular deben ser fáciles de leer y entender. Evita colocarlas demasiado cerca de los bordes de tu gráfico circular o solapadas con otras etiquetas. Cuando creas un gráfico circular en Power BI, puedes colocar las etiquetas fuera de los segmentos. Con EdrawMax puedes cambiar la posición de las etiqueta con un solo clic.
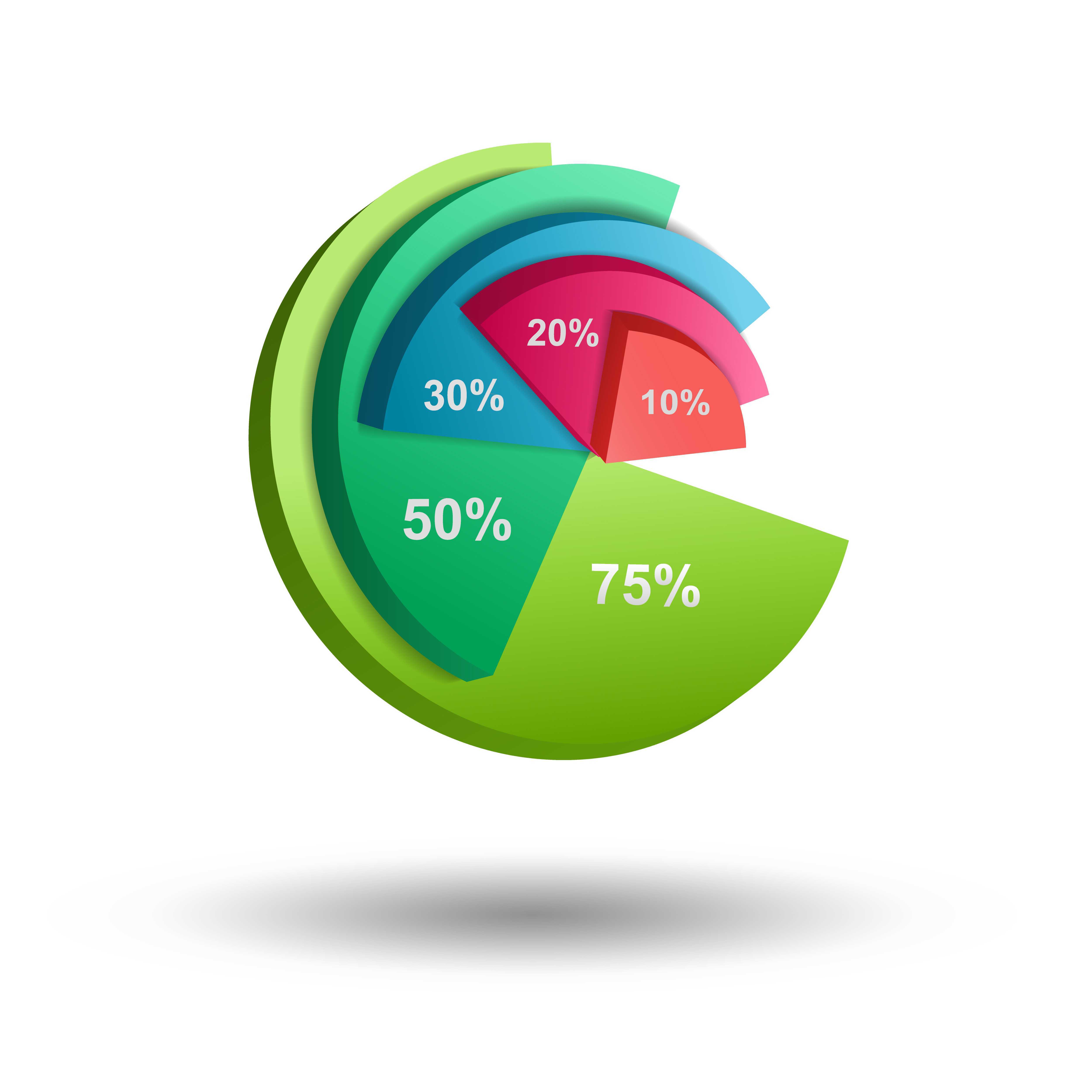
Resaltar datos puntuales clave
Si estás utilizando Power BI para crear un gráfico circular, puedes destacar los segmentos más importantes añadiendo algunas señales visuales. Técnicas como el desglose de los segmentos permiten resaltar datos clave. No olvides proporcionar contexto y explicaciones para los elementos resaltados. Otras herramientas de creación de diagramas como EdrawMax, te permiten crear gráficos circulares explotados (desglosados) con un solo clic.
Utilización consistente del formato porcentual
La conveniencia de utilizar porcentajes o números enteros en los gráficos circulares depende de los datos concretos que deseas representar. Si intentas mostrar las proporciones relativas de diferentes datos, es mejor utilizar porcentajes. La consistencia es clave, así que utiliza el mismo número de decimales para todos los segmentos.
Conclusión
Ahora que has aprendido a crear un gráfico circular en Power BI, puede que la plataforma te haya parecido difícil de navegar. Los creadores de gráficos circulares de uso profesional ofrecen opciones de personalización, gran flexibilidad y accesibilidad. Sin embargo, en el caso de usuarios principiantes, es recomendable utilizar otras opciones.
EdrawMax es un potente creador de gráficos circulares que integra a la perfección los principios antes mencionados. Además, su interfaz fácil de usar, su gran variedad de plantillas y sus avanzadas funciones de personalización la convierten en una herramienta de ideal para la creación de diagramas circulares. Con EdrawMax puedes mejorar la presentación de tus datos y la comunicación visual. Pruébala hoy mismo y comprobarás lo fácil que es crear gráficos circulares de acabado profesional para tu próxima presentación.



 a continuación.
a continuación. 


