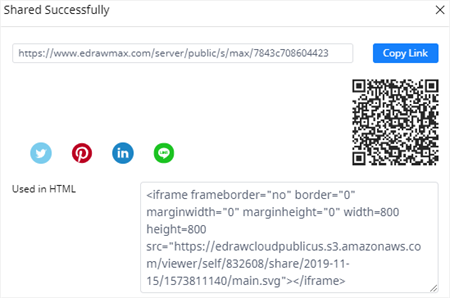Cómo Hacer una Gráfica de Barras en Word
Con la integración de las herramientas de gráficas de Excel, Microsoft Word es capaz de ayudar a los usuarios a hacer diferentes gráficas y diagramas. En esta publicación, te mostraremos cómo hacer una gráfica de barras en Word y puedes crear otra gráfica en Word siguiendo pasos similares.
EdrawMax
Software de diagramas todo en uno
Cómo Hacer una Gráfica de Barras en Word
Si tienes una gran cantidad de datos o necesitas actualizarlos regularmente, podrías crear tu gráfica en Excel al principio, y luego copiar la gráfica de Excel a Word.
Ten en cuenta que cuando pegues la gráfica en Word, necesitas mantenerla vinculado a los datos del archivo de Excel, lo que significa que debes seleccionar las opciones de pegado, incluyendo “Vincular Datos”.
Para hacer una gráfica de barras u otra gráfica desde cero en Microsoft Word, sólo sigue estos pasos.
Abre un nuevo documento de Word y selecciona Gráfica para abrir.
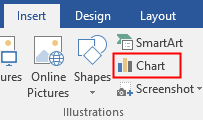
2. Elige el tipo de gráfica deseada y su subtipo, y haz clic en Aceptar.
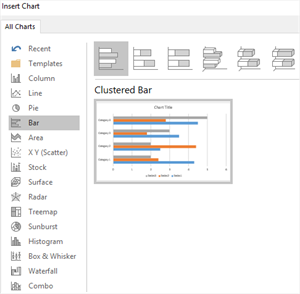
3. Pega tus datos en la pequeña hoja de cálculo para reemplazar los datos del ejemplo y la gráfica de barras del ejemplo se convertirá automáticamente en lo que deseas.
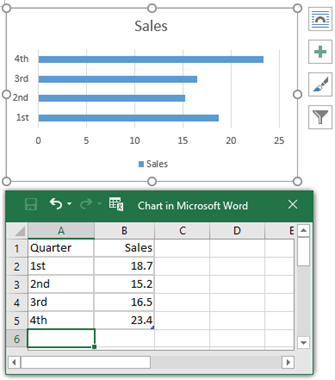
4. Cuando insertes una gráfica en la página, aparecerán las herramientas de gráfica en la cinta. Utiliza las herramientas de formato o edición de las pestañas Diseño y Formato para cambiar rápidamente los estilos de las gráficas, colores de las gráficas, diseños rápidos, tipos de gráficas o añadir algunos elementos de las gráficas, como los títulos de los ejes o las etiquetas de los datos.

Cómo Hacer una Gráfica de Barras en EdrawMax
Básicamente, no hay diferencia entre el proceso de hacer una gráfica de barras en Word y en EdrawMax Online. Sin embargo, a veces cuando no puedes usar ningún programa de MS Office y quieres usar una poderosa herramienta de diagramación en línea, EdrawMax Online será una maravillosa opción.
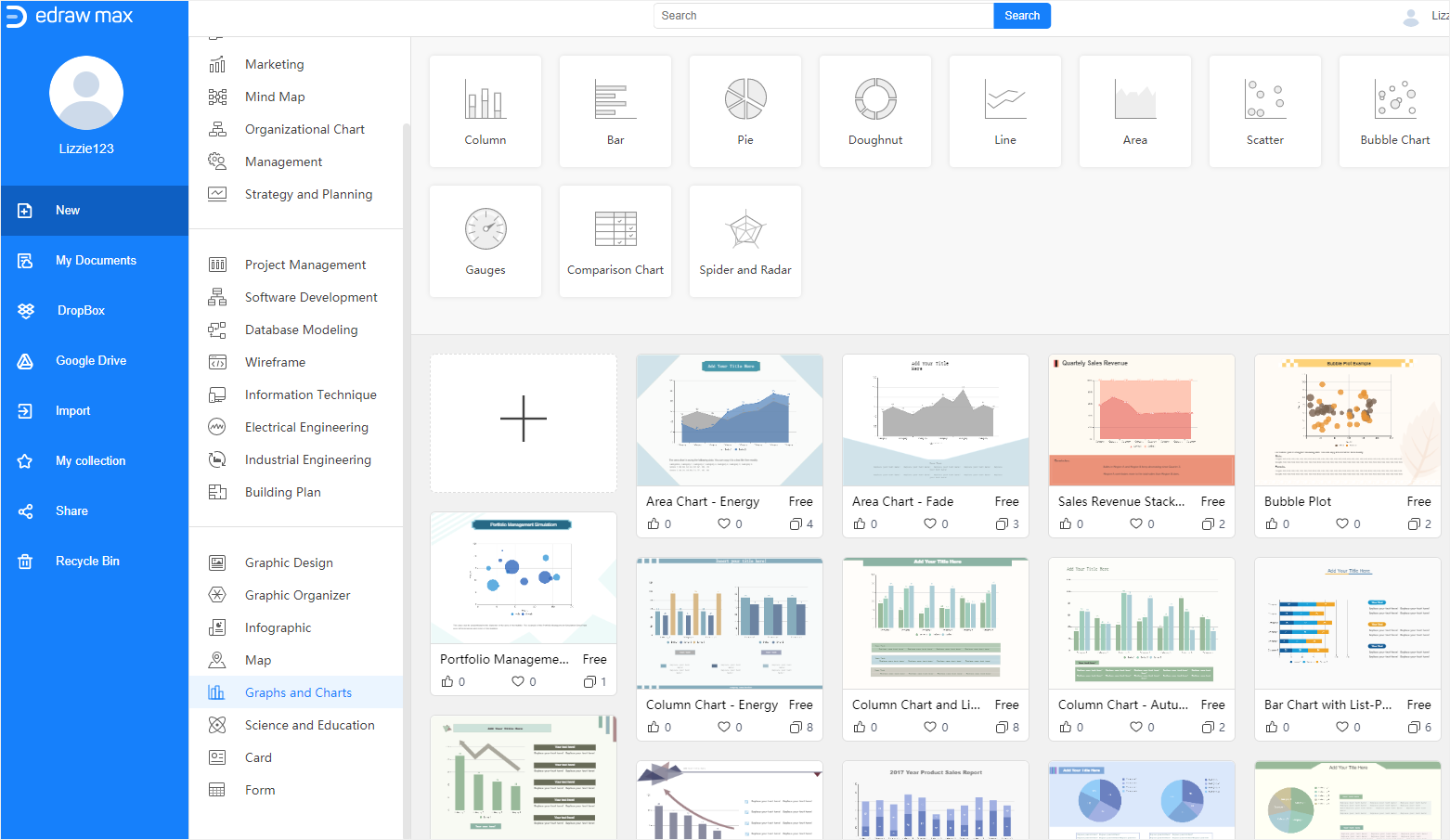
Aquí te explicamos cómo crear una gráfica de barras en EdrawMax y asegurarte de tener los datos preparados.
1. Abre EdrawMax Online (https://www.edrawmax.com/online/es), haz clic en el ícono de más (+) en la galería de plantillas y crea una nueva página en blanco si no has utilizado EdrawMax
.
2. Haz clic en Insertar Gráfica para abrir el cuadro de diálogo Insertar Gráfica.
3. Selecciona Barra Agrupada y haz clic en Aceptar. (O elige Barra Apilada si lo deseas)
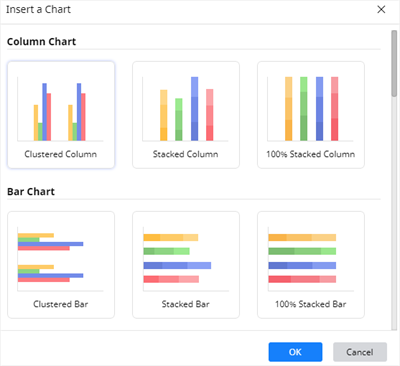
4. Selecciona la gráfica de barras de ejemplo y sustituye los datos del ejemplo por los tuyos en la Gráfica (Datos)
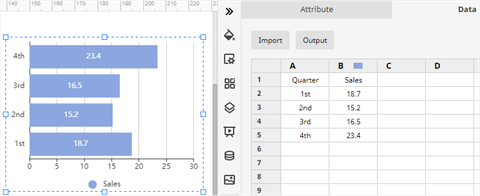
5. Cuando necesites personalizar tu gráfica de barras en EdrawMax, puedes utilizar los botones de acceso directo y las opciones de formato de los paneles de la derecha. Utiliza estas herramientas para cambiar los tipos de gráficas, estilos de gráficas, colores o la configuración de las páginas.
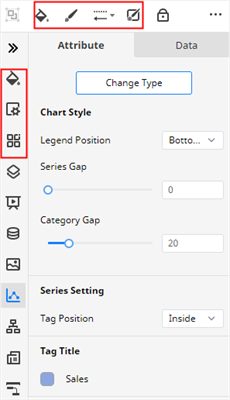
Cómo Exportar una Gráfica de Edraw como Archivo de Word
Cuando completes tu gráfica de barras en EdrawMax Online, puedes elegir guardar, exportar o compartirlo de diferentes maneras.
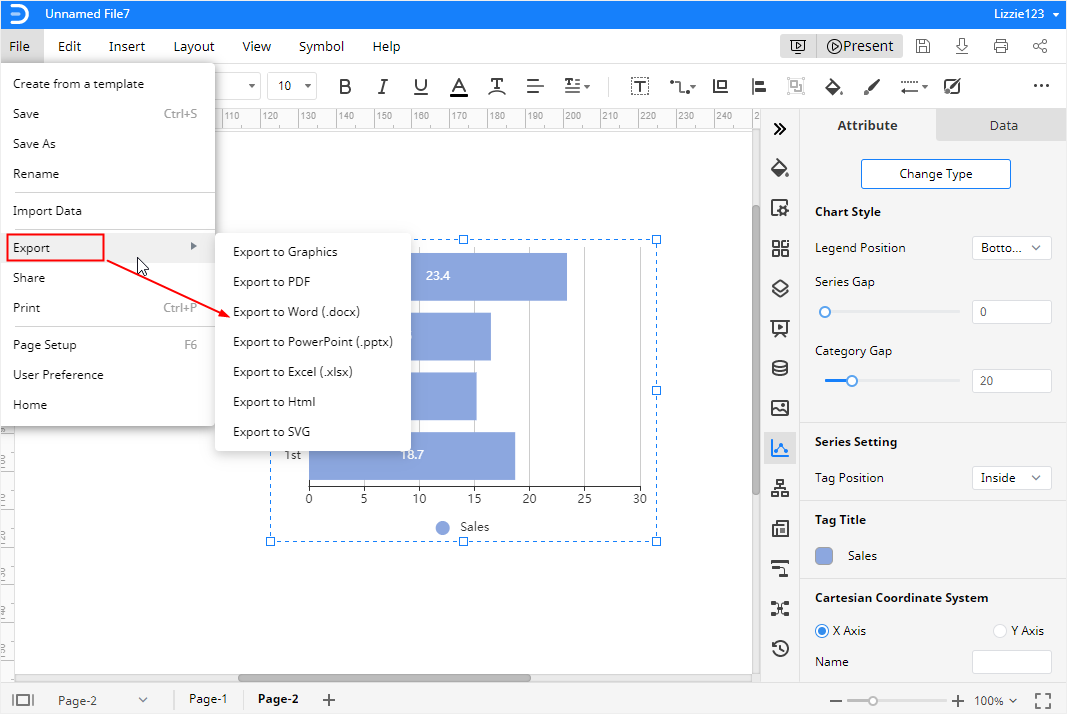
Primero, ve a la pestaña Archivo, haz clic en el botón Guardar Como del menú y selecciona guardar tu gráfica en la nube personal de Edraw, Google Drive y Dropbox.
Luego haz clic en Exportar y elige el formato que desees. En este ejemplo, elegimos Exportar a Word y EdrawMax exportará un archivo editable de MS Word y lo descargará en el almacenamiento local.
Finalmente, haz clic en Compartir en el menú o en la esquina superior derecha y EdrawMax generará un enlace, un código QR y un código HTML. De este modo, podrás compartir tu gráfica en tus redes sociales o mostrarla en tu sitio web.