Cómo Crear un Gráfico de Barras Apiladas en Excel | EdrawMax Online
Una gráfica de barras apiladas es un formato de diagrama para presentar visualmente grandes cantidades de datos. Las gráficas de barras apiladas pueden utilizarse para comparar y analizar las subsecciones de grandes conjuntos de datos. Cada barra de la gráfica muestra toda la colección de datos, mientras que los segmentos de cada barra denotan diferentes subsecciones de ese conjunto. Una de las formas más comunes y sencillas de realizar una gráfica de barras apiladas es utilizando MS Excel.
Para aprender a crear una gráfica de barras apiladas en Excel, lee este sencillo tutorial paso a paso.
Cómo Crear una Gráfica de Barras Apiladas en Excel
EdrawMax
Software de diagramas todo en uno
Sigue estos sencillos pasos mencionados a continuación para aprender cómo hacer una gráfica de barras apiladas en Excel.
Paso 1 – Abre MS Excel
Inicia MS Excel en tu escritorio y selecciona un libro en blanco.
Paso 2 – Agrega Datos
Ingresa tus datos en el libro de trabajo.
Paso 3 – Encuentra la Gráfica de Barras
Selecciona los datos. Ahora ve a la pestaña Insertar y haz clic en el icono de la gráfica de barras en la sección Gráficas . Selecciona el tipo de gráfica de barras que quieras.
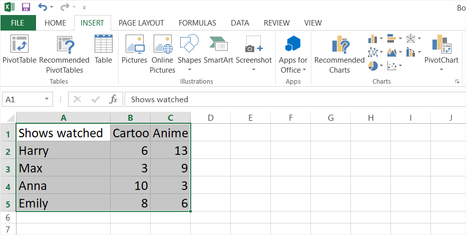
Paso 4 – Insertar Gráfica de Barras
Una vez que hayas hecho clic en la gráfica de barras deseada en la ventana Insertar Gráfica , tu gráfica de barras apiladas aparecerá en tu libro de trabajo.
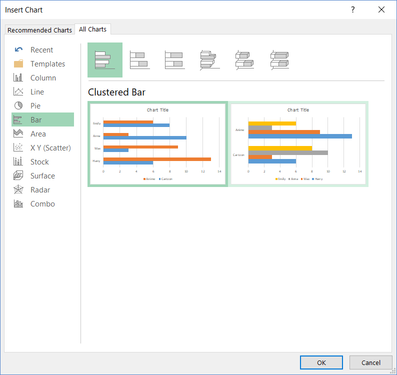
Paso 5 – Personalizar Barra de Gráficas
Ahora edita la gráfica de barras apiladas de Excel. Ajusta el tamaño de la gráfica seleccionando la gráfica y arrastrando las esquinas. Haz clic en la sección de la gráfica que deseas editar. Un Formato de Series de Datos aparecerá en el lado derecho de la pantalla, que puedes utilizar para ajustar la forma, el tamaño y el color de las barras.
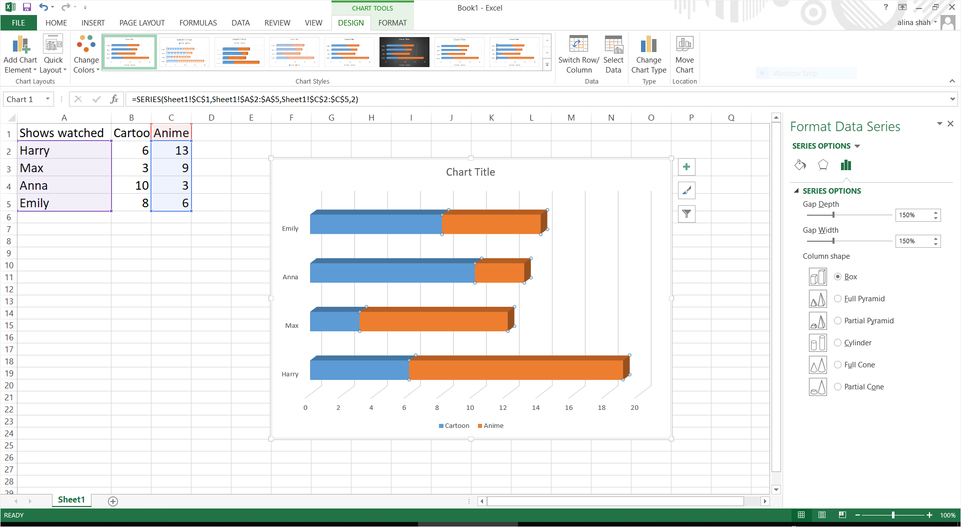
Paso 6 – Formato y Edición
Da formato y edita la gráfica de barras apiladas en Excel hasta que estés satisfecho con su aspecto. También puedes editar la fuente cambiando tamaño, alineación, color, etc. desde la pestaña Principal.
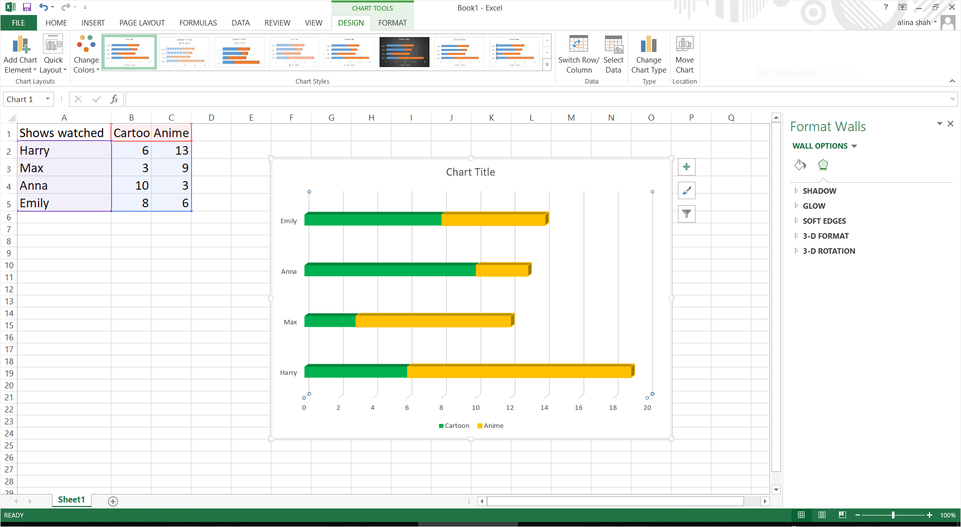
Paso 7 – Guardar Archivo
Cierra la ventana de Formato una vez que hayas editado completamente los datos. Para guardar el documento, haz clic en la pestaña Archivo en el extremo izquierdo de la ventana. Después haz clic en la opción Guardar para guardar los datos y el archivo de la gráfica de barras. Aparecerá una ventana emergente. Debes seleccionar la ubicación del archivo deseado, nombrar el documento y hacer clic en Guardar para guardarlo en tu escritorio.
Cómo Crear una Gráfica de Barras Apiladas en EdrawMax
EdrawMax Online es una herramienta gráfica multiusos muy sencilla de utilizar. Se puede usar para crear una gran variedad de diagramas, gráficas y otros contenidos visuales. También puedes crear una gráfica de barras apiladas de Excel con la ayuda de EdrawMax Online. ¡Así que, dirígete a Edraw Max Online para crear una gráfica de barras apiladas ahora mismo!
Paso 1 – Abrir EdrawMax Online
Abre EdrawMax Online en el navegador para abrir la herramienta de diagramación en línea Edraw.
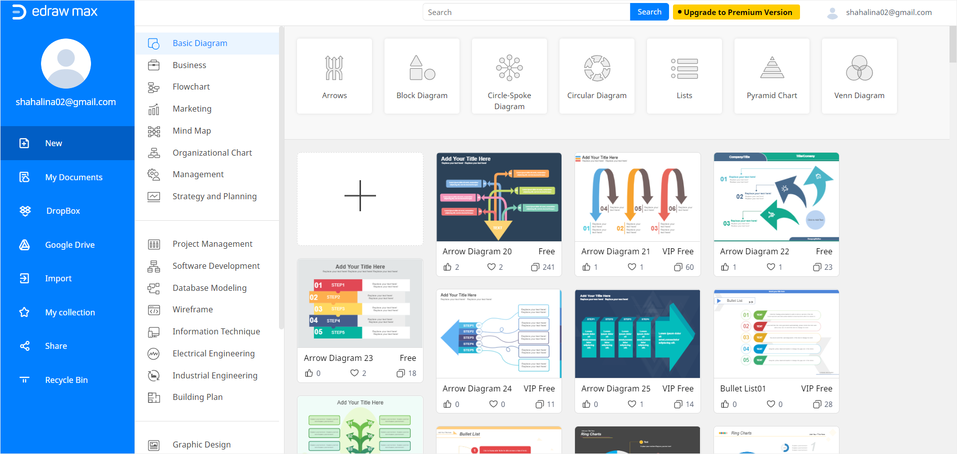
Paso 2 – Elegir Gráfica de Barras
En el panel de navegación de la parte izquierda de la pantalla, haz clic en Gráficas y Diagramas y luego haz clic en la opción Barra . Obtendrás algunas plantillas prediseñadas y haz clic en la que prefieras.
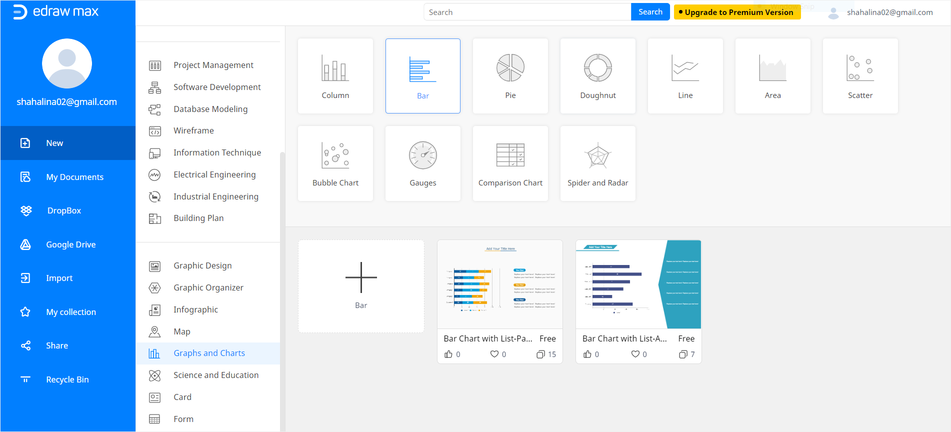
Paso 3 – Seleccionar Plantilla
Ahora se iniciará la pestaña de EdrawMax Online con la plantilla prediseñada donde hiciste clic.
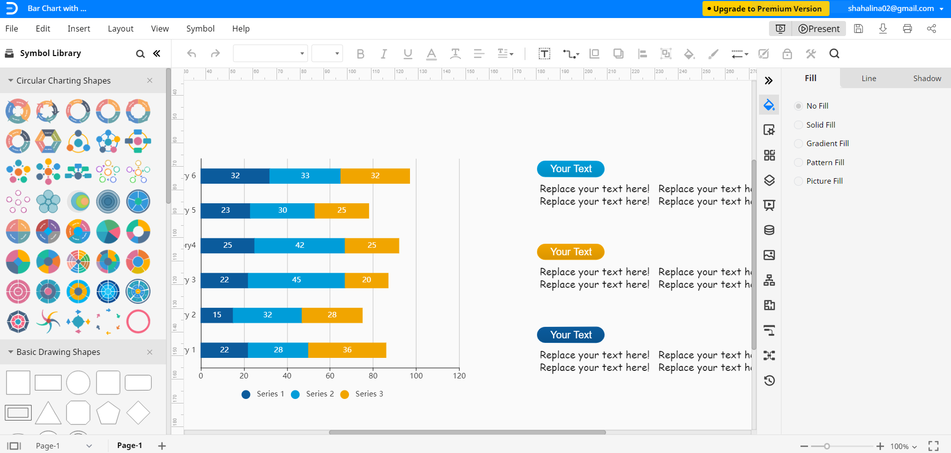
Paso 4 – Personalizar Gráfica de Barras Apiladas
Personaliza y edita tu gráfica de barras apiladas con la ayuda de las diferentes herramientas de formato disponibles en Edraw. Ajusta el tamaño, forma, color, alineación y otros detalles a tu gusto. Encontrarás varias opciones de edición en el panel de navegación de la parte derecha de la pantalla. Éstas incluyen estilo, capas, tema, configuración, imagen, propiedades, etc. También puedes añadir más gráficos, marcas de agua, tablas, imágenes, códigos QR, etc., haciendo clic en la pestaña Insertar.
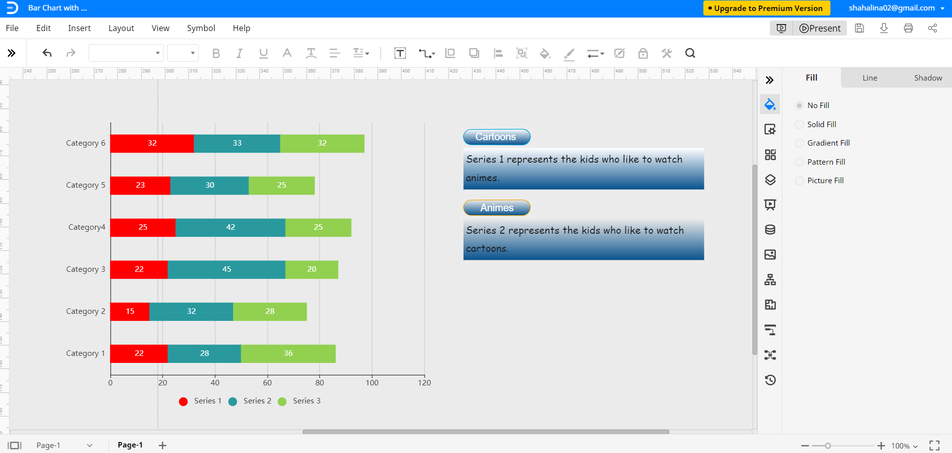
Cómo Guardar una Gráfica de Edraw como Archivo de Excel
EdrawMax Online permite a los usuarios exportar documentos de Edraw en el formato de archivo de MS Excel. Una vez que hayas terminado de dar formato y personalizar tus datos y la gráfica de barras en EdrawMax, haz clic en Archivo y luego en Exportar. Selecciona la ubicación donde deseas guardar tu documento de Edraw. Al hacer clic en MS Excel, puedes ver y editar tu gráfica de barras apiladas en MS Excel y compartirla con quienes utilizan un software diferente.
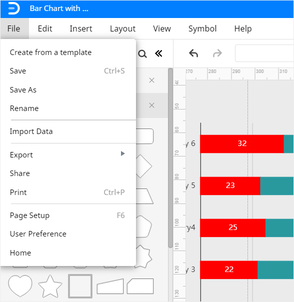
La interfaz interactiva en la nube de EdrawMax Online es mucho más cómoda y versátil que MS Excel. También puedes guardar documentos de Edraw en Google Drive y Dropbox para protegerlos en la nube y compartirlos en línea. Al hacerlo, se simplifica la comunicación y el compartir información visual entre usuarios. ¡Todo lo que debes hacer es visitar EdrawMax Online, seleccionar el tipo de diagrama y empezar a editar!
Aquí termina la guía para crear gráficas de barras apiladas de Excel con MS Excel y EdrawMax.

