Cómo hacer una lista de verificación en Excel
¿Qué es una lista de verificación?
Una lista de verificación es una lista con casillas de verificación que se usan para indicar si una tarea determinada de la lista se completó o no, si la lista de verificación está marcada, el resultado se completa y si está en blanco, el resultado es incompleto.
EdrawMax
Software de diagramas todo en uno
Beneficios de usar una lista de verificación
- Organización: Las listas de verificación nos permiten mantenernos altamente organizados y garantizar que no se omita ningún paso en un proceso.
- Motivación: Nos motiva a tomar medidas y completar tareas mientras usamos listas de verificación. Dado que las listas de verificación nos hacen más efectivos, ayudan a crear una sensación de logro.
- Productividad: Puedes completar tareas repetitivas de manera más rápida, eficiente y con menos errores, si tienes una lista de verificación.
- Creatividad: Las listas de verificación permiten dominar el trabajo repetitivo y utilizar el tiempo e inteligencia para un trabajo más creativo. Una lista de verificación significa menos tareas de último momento y menos estrés.
- Delegación: al dividir las asignaciones en tareas específicas, obtenemos más confianza al delegar actividades.
Guía paso a paso para hacer una lista de verificación en Excel
Paso 1: activa la pestaña Desarrollador
Para crear una lista de verificación, la pestaña Desarrollador debe estar habilitada. Para hacerlo, haz clic con el botón derecho en la cinta de opciones y selecciona personalizar.
Marca la casilla Desarrollador en la lista de pestañas principales en el lado derecho del cuadro de diálogo Opciones de Excel y luego presiona Aceptar.
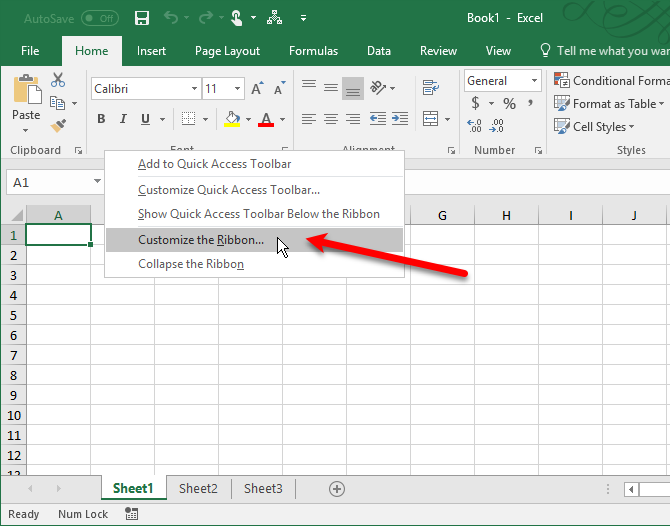
Paso 2: ingresa los elementos de la lista de verificación en la hoja
Haz clic en la pestaña Desarrollador. Luego haz clic en Insertar y selecciona la casilla de verificación (Control de formulario) en la sección Controles.
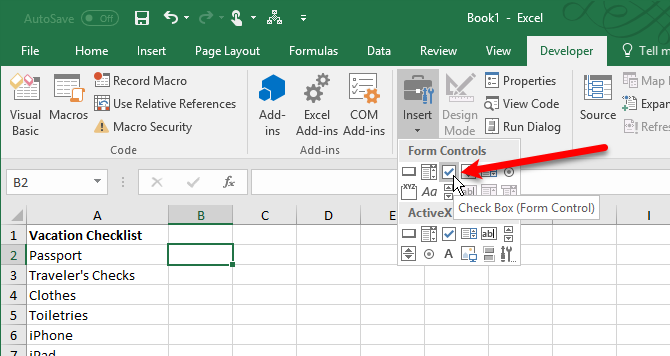
Paso 3: agregar las casillas de verificación
Selecciona la celda en la que desees que se inserte la casilla de verificación. Puedes ver que a la derecha de la casilla de verificación hay texto. Mientras la casilla de verificación está seleccionada, resalta y elimina el texto junto a la casilla de verificación. Es complicado trabajar con casillas de verificación en las celdas, ya que seleccionar la celda que contiene la casilla de verificación sin marcar la casilla es difícil.
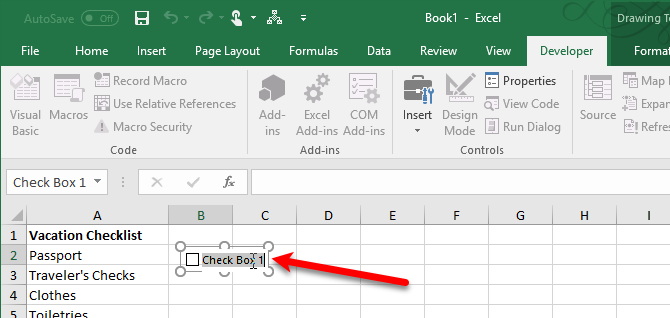
Paso 4: insertar casillas de verificación
Para copiar la casilla de verificación en las celdas, mueve el cursor sobre la esquina inferior derecha de la celda seleccionada hasta que se convierta en un signo más. Asegúrate de que el cursor NO sea una mano; de lo contrario, marcará la casilla. Arrastra el signo hacia abajo sobre las celdas en las que desees insertar la casilla de verificación. Todas esas celdas se copian con la casilla de verificación.
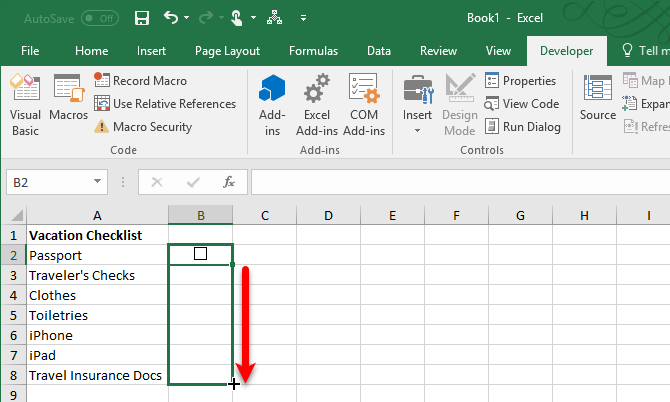
Paso 5: crea una columna de verdadero/falso
Para almacenar los valores VERDADERO y FALSO para las casillas de verificación, debemos usar la columna a la derecha de la casilla. Esto nos ayuda a usar esos valores para evaluar si todas las casillas están probadas o no.
Haz clic con el botón derecho en la primera casilla de verificación y luego selecciona Formato de control.
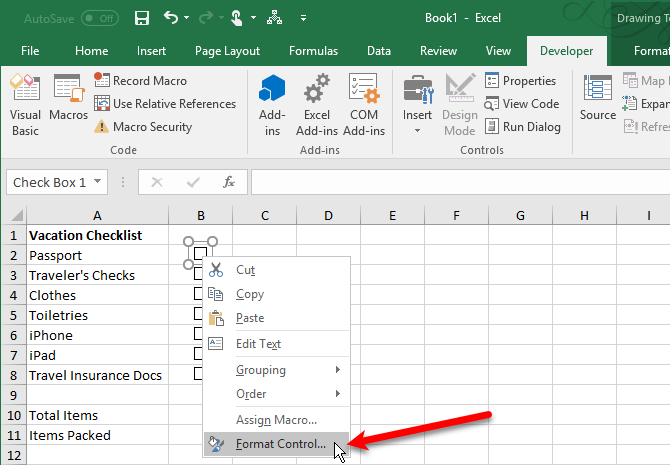
En el cuadro de diálogo "Formato de objeto" de la pestaña Control, haz clic en el botón de selección de celda en el lado derecho del cuadro.
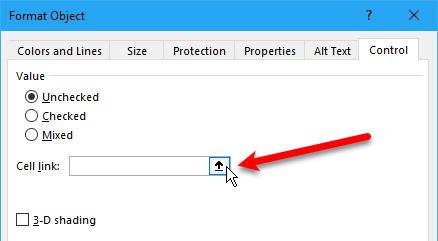
Elige la celda en el lado derecho de la casilla de verificación. En el cuadro de diálogo de Control de formato, se asignará una referencia absoluta a la celda seleccionada en el cuadro de Conexión de celda. Para expandir el cuadro de diálogo, presiona el botón de Selección de celda nuevamente. Ahora, la casilla de verificación está asociada con la celda seleccionada. Si la casilla de verificación está marcada, aparecerá VERDADERO en la celda o de lo contrario, aparecerá FALSO.
Podemos hacer que la lista de verificación sea más atractiva mediante el uso de reglas de formato condicional. Utiliza "Usar una fórmula" para especificar qué celdas se formatearán aplicando el tipo de regla.
Guía para hacer una lista de verificación en EdrawMax
Paso 1: abre EdrawMax, haz clic en "Gestión de proyectos" y selecciona Listas de verificación.
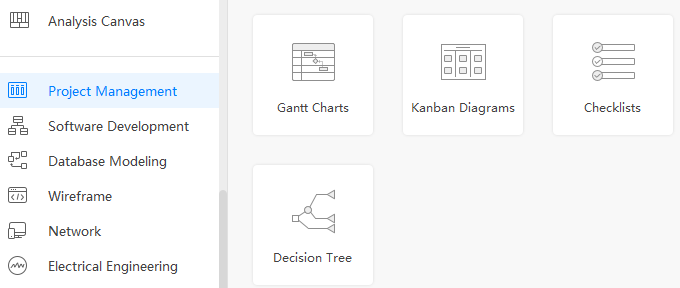
Paso 2: Una vez seleccionado, puedes elegir una plantilla o la opción de un lienzo en blanco.
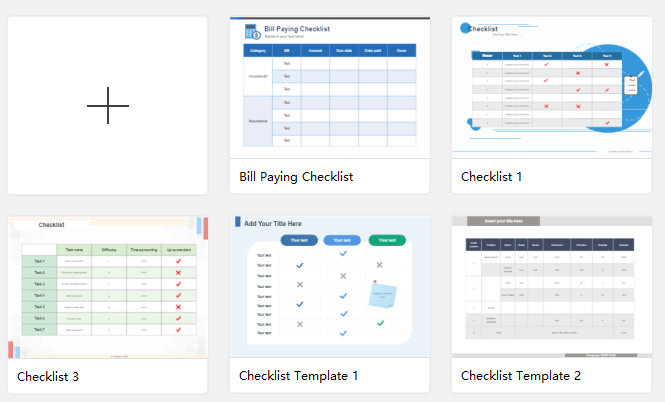
Paso 3: crea tu lista de verificación a partir de la amplia gama de formas, colores y cuadrículas disponibles. No olvides agregar tu texto.
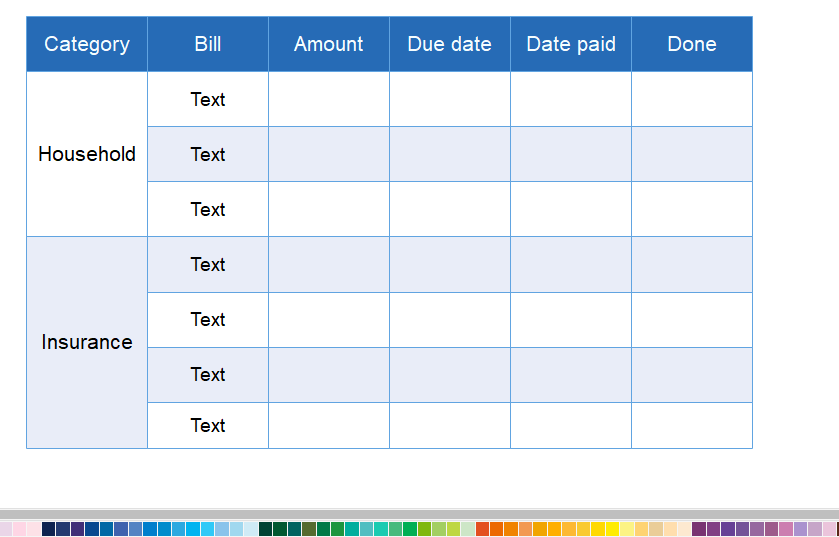
Paso 4: Guarda y exporta tu diagrama a cualquier tipo de archivo que desees. EdrawMax es compatible con múltiples tipos de archivos.
Ejemplo de lista de verificación en EdrawMax
En EdrawMax, las listas de verificación son compatibles y fáciles de crear gracias a sus opciones y plantillas incorporadas. Esta es una solución eficaz sobre cómo hacer una lista de verificación en Excel.
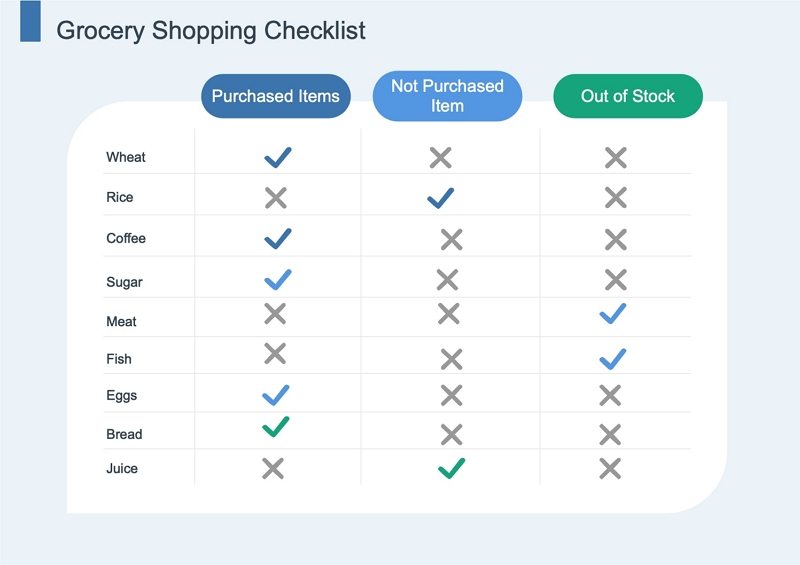
¿Por qué EdrawMax es tu lista de verificación?
EdrawMax es un programa de diagramación conceptual bidimensional que ayuda a construir diagramas de flujo, diagramas jerárquicos, mapas mentales, diagramas de red, planos de planta, diagramas de proceso, diagramas de negocios, diagramas en espiral, y listas de verificación.
- Colección de plantillas y Símbolos
Las plantillas te permiten comenzar rápidamente. Inspírate y crea tu diseño rápidamente seleccionando entre miles de nuestras plantillas diseñadas por expertos.
- Fuerte compatibilidad de archivos
Puedes importar archivos de Visio o exportar tus bocetos a una gran variedad de formatos de archivos, incluidos Visio, PDF, Word, PPT, JPEG, Html y muchos más.
- Personalización
El software viene con una gran cantidad de formas vectoriales que se pueden personalizar según tus necesidades.

