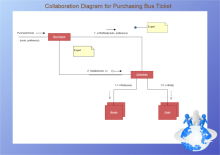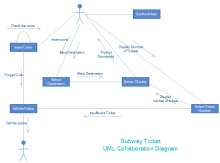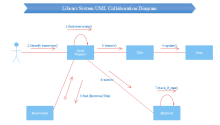-
How-Tos
-
Diagramme
-
Beispiele
-
Symbole
-
Wissen
Dieser Artikel konzentriert sich hauptsächlich auf zwei Teile:
- Kurze Einführung in das UML-Kollaborationsdiagramm
- So erstellen Sie ein UML-Kollaborationsdiagramm
Kurze Einführung in das UML-Kollaborationsdiagramm
Ein UML-Kollaborationsdiagramm kann dargestellt werden, indem Objekte in einem System modelliert und die Zuordnungen zwischen den Objekten als Verknüpfungen dargestellt werden. Die Interaktion zwischen den Objekten ist durch Pfeile verbunden. Neben jedem dieser Pfeile befindet sich eine Zahl, um den Prozess dieser Objekte zu bestimmen.
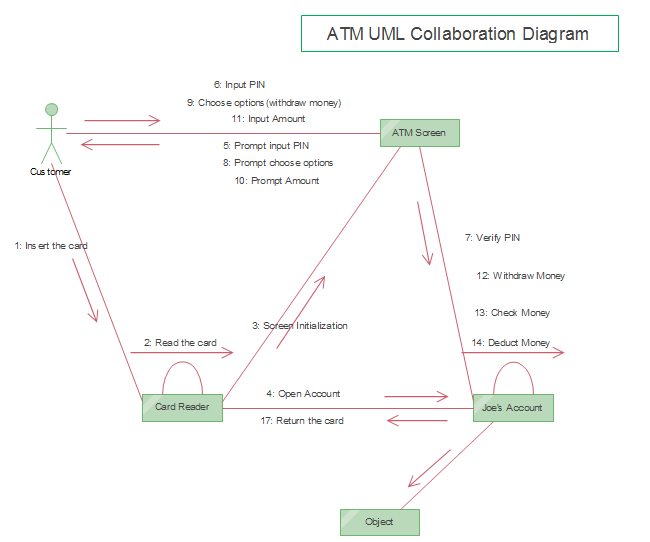
Im Folgenden finden Sie eine schrittweise Anleitung zum Erstellen eines UML-Diagramms mit einem professionellen UML-Diagramm-Tool.
So erstellen Sie ein UML-Kollaborationsdiagramm
Mit Hilfe dieses leistungsstarken UML-Diagramm-Tools fällt es Ihnen nicht schwer, ein UML-Kollaborationsdiagramm zu erstellen. Dank der verschiedenen integrierten Formen und praktischen intelligenten Konnektoren können Sie problemlos loslegen.
1: Öffnen Sie eine UML-Diagrammvorlage zum Erstellen von UML-Kollaborationsdiagrammen
Gehen Sie zum Menü Datei > Neu > Software > UML-Modelldiagramm und doppelklicken Sie dann auf das Symbol, um eine neue Zeichnungsseite für Ihr UML-Kollaborationsdiagramm zu öffnen.
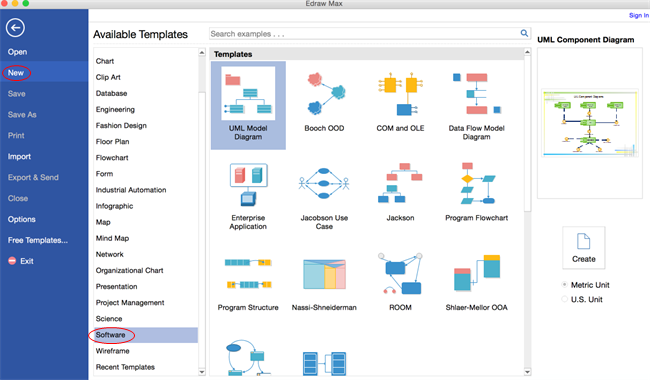
EdrawMax: Die intelligente Wahl für die Erstellung von Diagrammen
-
Automatisierte Diagramme mit KI-Unterstützung
- Über 210 Arten von Diagrammen mühelos erstellen
- Verschiedene Vorlagen & Symbole um Ihre Bedürfnisse
- Drag & Drop-Schnittstelle und einfach zu bedienen
- Jedes Detail mit intelligenten und dynamischen Toolkits anpassen
- Kompatibel mit einer Vielzahl von Dateiformaten, wie MS-Office, Visio, PDF, usw
- Diagramme exportieren, drucken und teilen
2: Hinzufügen von UML-Kollaborationsdiagrammformen
Ziehen Sie Formen aus der Bibliothek "UML Collaboration Diagram" links und legen Sie sie dort ab. Klicken Sie hier, um weitere Informationen zu Formen und Symbolen von UML-Kollaborationsdiagrammen zu erhalten. Lineale und Verbindungspunkte werden automatisch auf den Formen angezeigt. Sie müssen lediglich die Position anpassen und Edraw zeigt Ihnen an, ob sie sich in der richtigen Position befindet oder nicht.
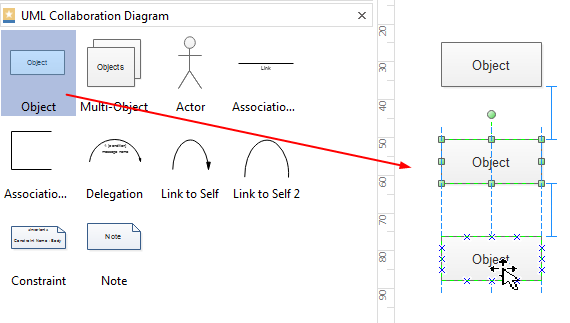
3: Formen für UML-Kollaborationsdiagramm verbinden
Gehen Sie auf der Registerkarte Home zu Connector, wählen Sie den gewünschten Connector-Typ aus und setzen Sie den Zeiger einfach auf einen Verbindungspunkt der Form, um die gewünschte Form zu verbinden.
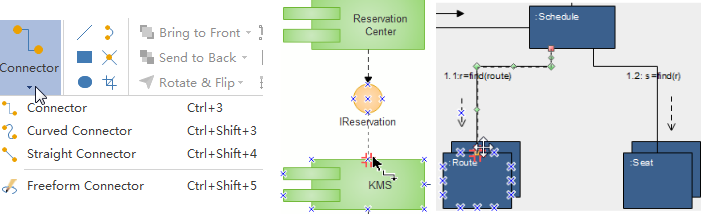
4: Hinzufügen von Inhalten für das UML-Kollaborationsdiagramm
Doppelklicken Sie auf die Form und geben Sie den Text ein. Die Größe, Farbe und Position der Formen können ebenfalls bearbeitet werden. Dies ist der letzte Schritt beim Erstellen Ihres UML-Kollaborationsdiagramms. Stellen Sie sicher, dass es logisch und einfach zu befolgen ist.
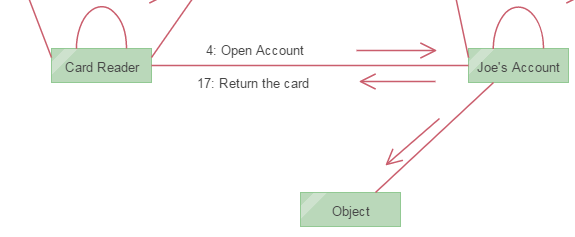
5: UML-Kollaborationsdiagramm speichern oder exportieren
Klicken Sie auf der Registerkarte "Datei" auf "Speichern", um Ihr UML-Kollaborationsdiagramm als Standardformat .eddx zu speichern, oder klicken Sie auf "Speichern unter" unter der Registerkarte "Datei", um sie als andere Formate zu speichern.
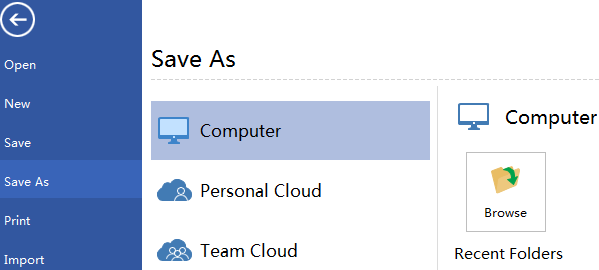
Klicken Sie unter der Registerkarte "Datei" auf "Exportieren und senden", um das UML-Kollaborationsdiagramm in andere Formate wie PowerPoint, JPG, PDF usw. zu exportieren.
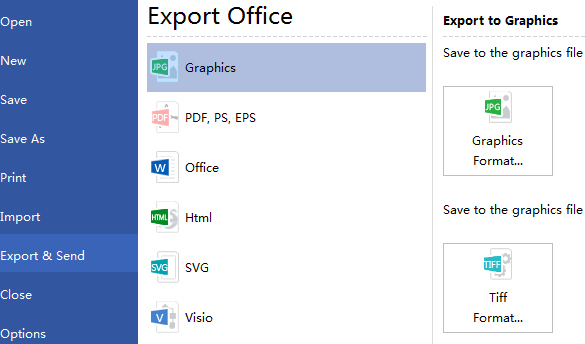
Weitere Vorlagen
|
UML-Zusammenarbeit für den Ticketkauf
|
UML-Zusammenarbeit mit U-Bahn-Tickets
|
UML-Zusammenarbeit im Bibliothekssystem
|