Einführung
Projektzeitpläne, Fristen und Abhängigkeiten sind mit Zeitleisten leicht zu verstehen. Sie können planen und Probleme mit Zeitleisten vermeiden. So können Sie alle Beteiligten auf dem Laufenden halten, egal ob Sie Projektmanager oder Teammitglied sind.
Aber fragen Sie sich auch, wie man eine Zeitleiste erstellt? Sie haben zwei Möglichkeiten: Google Sheets und Wondershare Edrawmind. Google Sheets eignet sich gut für diejenigen, die eine cloudbasierte Lösung bevorzugen. EdrawMind bietet mehr Designoptionen und Flexibilität für größere, komplexere Projekte. Lesen Sie weiter, um zu erfahren, woher die Vorlagen für die Zeitleisten in Google Sheets stammen und wie Sie beide Optionen verwenden können.
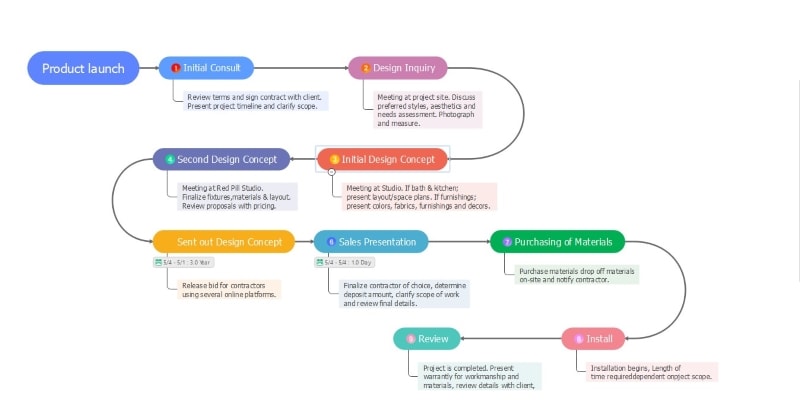
Zeitleisten in Google Sheets erstellen
Die Zeitleisten-Ansicht in Google Sheets ist ein entscheidender Vorteil für das Projektmanagement. Damit können Sie schnell und einfach eine Zeitleiste aus Rohdaten erstellen. Sie brauchen nur das Start- und Enddatum der Aufgabe, die Beschreibung und andere relevante Informationen.
So sehen Sie sofort, wann Aufgaben fällig sind, wer dafür verantwortlich ist und ob sie im Zeitplan liegen. Sie können sogar die Vorlage für die Zeitleiste von Google Sheets verwenden, um es einfacher zu machen. Möchten Sie eine Zeitleiste mit Ihren Daten in Google Sheets erstellen? Folgen Sie diesen Anweisungen, um die Zeitleisten-Ansicht mit Ihren Daten zu verwenden.
Schritt 1: Wählen Sie den Datenbereich in Ihrem Google Sheet aus, den Sie in die Zeitleisten-Ansicht aufnehmen möchten.
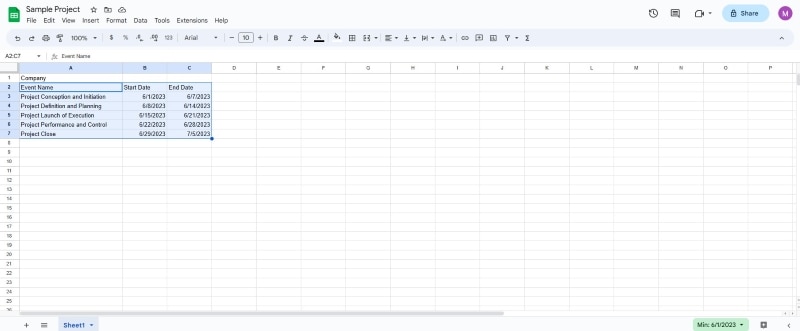
Schritt 2: Klicken Sie im oberen Navigationsbereich auf Einfügen und wählen Sie dann Zeitleiste.
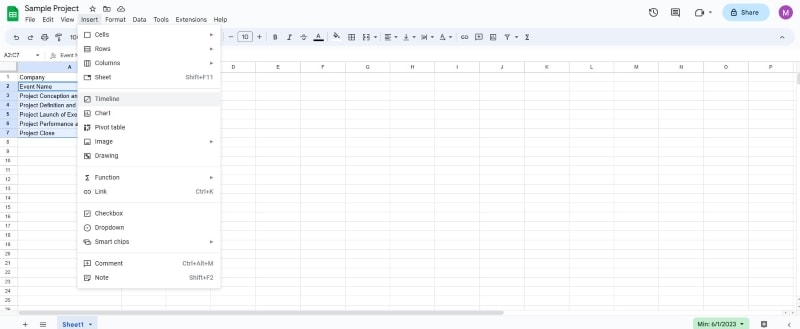
Schritt 3: Klicken Sie im Dialogfeld "Zeitleiste erstellen" auf OK, um fortzufahren.
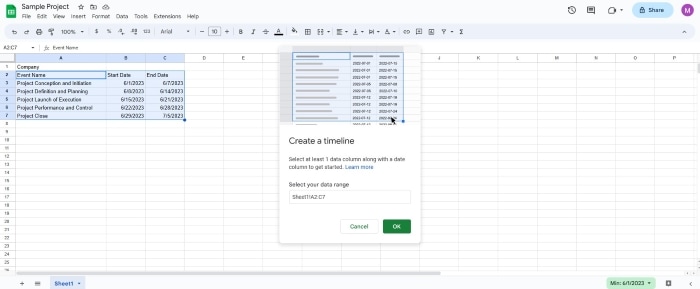
Schritt 4: Passen Sie die Zeitleiste nach Ihren Wünschen an.
Hier finden Sie einige Möglichkeiten, das Aussehen Ihrer Zeitleiste zu personalisieren.
- Passen Sie die Farbe der Aufgabenkarte an. Klicken Sie auf eine Karte und wählen Sie dann eine voreingestellte Kartenfarbe im Abschnitt der Kartendetails im linken Navigationsbereich.
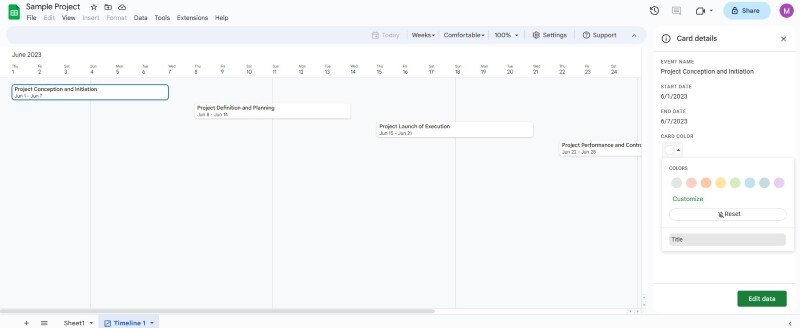
- Ansicht der Dauer anpassen. Klicken Sie auf die Dropdown-Liste der Zeit im oberen Navigationsmenü. Wählen Sie, ob Sie die Details der Zeitleiste in Tagen, Wochen, Monaten, Quartalen, Jahren oder mehreren Jahren anzeigen möchten.
- Erstellen Sie Kartengruppen. Klicken Sie in der Navigationsleiste oben rechts auf Einstellungen. Scrollen Sie im rechten Navigationsbereich der Einstellungen nach unten zum Abschnitt "Optionale Felder" und klicken Sie dann auf die Dropdown-Liste der Kartengruppe. Wählen Sie dann eine Spalte aus, um die Karten zu gruppieren.
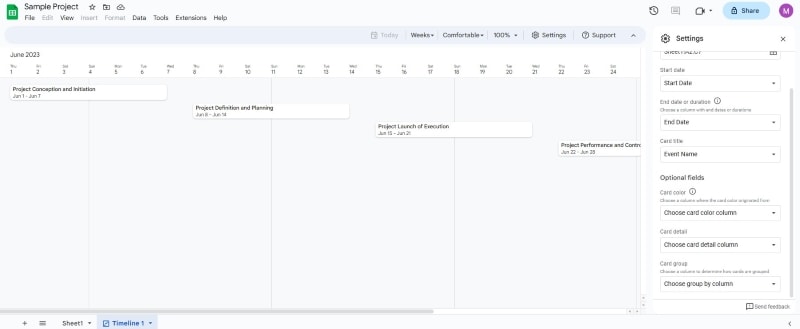
1. Vorteile der Verwendung von Google Sheets Zeitleisten-Vorlagen für das Projektmanagement
Nehmen wir an, Sie sind Leiter eines Marketingteams und Ihr Unternehmen wird in drei Monaten ein neues Produkt auf den Markt bringen. Sie müssen sich mit Ihrem Team und den Beteiligten abstimmen, um die rechtzeitige Erledigung aller Aufgaben zu gewährleisten. Hier kann eine Vorlage für die Zeitleiste eines Projekts in Google Sheets hilfreich sein.
Hier finden Sie einige Vorteile der Verwendung von Google Sheets Zeitleisten-Vorlagen für das Projektmanagement:
- Anpassbar an Ihre Bedürfnisse. Sie können das Aussehen der Zeitleiste ändern und Aufgaben nach bestimmten Kriterien gruppieren. Bearbeiten Sie den Inhalt einer Google Sheet Vorlage für die Zeitleiste, z.B. Farbe und Schriftarten, um sie Ihren Bedürfnissen anzupassen.
- Spart Zeit und Mühe. Eine Zeitleiste von Grund auf neu zu erstellen, kann sehr zeitaufwändig sein und viel Mühe kosten. Es verfügt über vorgefertigte Inhalte, so dass Sie mit wenigen Klicks eine Zeitleiste erstellen können.
- Liefert Ideen für das Format. Eine Vorlage für die Zeitleiste des Projekts in Google Sheets gibt Ihnen eine Vorstellung davon, wie sie aussehen soll. Es hilft Ihnen, Ihre Zeitleiste effizient zu organisieren und zu strukturieren.
Benötigen Sie Hilfe bei den ersten Schritten mit Ihrer Zeitleiste in Google Sheets? Werfen Sie einen Blick auf diese Vorlagen-Ressourcen.
- Zeitleiste für das tägliche Projektmanagement Vorlage
- Gantt Diagramm mit Zeitleiste Vorlage
- Projekt Zeitleiste Roadmap Vorlage
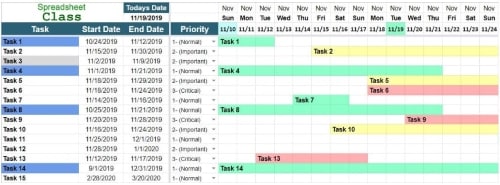
Zeitleisten erstellen mit Wondershare EdrawMind
EdrawMind ist eine Software für die Zusammenarbeit, die das Projektmanagement erleichtert. Wenn Sie eine Vorlage für eine Zeitleiste benötigen, aber mehr Funktionen als Google Sheets wünschen, sollten Sie EdrawMind ausprobieren. Mit dieser Software können Sie Zeitleisten erstellen und gleichzeitig mit Ihrem Team zusammenarbeiten. Außerdem können Sie eine Vorlage für die Zeitleiste wie "Gewunden" auswählen, die zu Ihrem Projekt passt.
Verabschieden Sie sich von verpassten Terminen, Verwirrung und Missverständnissen. Erfahren Sie, wie Sie mit EdrawMind ansprechende Zeitleisten erstellen, die Sie mit Ihrem Team teilen können.
Schritt 1: Besuchen Sie die offizielle Webseite von Wondershare EdrawMind und laden Sie es auf Ihr Desktop-Gerät herunter.
Schritt 2: Starten Sie die Anwendung und wählen Sie dann eine Vorlage für die Zeitleiste.
Es gibt zwei Möglichkeiten, dies zu tun:
- Leere Vorlage. Wählen Sie Fischgräte, Horizontale Zeitleiste, sich windende Zeitleiste oder Vertikale Zeitleiste im Bereich der leeren Vorlagen.
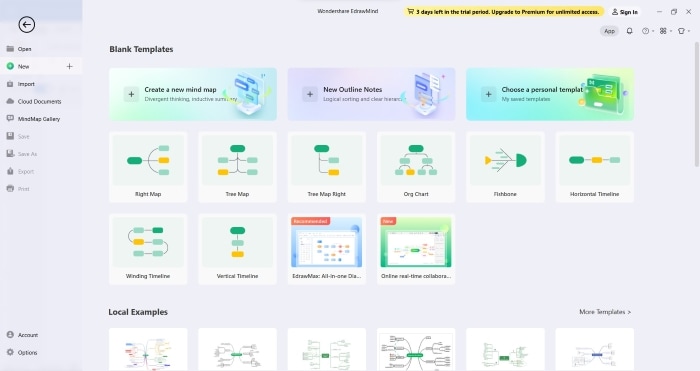
- Lokale Vorlage. Scrollen Sie nach unten und klicken Sie im Abschnitt der lokalen Vorlagen auf Mehr Vorlagen > im rechten Navigationsbereich. Geben Sie dann die Art der Vorlage, die Sie benötigen, in das Suchfeld ein. Wählen Sie die Vorlage aus und klicken Sie auf Duplizieren. Klicken Sie im Dialogfenster "Diese Mind Map duplizieren" auf "Kostenlos duplizieren" oder "Upgrade" für keine Einschränkungen.
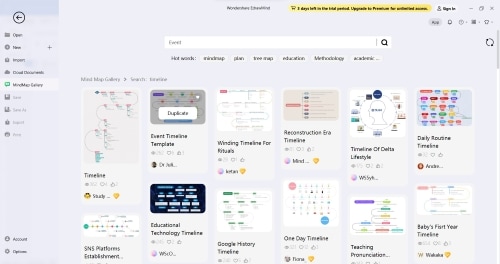
Schritt 3: Passen Sie die Zeitleiste an Ihre Marke, Ihr Unternehmen oder Ihre Projektpräferenzen an.
Sie können die Zeitleiste nach Ihren Vorstellungen gestalten, indem Sie einige dieser Dinge tun:
- Sie brauchen mehr Platz für Ihre Aufgaben? Klicken Sie auf die Form des Themas und drücken Sie die Eingabetaste auf Ihrer Tastatur. Alternativ können Sie auf der Registerkarte Start die Thema Option wählen.
- Möchten Sie die Farbe des Designs ändern? Gehen Sie zu Seitenstil im oberen Navigationsbereich und wählen Sie ein Design aus der Dropdown-Liste der Themenfarbe. Sie können auch das Bedienfeld auf der rechten Seite verwenden, um weitere Optionen zur Anpassung des Stils zu nutzen, z.B. das Layout der Karte, das Hinzufügen einer Markierung und Cliparts.
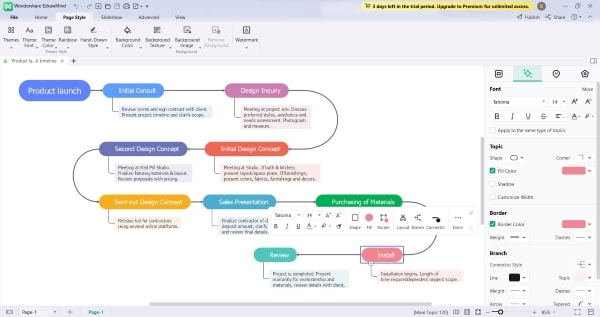
- Möchten Sie ein Aufgaben-Widget einfügen? Klicken Sie auf eine Themenform, gehen Sie im oberen Navigationsbereich auf die Registerkarte Erweitert und wählen Sie Aufgabe. Von dort aus können Sie Start- und Enddatum festlegen, die Aufgabendauer anpassen und die Zeiteinheit angeben.
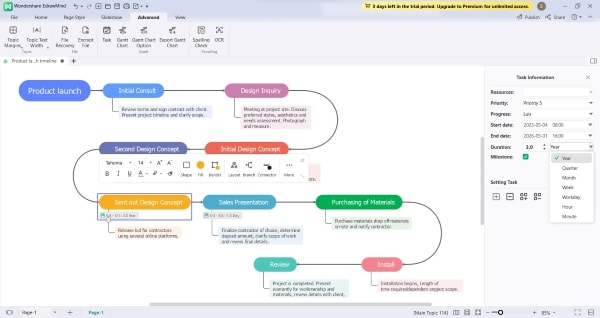
Schritt 4: Verwenden Sie die EdrawMind Ribbon-Steuerung, um Ihre bearbeitete Zeitleiste zu teilen, zu veröffentlichen, zu exportieren oder zu speichern, wenn Sie fertig sind.
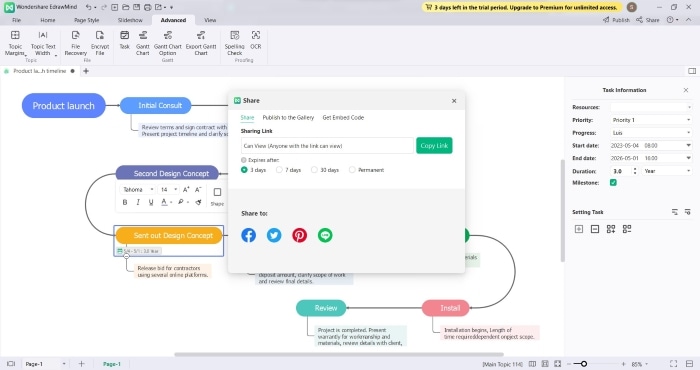
Google Sheets vs. Edrawmind: Welches Tool für die Zeitleiste ist besser für Sie?
Bevor Sie sich entscheiden, ob Sie eine Google Sheets Zeitleiste oder eine Vorlage von EdrawMind verwenden, sollten Sie diese unbedingt vergleichen. Dieser Abschnitt hilft Ihnen bei der Entscheidung, welches Tool für die Zeitleiste eines Projekts besser ist. Beide Tools haben ihre eigenen Funktionen. Die Entscheidung hängt also von Ihren spezifischen Bedürfnissen und Vorlieben ab. Der Vergleich konzentriert sich auf die Funktionen, das Betriebssystem und die Benutzerfreundlichkeit der einzelnen Tools.
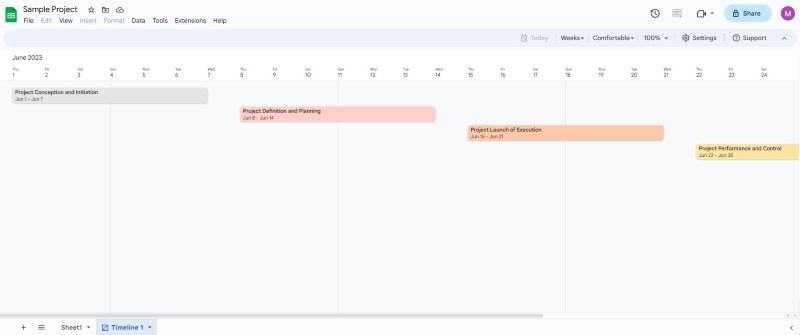
| Kriterien | Google Sheets Zeitleisten-Ansicht | Wondershare EdrawMind |
| Funktionen |
|
|
| Betriebssystem | Online | Mac, Linux, Web, Android und iOS |
| Benutzerfreundlichkeit | Vertraute Oberfläche für Google-Nutzer. Einfach zu navigieren und zugänglich. | Benutzerfreundliche Oberfläche, die intuitiv und einfach zu bedienen ist |
| Am besten für | Studenten und Projektmanager, die nur an einfachen Projekten mit begrenzter Zeitleiste arbeiten müssen. | Fachleute und Unternehmen mit komplexen Projekten, die umfangreiche Anpassungen und Zusammenarbeit erfordern. |
Oder Sie erfahren mehr über verschiedene Vorlagen für Zeitleisten in Google Slides, die Sie schnell für Ihre nächste Präsentation verwenden können.
Bewährte Vorgehensweisen für die Verwaltung von Aufgaben in Projektzeitleisten
Hier lernen Sie die bewährtesten Vorgehensweisen für die Verwaltung von Aufgaben in Zeitleisten von Projekten kennen. Und zwar unabhängig davon, ob Sie eine Vorlage für die Zeitleiste von Google Sheets oder Edrawmind verwenden. Mit diesen Vorgehensweisen können Sie Ihre Projekte auf dem richtigen Weg halten, das Budget einhalten und qualitativ hochwertige Ergebnisse liefern.
1. Definieren und priorisieren Sie die Aufgaben klar
Bevor Sie eine Zeitleiste für ein Projekt erstellen, müssen Sie die Aufgaben definieren und einordnen. Das stellt sicher, dass alle Beteiligten wissen, was sie zu tun haben und was am wichtigsten ist. Definieren Sie jede Aufgabe im Detail, einschließlich Fristen, Abhängigkeiten und Erwartungen. Ordnen Sie die Aufgaben nach ihrer relativen Bedeutung und den dringenden Fristen.
2. Verantwortlichkeiten zuweisen
Delegieren Sie Aufgaben an Teammitglieder auf der Grundlage ihrer Fähigkeiten, Kenntnisse und ihres Zeitplans. Vergewissern Sie sich, dass jeder weiß, wofür er verantwortlich ist und klären Sie alle Fragen oder Bedenken, die er hat.

3. Verwenden Sie Tools zur Aufgabenverwaltung
Tools zur Aufgabenverwaltung helfen Ihnen dabei, die Zeitleiste Ihres Projekts zu organisieren und zu verfolgen. Wählen Sie eine Software, die den Bedürfnissen und Vorlieben Ihres Teams entspricht.
4. Regelmäßig kommunizieren
Regelmäßige Kommunikation stellt sicher, dass alle Beteiligten auf demselben Stand sind und dass alle Probleme oder Bedenken prompt behandelt werden. Planen Sie regelmäßige Kontrolltermine, um eine offene und transparente Kommunikation zwischen den Teammitgliedern zu fördern.
Fazit
Die Zeitleistenansicht von Google Sheet ist aufgrund ihrer Flexibilität und Benutzerfreundlichkeit sehr nützlich für die Erstellung und Verwaltung von Zeitleisten. Das ermöglicht Ihnen die Online-Zusammenarbeit mit Teammitgliedern, was es zu einem wertvollen Asset macht. Um das Projektmanagement zu verbessern, setzen Sie die genannten bewährten Vorgehensweisen bei der Zuweisung von Verantwortlichkeiten und der regelmäßigen Kommunikation um.
Eine Vorlage für die Zeitleiste in Google Sheet ist zwar eine solide Option, aber es lohnt sich auch, andere Tools wie Edrawmind für Ihre nächsten Projektmanagementaufgaben zu erkunden. Mit seiner intuitiven Oberfläche und einer breiten Palette von Funktionen bietet es möglicherweise bessere Optionen für Ihre speziellen Mindmapping- und Brainstorming-Anforderungen. Probieren Sie es aus und sehen Sie, wie es Ihre Zeitleisten verbessern kann.



