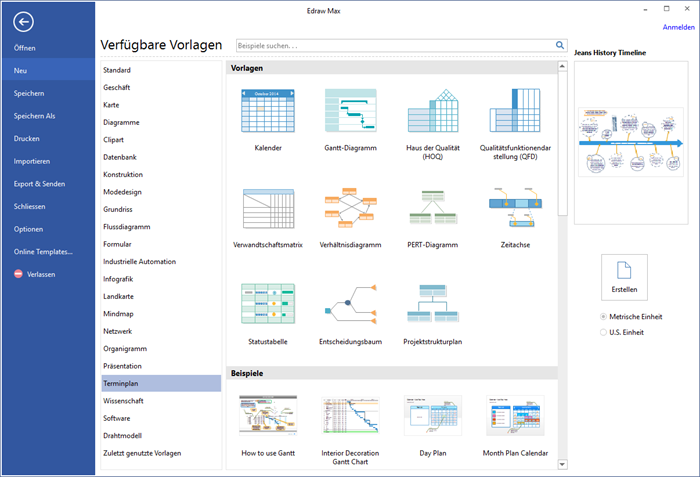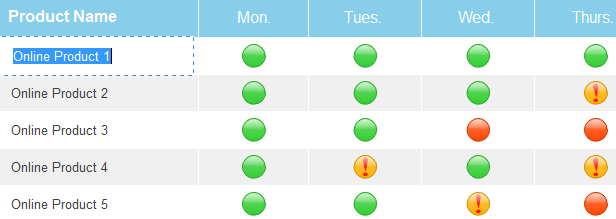Terminpläne erstellen
Eine Terminplan-Vorlage öffnen
Zuerst, öffnen Sie eine leere Zeichnungsseite und wird ein Bibliothek für Terminplanung in unserem Terminplan Programm automatisch öffnen.
Auf den Datei Menü, zeigen Sie auf Neu->Terminplan. Doppelklicken Sie auf das Symbol für einen gewünschten Terminplan.
Formen einfügen
Ziehen und legen Sie die Formen aus Bibliotheken links zur Leinwand ab. Wenn Sie eine Form verschieben, werden die blaue Richtlinien zur Hilfe erscheinen.
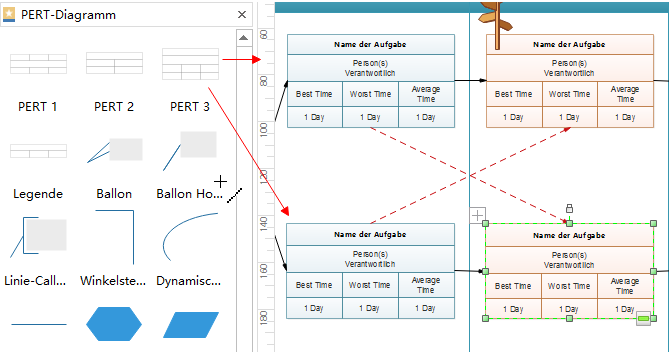
Formen bearbeiten
Ziehen Sie die grüne Vierkantgriffe um die Größe der Formen zu ändern. -> Können Sie die Farben und Rahmen der Formen mit Stil-Symbol unter dem Start Tab in der Gruppe Designs ändern.
Klicken Sie auf den fließenden Button, um die Formen zu bearbeiten. Setzen Sie den Mauszeiger einfach über eine Form, wird den fließenden Button erscheinen.
Sehen Sie, wie Sie Kalender schnell bearbeiten können. Die fließenden Tasten helfen Ihnen zwischen verschiedenen Jahren und Monaten zu navigieren. Durch die Hervorhebung einer Zelle, können Sie wichtige Tage markieren.
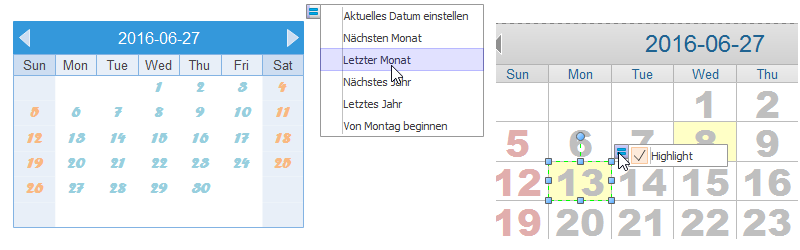
Die Zeitleiste-Formen sind intelligenter. Wenn Sie in der Zeitleiste Meilenstein-Form ziehen, wird hier eine orangefarbene Box zeigen. Alle Meilenstein-Shapes in der orangen Box werden automatisch ausgerichtet werden. Die Daten der Meilenstein-Form ändern sich auch automatisch nach seiner Lage.
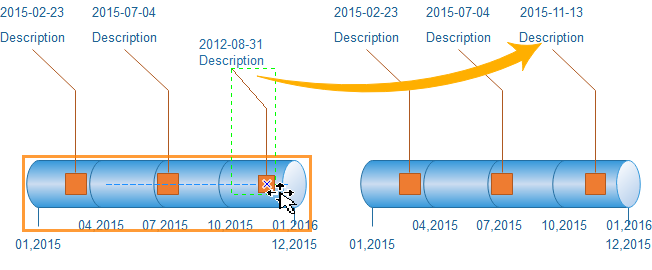
Sehen Sie, wie Sie Statustabelle bearbeiten können. Sie können ein Master-Shape in verschiedenen Sorten verwandeln. Sie müssen neu zu zeichnen nicht, können Sie viel Zeit sparen.
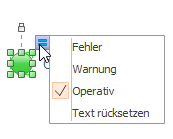
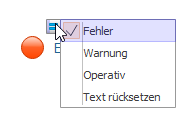
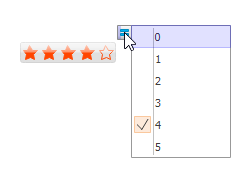
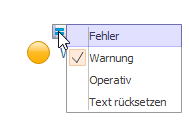
Eine andere Weise lässt schnelle Projektplan sich mit Rechtsklick zu bearbeiten. Wählen Sie eine Zeile im Gantt-Diagramm, und fügen Sie neue Aufgabe und Teilaufgabe über das Rechtsklick-Menü.
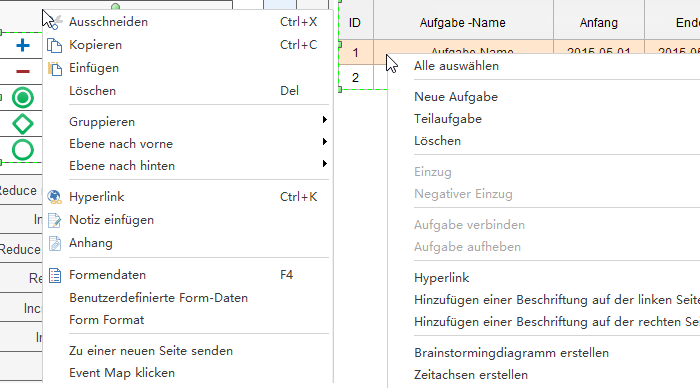
Inhalt der Terminpläne einfügen
Doppelklicken Sie eine Form oder eine Tabelle um Text einzugeben. -> Drücken Sie Ctrl + 2 zum Hinzufügen der Textfelder. Drücken Ctrl + shift + 2 zur Anpassung der Textfelder.
Können Sie eine andere Schriftart unter dem Start Tab wählen. Sie können die Farben, Größe und Ausrichtung mit dem jeweiligen Menü zugänglich machen. Für mehr Absatzeinstellungen klicken Sie auf den Pfeil unter Schriftfarbe.
Themen der Projektpläne ändern
Um der Themen der Projektpläne zu ändern, können Sie die Füllung, Linie und Text insgesamt mit 1 Klick ändern. Wechseln Sie zum Seite Layout Tab, und wählen ein Thema.
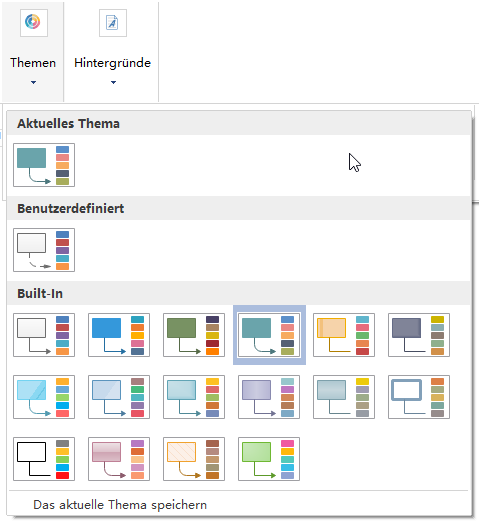
Sie können auch die Designfarbe, Designschriftart oder Designeffekt einzeln wie folgt ändern.
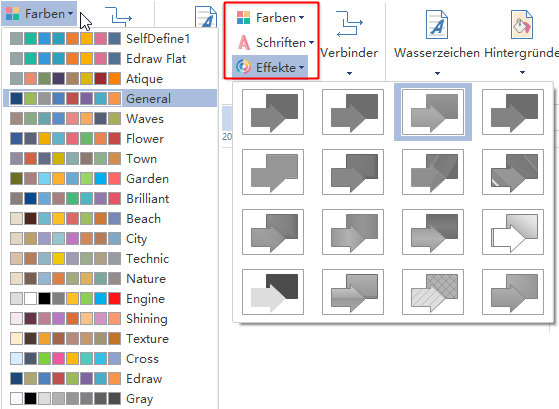
Projektpläne speichern oder exportieren
Klicken Sie Speichern auf den Datei Tab als das Standard-Format zu Speichern. Speichern als auf den Datei Tab als die andere Formate zu speichern. Sie können die Dateien als lokale Dateien oder in Ihrem Cloud speichern.
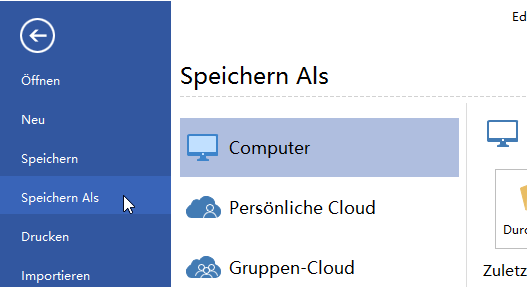
Klicken Sie auf Export & Senden unter Datei, um die Projektpläne als PowerPoint, JPG, PDF und so weiter zu exportieren.
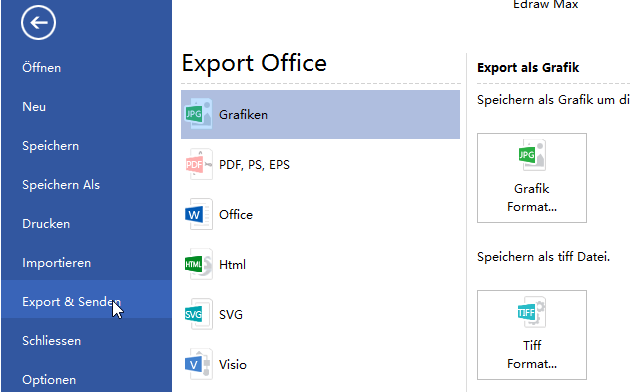
Projektplane drucken
Klicken Sie Datei und wählen dann Drucken. Eine Vorschau ihres Dokuments automatisch zeigt. Hier kann gewählt werden, welche Seite und wie viele Exemplare Sie ausdrucken möchten.
Wenn das Papier größer als das Druckerpapier ist, wird der Ausdruck auf andere Seiten verteilt. Um ihm auf nur 1 Papier zu drucken, klicken Sie Weitere Drucker Einstellungen... und wählen dann Anpassen.
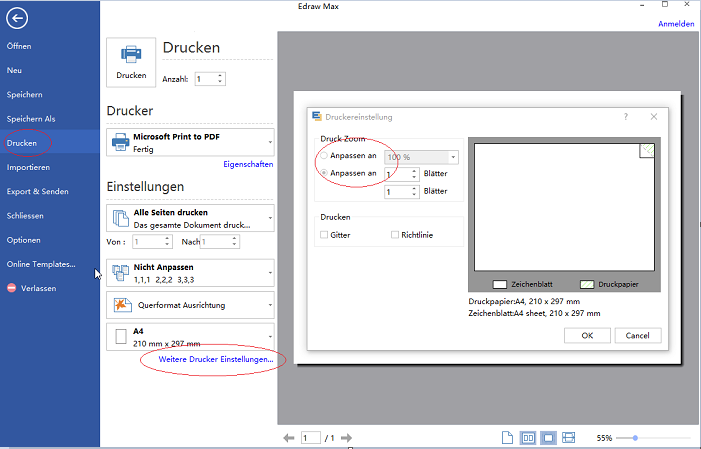
Terminplan-Software herunterladen:
 Werbefrei | Keine Malware |
Werbefrei | Keine Malware |