Organigramm erstellen mit EdrawMax: Eine Schritt-für-Schritt-Anleitung
Ein Organigramm ist ein visuelles Diagramm, das die Struktur einer Organisation darstellt. Es zeigt die Beziehungen zwischen Abteilungen, Teams und Mitarbeitern. Ein gut gestaltetes Organigramm kann die Kommunikation verbessern, die Entscheidungsfindung erleichtern und die Effizienz steigern.
EdrawMax ist eine vielseitige Software, mit der Sie auf einfache Weise Organigramme und viele andere Diagrammtypen erstellen können. Es bietet sowohl eine Desktop- als auch eine Online-Version. Die Desktop-Version zeichnet sich durch einen größeren Funktionsumfang und eine stabilere Leistung aus, während EdrawMax Online Flexibilität bietet, da Sie von überall mit Internetzugang darauf zugreifen können. Beide Versionen sind benutzerfreundlich und bieten eine Vielzahl von Vorlagen und Tools, um Ihnen den Einstieg zu erleichtern.
In dieser Anleitung führen wir Sie Schritt für Schritt durch den Prozess der Erstellung eines Organigramms mit EdrawMax. Um den Einstieg noch einfacher zu gestalten, empfehlen wir Ihnen, unser Video-Tutorial anzusehen, das Ihnen in nur einer Minute die Grundlagen der Organigrammerstellung in EdrawMax zeigt.
Schritt 1: EdrawMax öffnen und anmelden
Starten Sie die EdrawMax-Anwendung. Das Hauptfenster wird angezeigt, und ein Anmeldefenster öffnet sich. Sie können sich mit Ihrer Wondershare-ID (geben Sie Ihre E-Mail-Adresse ein und klicken Sie auf "Weiter"), Ihrem Google-, Facebook- oder Twitter-Konto anmelden. Wenn Sie keine Wondershare-ID haben, wählen Sie "Sie haben keine Wondershare-ID? Konto erstellen". Wählen Sie eine Anmeldemethode und folgen Sie den Anweisungen. Wenn Sie sich nicht anmelden möchten, können Sie möglicherweise auch fortfahren, ohne sich anzumelden.
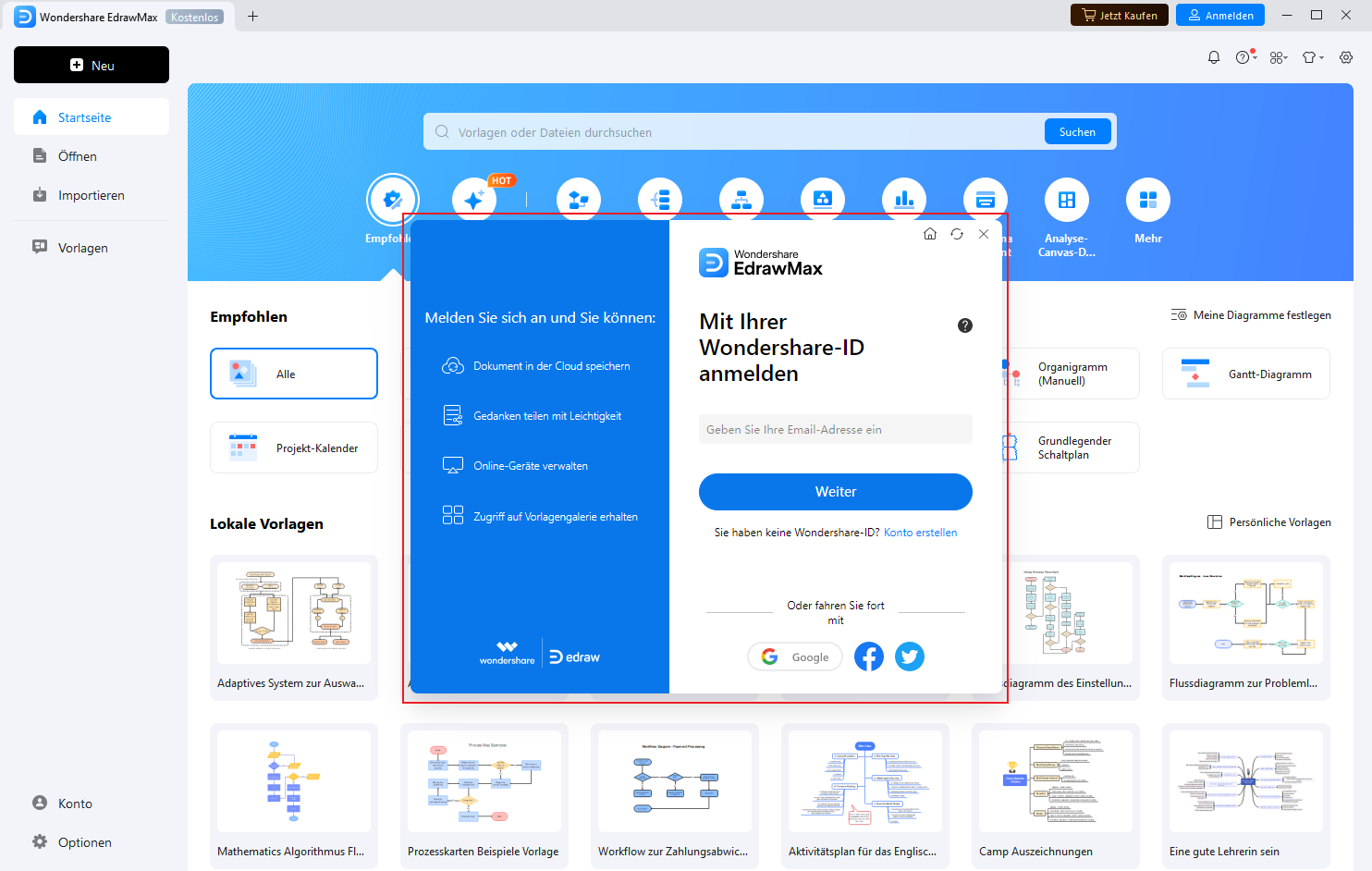
Schritt 2: Organigramm Vorlage auswählen oder leere Zeichnung beginnen
Nachdem Sie die Kategorie "Organigramm" ausgewählt haben, haben Sie zwei Hauptoptionen, die sich in ihrem Ausgangspunkt unterscheiden:
- Organigramm Vorlage auswählen: Wenn Sie ein vorgefertigtes Design als Grundlage bevorzugen, wählen Sie eine der angezeigten Vorlagen. Dies kann Ihnen Zeit sparen und Ihnen ein strukturiertes Layout bieten.
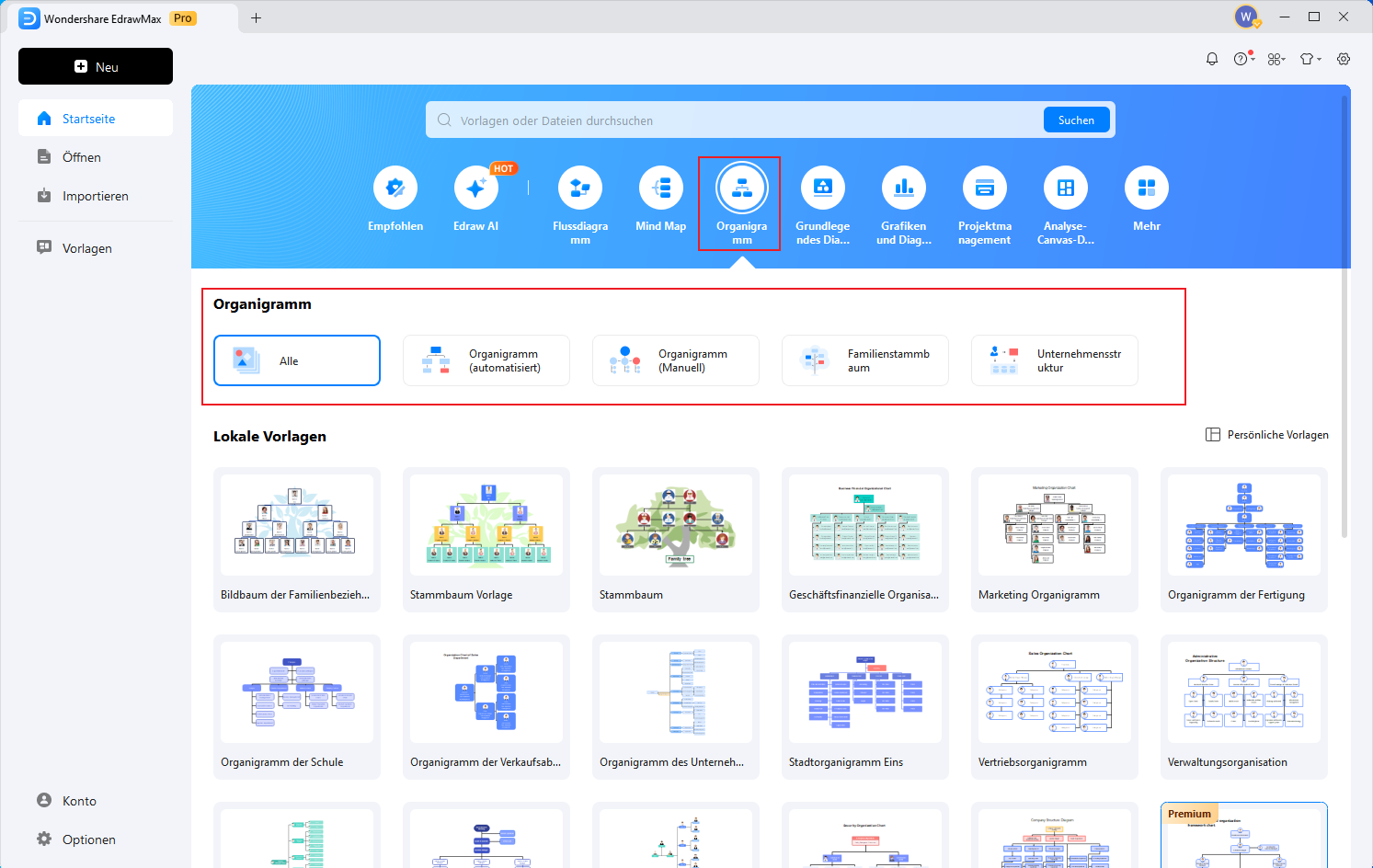
- Leere Zeichnung beginnen: Wenn Sie die Informationen zu Ihrer Firmenstruktur bereits detailliert organisiert haben und diese direkt importieren möchten, wählen Sie die Option "Leere Zeichnung". Dies gibt Ihnen die volle Kontrolle über das Design und die Platzierung der Elemente in Ihrem Organigramm.
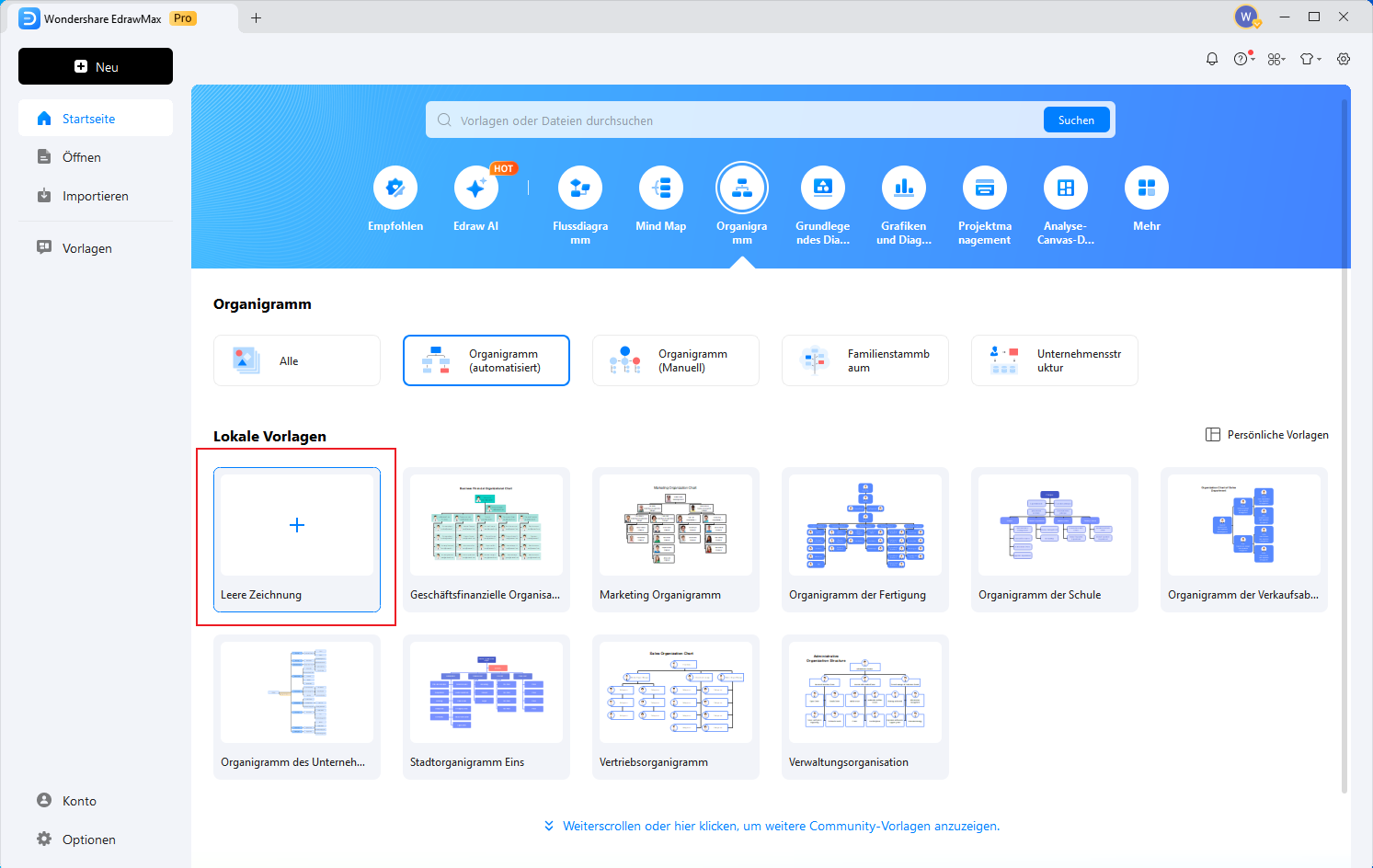
Beide Optionen ermöglichen es Ihnen, ein Organigramm zu erstellen. Wählen Sie die Option, die am besten zu Ihren Bedürfnissen und Ihrem Arbeitsstil passt.
Schritt 3: Leere Zeichnung beginnen und Informationen importieren
Wenn Sie die Option "Leere Zeichnung" wählen, wird eine leere Arbeitsfläche geöffnet. Dies ist der Ausgangspunkt für die Erstellung Ihres Organigramms durch direktes Importieren von Informationen. Anstatt mit einer Vorlage zu beginnen, können Sie nun Ihre bereits organisierten Daten über Mitarbeiter, Abteilungen und Hierarchien in EdrawMax importieren. Dieser Ansatz ist besonders effizient, wenn Sie bereits über eine strukturierte Datendatei (z. B. eine Excel-Tabelle oder eine CSV-Datei) verfügen, die Sie in Ihr Organigramm umwandeln möchten.
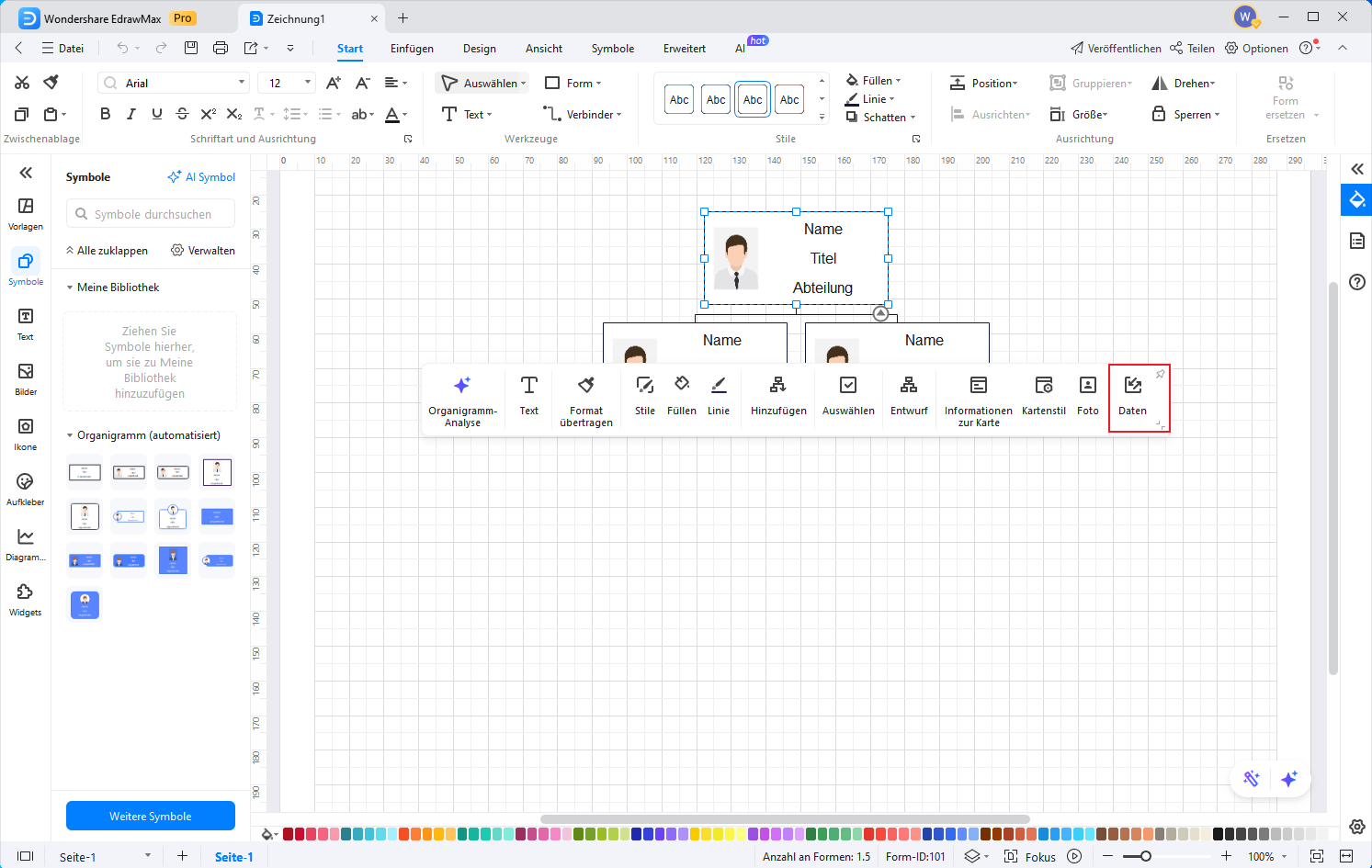
Schritt 4: Organisationsdaten importieren: Dateiauswahl und Formatierung
Nachdem Sie eine leere Zeichenfläche geöffnet haben, besteht der nächste Schritt darin, Ihre Organisationsdaten zu importieren. In dem sich öffnenden Dialogfenster können Sie die Datei auswählen, die Ihre Organigramminformationen enthält. EdrawMax unterstützt verschiedene Dateiformate wie .txt, .csv, .xls und .xlsx. Suchen Sie die gewünschte Datei und laden Sie sie hoch. Achten Sie besonders darauf, dass Ihre Datei korrekt formatiert ist. Die ersten beiden Spalten sind entscheidend, da sie die hierarchischen Beziehungen in Ihrem Organigramm definieren. Die erste Spalte sollte eindeutige Mitarbeiterdaten wie Namen oder IDs enthalten, während die zweite Spalte die entsprechenden "Berichtet an"-Beziehungen angibt.
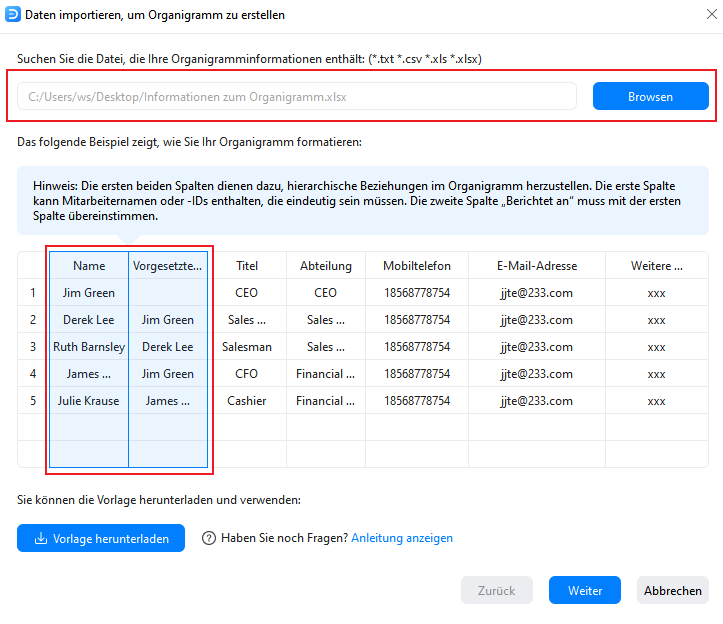
Schritt 5: Automatische Organigramm-Erstellung und manuelle Anpassung
Nachdem Sie die Daten importiert haben, generiert EdrawMax automatisch ein Organigramm, das die korrekten Beziehungen zwischen den Mitarbeitern widerspiegelt. Sie werden feststellen, dass die Hierarchieebenen (z. B. Manager, Untergebene) gemäß den in Ihrer importierten Datei definierten Beziehungen korrekt dargestellt werden. Dieser automatische Prozess bildet die Grundlage Ihres Organigramms.
Um Ihr Organigramm weiter zu verfeinern und an Ihre spezifischen Bedürfnisse anzupassen, bietet EdrawMax verschiedene manuelle Anpassungsoptionen:
- Hinzufügen von Symbolen: Bei Bedarf können Sie zusätzliche Mitarbeiter oder Positionen hinzufügen, indem Sie Symbole aus der linken Symbolbibliothek ziehen.
- Menüoptionen: Alternativ können Sie über die Menüleiste neue Mitglieder hinzufügen und deren Beziehungen definieren. Die Menüleiste bietet Optionen wie "Manager einfügen", "Untergeordneten hinzufügen", "Mitarbeiter hinzufügen" und "Assistent hinzufügen".
- Weitere Bearbeitung: Darüber hinaus können Sie die Größe, Form und Position von Elementen ändern, um das Layout Ihres Organigramms zu optimieren.
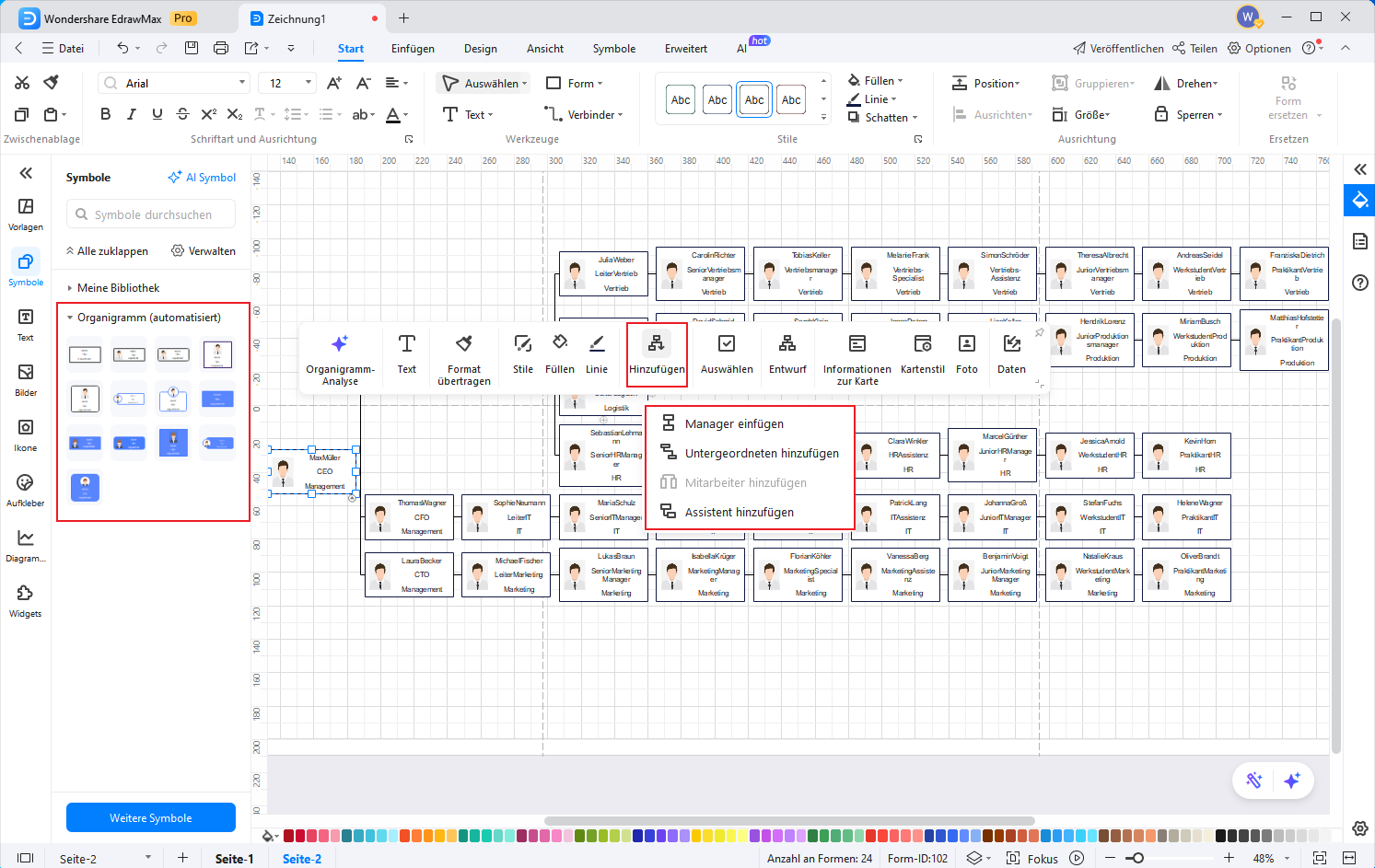
Schritt 6: Bilder einfügen
EdrawMax bietet zwei Methoden, um Bilder in Ihr Organigramm einzufügen und es visuell ansprechender zu gestalten:
Methode 1: Platzhalterbild ersetzen
Wählen Sie das Platzhalterbild aus, das Sie ersetzen möchten, gehen Sie zur Menüleiste, wählen Sie die Option zum Einfügen von Bildern, und wählen Sie dann ein Bild von Ihrem Computer oder der EdrawMax-Bibliothek aus. Passen Sie die Größe und Position des Bildes nach Bedarf an.
Methode 2: Bild über die Option "Foto" ändern
Wählen Sie die gesamte Informationskarte des Mitarbeiters aus, dessen Bild Sie ändern möchten. Klicken Sie auf die Option "Foto". Daraufhin öffnet sich ein Untermenü mit der Option "Foto ändern". Wählen Sie "Foto ändern" und wählen Sie ein neues Bild von Ihrem Computer oder der EdrawMax-Bibliothek aus. Das neue Bild wird in die Informationskarte eingefügt, und Sie können es bei Bedarf anpassen.
Beide Methoden ermöglichen es Ihnen, Standardbilder durch benutzerdefinierte Bilder zu ersetzen und so ein individuelleres und informativeres Diagramm zu erstellen.
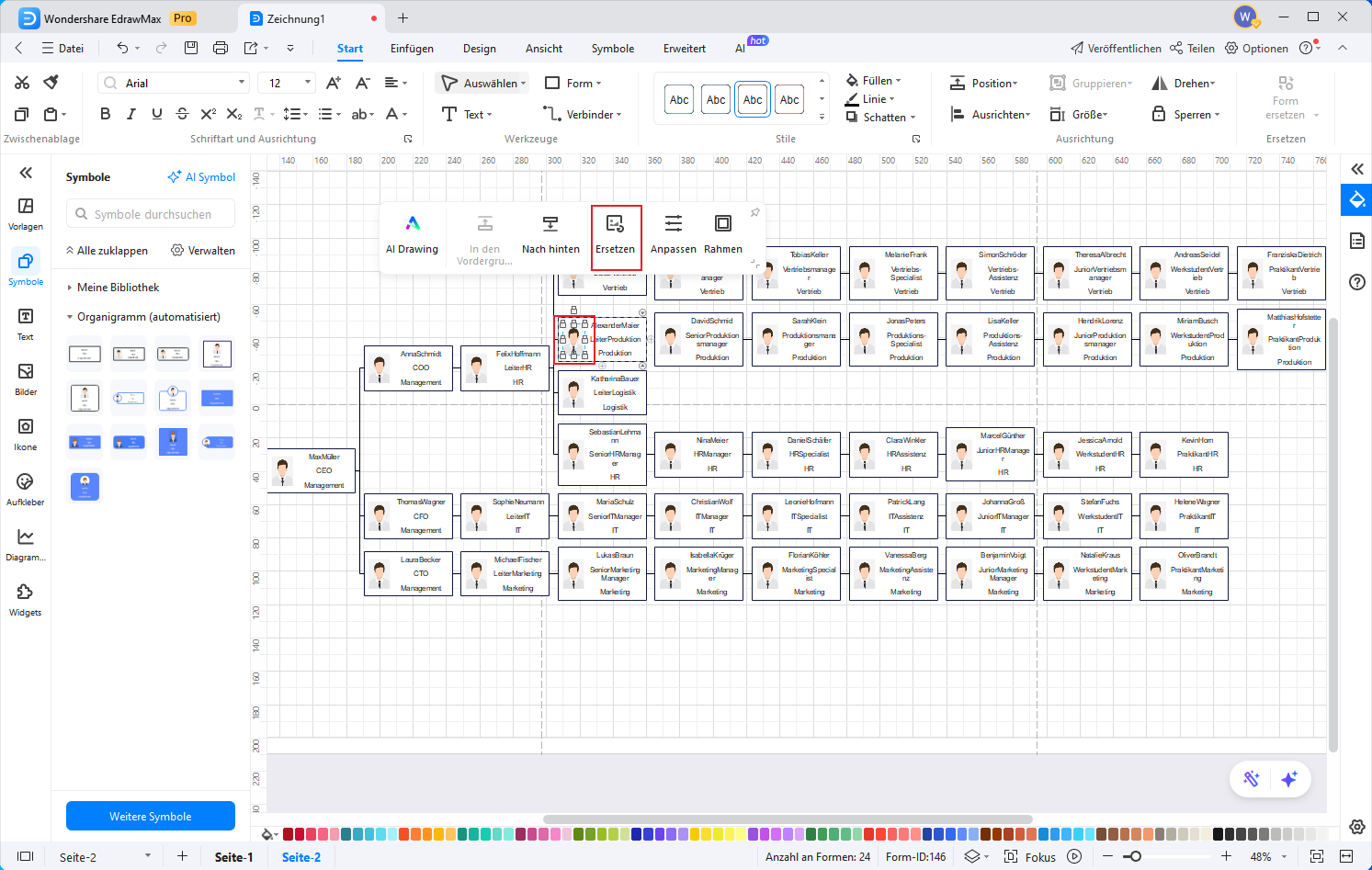
Schritt 7: Anpassen des Organigramm-Designs
EdrawMax bietet umfangreiche Funktionen zur Anpassung des Designs Ihres Organigramms, damit es Ihren spezifischen Anforderungen und Vorlieben entspricht. Hier sind einige der wichtigsten Anpassungsoptionen:
- Themen: Wählen Sie aus einer Vielzahl von integrierten Themen, um das Gesamtbild Ihres Organigramms mit nur einem Klick zu ändern. Die Abbildung zeigt eine Auswahl an Themen, darunter „Elegantes technisches Blau“。
- Farben: Ändern Sie die Farben von Füllungen, Linien und Text, um ein einheitliches Farbschema zu erstellen oder wichtige Informationen hervorzuheben。
- Hintergrund: Fügen Sie einen Hintergrund hinzu, z. B. eine Vollfarbe, einen Farbverlauf oder ein Bild, um Ihrem Organigramm mehr Kontext und optisches Interesse zu verleihen。
- Schriftarten: Wählen Sie aus einer Vielzahl von Schriftarten und Schriftgrößen, um die Lesbarkeit zu verbessern und den Stil Ihres Organigramms anzupassen。
- Layout: Passen Sie das Layout Ihres Organigramms an, indem Sie den Abstand zwischen den Elementen ändern, sie ausrichten und sie nach Bedarf verschieben。
- Rahmen und Linien: Ändern Sie das Erscheinungsbild von Rahmen und Linien, indem Sie deren Stil, Dicke und Farbe anpassen。
Mithilfe dieser Anpassungsoptionen können Sie ein professionelles und optisch ansprechendes Organigramm erstellen, das die Struktur und Hierarchie Ihrer Organisation effektiv kommuniziert。
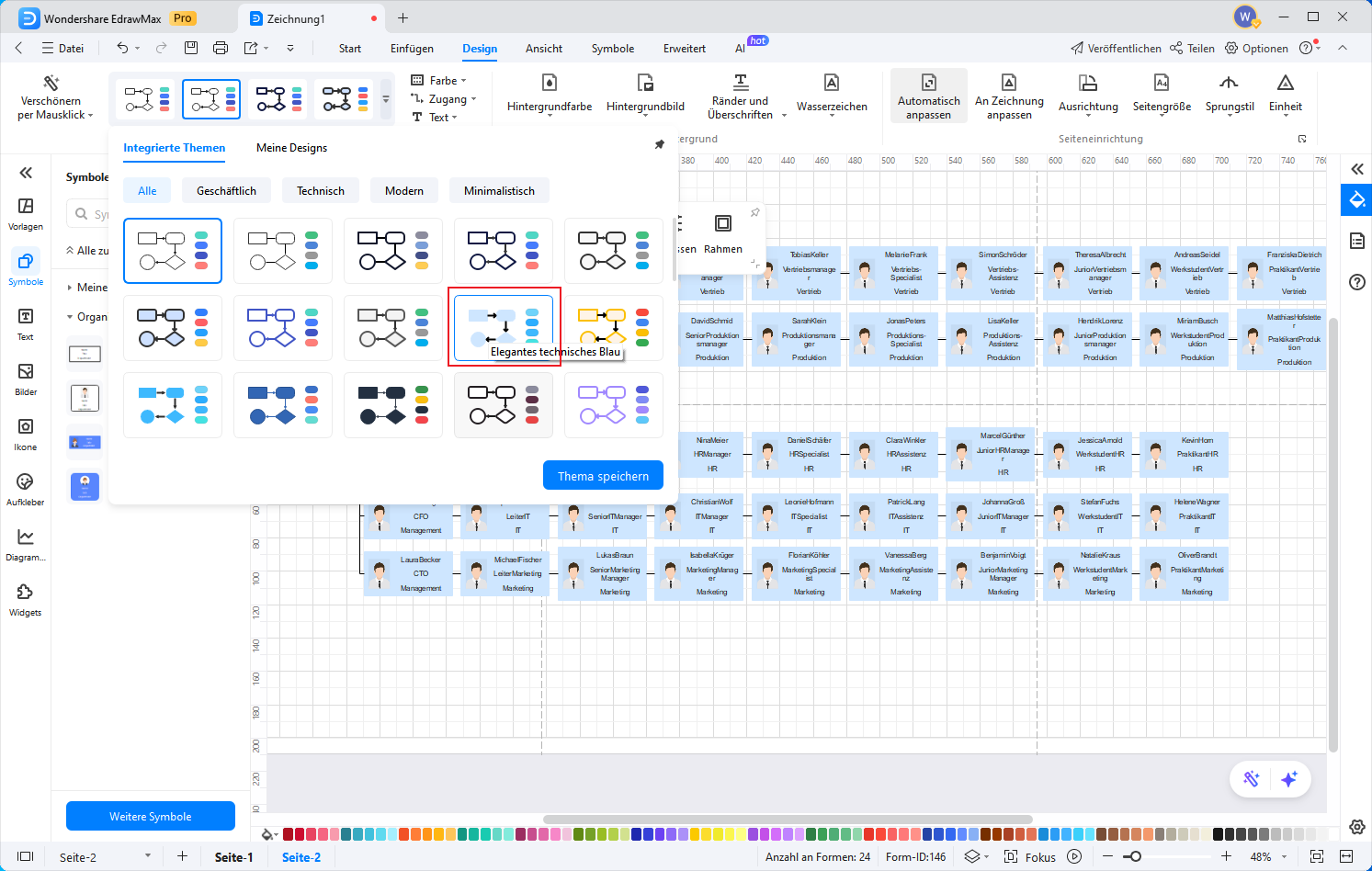
Schritt 8: Nutzung der KI-Funktionen von EdrawMax
EdrawMax integriert künstliche Intelligenz, um die Erstellung und Analyse von Organigrammen zu verbessern.
Die KI-gestützte Analyse von Organigrammen ermöglicht es Benutzern, wertvolle Einblicke in ihre Organisationsstruktur zu gewinnen. Die KI analysiert automatisch das Organigramm und liefert detaillierte Informationen, wie z. B.:
- Die Gesamtzahl der Mitarbeiter im Organigramm
- Identifizierung von Schlüsselpositionen und Rollen innerhalb der Organisation
- Anzahl der Hierarchieebenen, die die Managementstruktur verdeutlichen
- Anzahl der Mitarbeiter, die direkt jedem Manager unterstellt sind, wodurch die Kontrollspanne aufgedeckt wird
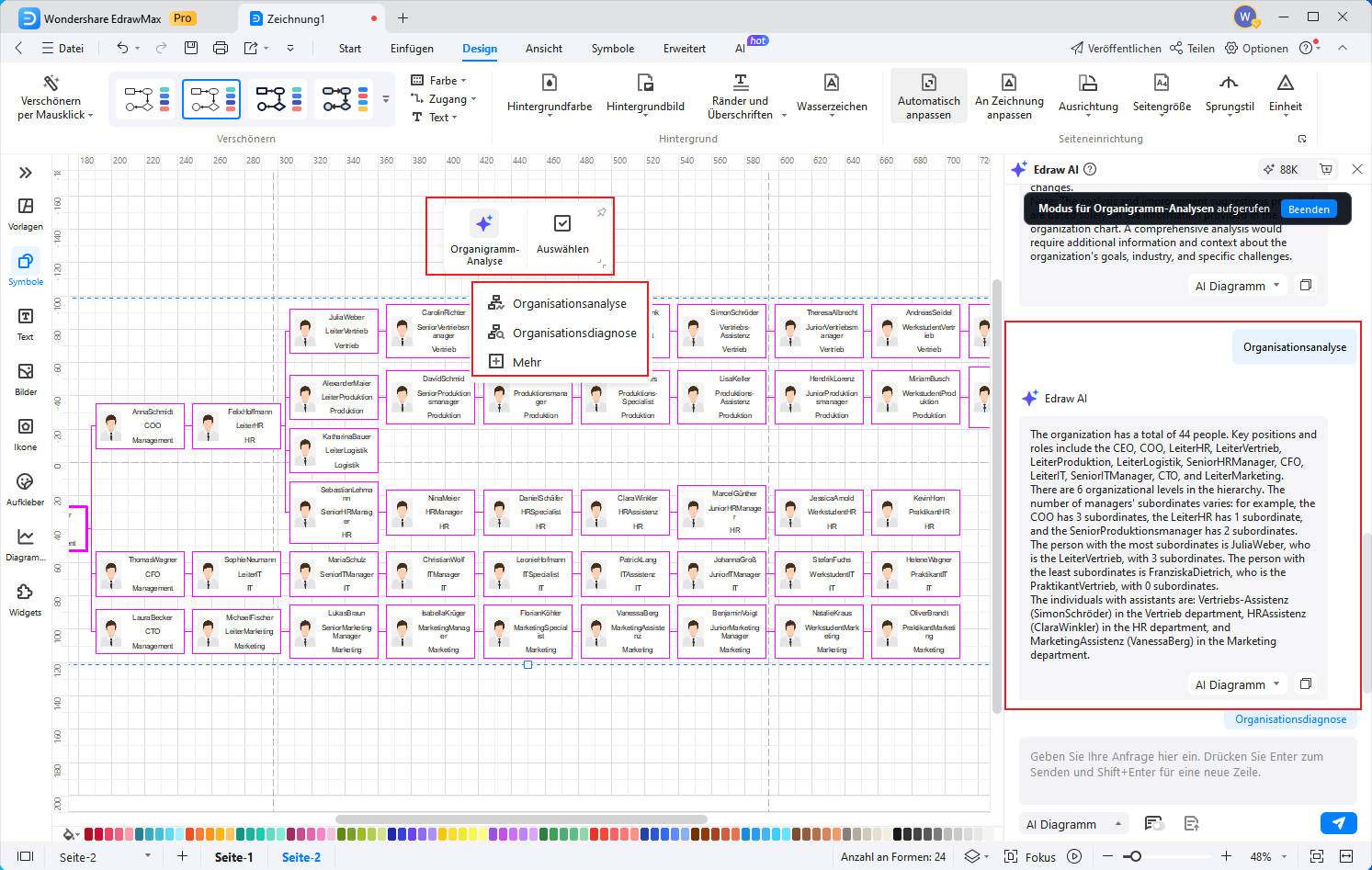
Diese KI-gestützte Analyse bietet mehrere Vorteile:
- Schnelle Einblicke: Anstatt das Organigramm manuell zu überprüfen, erhalten Benutzer sofort einen umfassenden Überblick über die Struktur。
- Objektive Bewertung: Die KI liefert eine unvoreingenommene Analyse und reduziert das Risiko menschlicher Fehler oder subjektiver Interpretationen。
- Identifizierung von Mustern: Die KI kann Muster oder Trends in der Organisationsstruktur erkennen, die für das menschliche Auge möglicherweise nicht sofort erkennbar sind, z. B. Engpässe oder Bereiche mit potenziellen Ineffizienzen。
- Verbesserte Entscheidungsfindung: Die durch die KI-Analyse gewonnenen Erkenntnisse können Managern helfen, fundierte Entscheidungen über die Organisationsstruktur zu treffen, z. B. über die Notwendigkeit von Umstrukturierungen oder die Optimierung der Ressourcenzuweisung。
Schritt 9: Kompatibilität und Exportoptionen
EdrawMax unterstützt eine breite Palette von Exportformaten, darunter Bilddateien (PNG, JPG, GIF), PDF, Microsoft Office-Dateien (Word, Excel, PowerPoint), SVG/EMF, HTML, Visio und PS/EPS. Diese umfassende Kompatibilität stellt sicher, dass Sie Ihre Organigramme problemlos mit Kollegen, Kunden oder anderen Stakeholdern teilen können, unabhängig davon, welche Software diese verwenden, und das Format auswählen können, das Ihren spezifischen Anforderungen am besten entspricht, um eine reibungslose Zusammenarbeit und einen einfachen Austausch von Informationen zu gewährleisten.
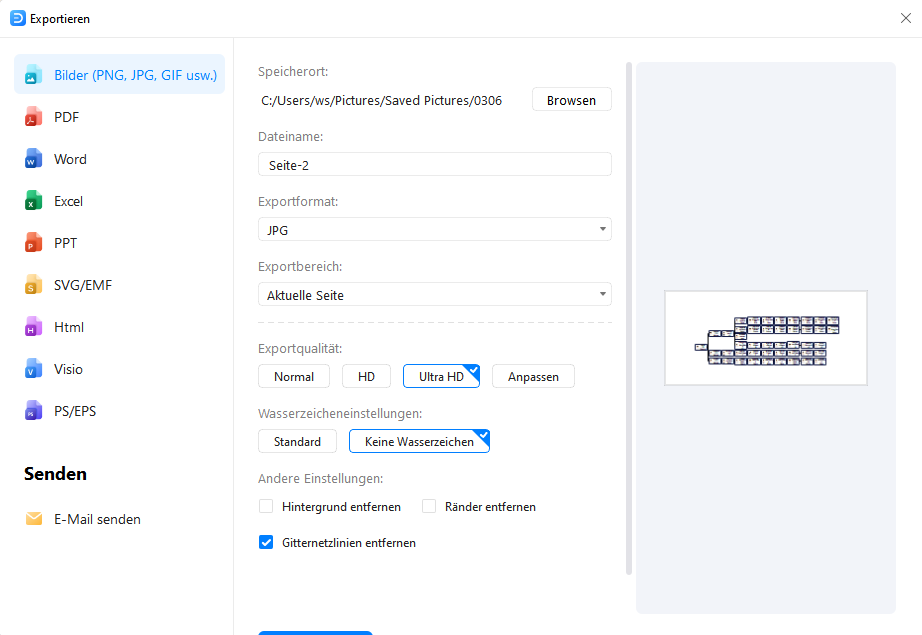
Fazit
Ein Organigramm ist ein unverzichtbares Werkzeug für jede Organisation, die ihre Struktur visualisieren und die Effizienz verbessern möchte. Mit EdrawMax können Sie schnell und einfach professionelle Organigramme erstellen, die auf Ihre spezifischen Bedürfnisse zugeschnitten sind.
Wir laden Sie ein, EdrawMax herunterzuladen und die Leistungsfähigkeit selbst zu erleben. Entdecken Sie die zahlreichen Vorlagen in unserer EdrawMax-Vorlagencommunity und lassen Sie sich von den vielfältigen Gestaltungsmöglichkeiten inspirieren. Erstellen Sie noch heute Ihr perfektes Organigramm mit EdrawMax!
 Werbefrei | Keine Malware |
Werbefrei | Keine Malware |